Automating Folder Backups to OneDrive: Complete Guide
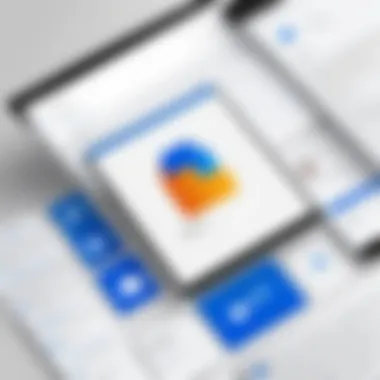
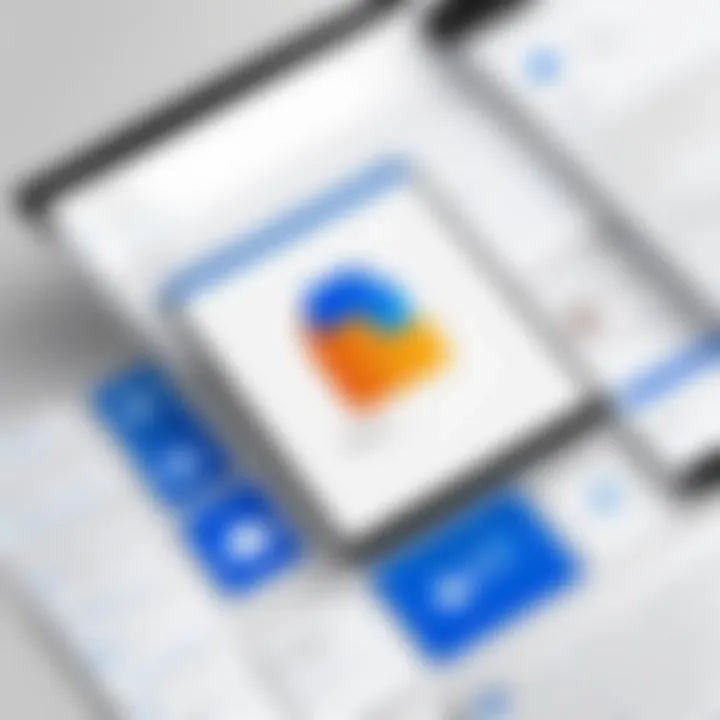
Intro
In today’s digital world, the importance of safeguarding our data cannot be overstated. With the ever-increasing reliance on cloud storage solutions, OneDrive stands out as a favored choice for many individuals and organizations. Not only does it provide ample storage options, but it also integrates seamlessly with the Windows operating system and offers solid support for Mac users. To harness the full power of OneDrive, automating folder backups can be a game changer.
Automating these backups ensures your important files are continuously saved without the need for constant monitoring. In this guide, we will delve deep into the ins and outs of setting up automated backups to OneDrive. By the end, IT professionals and tech enthusiasts alike will have grasped comprehensive methods for achieving dependable data protection.
Features Overview
In this section, we will explore the distinct features and specifications of automating folder backups to OneDrive. Having a solid understanding of these key attributes will help you appreciate the necessity and advantages of setting up automated systems.
Key Specifications
- Storage Capacity: OneDrive offers various storage tiers; users can start with 5 GB for free, but subscriptions allow for much more, reaching up to 6 TB with the right plan.
- Familiar Interface: The integration with Windows and a clean Mac interface allows for ease of access, enabling users to manage their files efficiently.
- Cross-Platform Access: OneDrive enables file access across multiple devices, from desktops to smartphones.
Unique Selling Points
- Real-Time Collaboration: OneDrive shines in its capacity for collaborative work. Multiple users can access and edit a document simultaneously, making it an ideal space for teamwork.
- Automatic Version History: OneDrive automatically saves file versions, providing users with the confidence that they can revert to previous iterations if needed.
- Flexible Syncing Options: Users can choose selective sync, allowing the backup of only specific folders or files, which can save bandwidth and disk space.
Performance Analysis
When it comes to evaluating the performance of automated folder backups to OneDrive, there are two main aspects to consider: benchmarking results and real-world scenarios.
Benchmarking Results
In a typical setup, backing up a folder with multiple gigabytes of data can take anywhere from several minutes to a couple of hours, depending on internet speed and other factors. Benchmark tests have shown that users with faster internet connections can initiate backups significantly quicker than those with slower connectivity. For example, a 1 GB folder might take:
- Fast Connection (100 Mbps): Approximately 1.2 minutes
- Moderate Connection (20 Mbps): Approximately 6 minutes
- Slow Connection (1 Mbps): About 2 hours
Understanding your internet speed is crucial for planning effective backup strategies.
Real-world Scenarios
Different users will have varying experiences when implementing automated backups. An IT department in a midsize company might need to back up crucial client files regularly. They could schedule nightly backups to ensure that the most updated information is at hand.
On the other hand, a freelance graphic designer may opt for a more customized setup, with backups happening every few hours for specific project folders.Each user will adapt their approach based on real needs, therefore flexibility is key.
"Data loss can be devastating for both businesses and individuals. Automating backups can be the difference between a minor inconvenience and a major setback."
The End
This guide sets the stage for a deeper understanding of automating folder backups to OneDrive. Each feature and performance aspect discussed lays the groundwork for a more reliable data management strategy. Armed with this information, users are in a strong position to implement their own automated backup solutions successfully.
Preface to OneDrive Backups
In today’s digital landscape, where data drives both personal and business success, the tools we use to manage our information cannot be overlooked. OneDrive, Microsoft's cloud storage solution, has surfaced as an essential ally for individuals and IT professionals alike. But it's not just about storing files in the cloud; it’s about ensuring those files are safe from any kind of mishap—be it accidental deletion, hardware failure, or even malware attacks. This brings us squarely to the concept of automated folder backups.
Automating backups to OneDrive means putting processes in place that regularly and seamlessly copy your files without requiring manual intervention. This is crucial for maintaining data integrity and making sure important documents are consistently updated and retrievable. The sheer convenience of a systematic backup routine cannot be overstated. For IT professionals in particular, this represents an opportunity to enhance productivity, minimize risk, and ultimately secure peace of mind.
Understanding the Importance of Automated Backups
Automated backups are the unsung heroes of data management. By eliminating the need for manual backups, they not only save time but also significantly reduce the chances of human error. In a world where business operations run at breakneck speeds, the last thing anyone needs is to remember to back up files daily or weekly.
Some of the key benefits include:
- Continuous Protection: Files are backed up regularly, meaning loss due to unexpected events becomes far less likely.
- Ease of Recovery: Should data loss happen, restoration becomes a straightforward task, allowing users to quickly return to business as usual.
- Stress Reduction: Knowing your files are safe in the cloud offers a measure of mental comfort. No more worrying about accidental deletions or system crashes.
Another point worth mentioning is that automated backups can easily adapt to different work environments. Whether in a corporate setting or a home office, the ability to set it and forget it makes life a lot simpler.
What is OneDrive?
OneDrive is more than just cloud storage; it’s a multimedia workspace that bridges accessibility and collaboration. OneDrive allows users to store files in the cloud and access them from anywhere, on any device. This is especially beneficial in an era where remote work has become the norm.
Launched by Microsoft in 2007, OneDrive has evolved significantly. Originally designed for file storage, it now boasts features that support real-time collaboration and sharing among teams. This makes it an attractive option for companies looking to streamline their document management processes.
Some of the distinct features include:
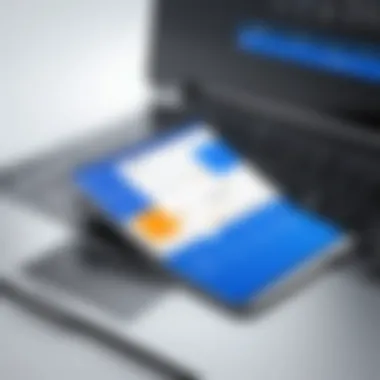
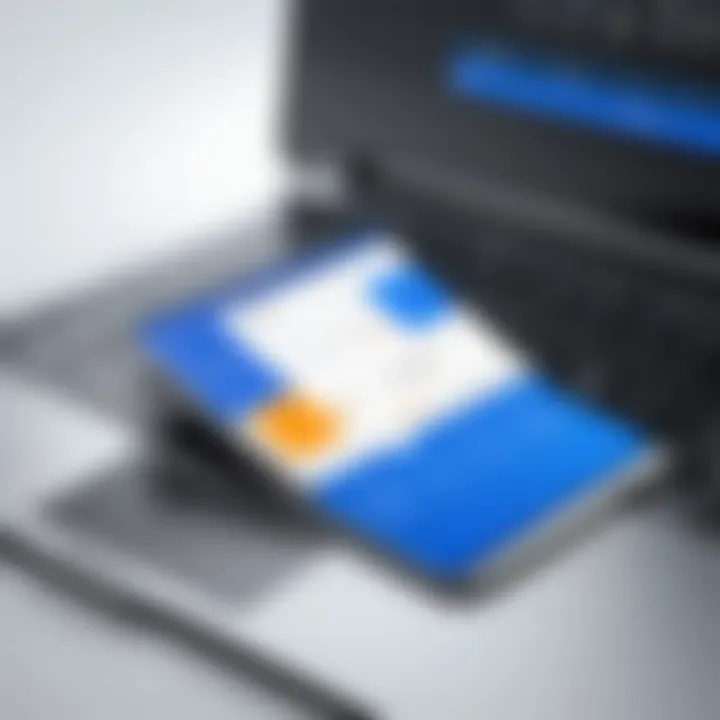
- File Sharing and Collaboration: Easy to share documents with team members, fostering a collaborative working environment.
- Integration with Microsoft 365: Seamlessly works with other Microsoft products like Word, Excel, and Teams, increasing overall productivity.
- File Versioning: Allows users to track changes and revert to previous versions if needed.
In summary, OneDrive is positioned as a robust tool that not only stores your documents but also enhances productivity through its collaborative features and integrations. The question, then, is not whether to use OneDrive, but how to optimize its capabilities—especially in the realm of folder backups.
Prerequisites for Using OneDrive
Before diving headfirst into the world of automated backups with OneDrive, it is crucial to lay the groundwork. Understanding the prerequisites for using OneDrive is not just a mere technical check; it's about setting the stage for a smooth and efficient data management experience. Having the right tools and configurations firmly in place ensures that your backup process is seamless, reliable, and ultimately, stress-free.
System Requirements
To get started, you first need to ensure that your system meets the necessary requirements for OneDrive. This groundwork may seem trivial, but ignoring it can lead to unforeseen hiccups down the road. Below are the key specifications your system should adhere to:
- Operating System: OneDrive is available on Windows 10 and 11, as well as macOS Mojave (10.14) or later. Always keep your OS updated to reap the full benefits of OneDrive's features.
- Storage Space: You must have adequate storage space for OneDrive to operate effectively. It is generally advisable to have at least the same amount of space as your intended backup data, if not more.
- Internet Connection: A stable internet connection is non-negotiable. Since OneDrive operates in the cloud, an erratic Wi-Fi or internet connection can interrupt the backup process and lead to data inconsistency.
- Processor: For optimal performance, your machine should ideally be equipped with an Intel Core i3 processor or equivalent for Windows and an equivalent for macOS.
“Meeting system requirements is the first step. It’s like laying that first brick when building a house. If the foundation isn't right, the entire structure will be at risk.”
Installing OneDrive
Once you've ensured your system is ready to go, the next logical step is installing OneDrive. This process may seem straightforward, but nuances exist that can influence your experience. Here’s how to install OneDrive effectively:
- For Windows Users:
- For Mac Users:
- Setup: After installation, launch the app and sign in using your Microsoft account. If you don’t have one yet, creating one is quick and free.
- Typically, OneDrive comes pre-installed with Windows 10 and 11. You can find it by searching for "OneDrive" in the Start menu.
- If you don’t have it installed, head to the Microsoft OneDrive website and download the application. The installation process is quite user-friendly.
- Follow the on-screen prompts to complete the installation.
- Go to the App Store or visit Microsoft’s download page to procure OneDrive.
- Once downloaded, open the app and follow the installation instructions.
In short, paying attention to these prerequisites can save you a lot of headaches in the long run. By ensuring your system is suited for OneDrive and installing the application correctly, you're setting the stage for a straightforward experience in automating your folder backups.
Configuring OneDrive for Backup
When it comes to keeping your data safe and sound, configuring OneDrive for backup isn’t just a good idea; it’s a vital step for anyone working with sensitive or critical information. By ensuring that OneDrive is properly set up for backup purposes, users can rest easy knowing that their files are securely stored in the cloud, ready to be accessed anytime. This step lays the foundation for an effective backup strategy and enhances the overall user experience.
Setting Up OneDrive Folders
The first order of business when configuring OneDrive for backup is establishing the folders you plan to use. Think of this as laying down the first brick in a fortress. Without a solid foundation, your efforts might be in vain.
- Create a Structured Folder System: Begin by brainstorming what folders you truly need. Break down your data into categories—work, personal, projects, etc. For instance, if you have a project folder titled "Marketing Campaigns," create a dedicated folder on OneDrive with the same name. This way, everything relevant stays in one place.
- Folder Naming Conventions: A clear naming convention is to avoid confusion down the line. Use descriptive names that will make sense a year from now. For example, instead of naming a folder "Untitled Document 1," go for something more specific like "Q3_2023_Marketing_Budget."
- Synchronization Options: Once your folder structure is in place, decide how you want to synchronize these folders with OneDrive. Select the folders you want to back up by right-clicking on them, and from the context menu, choose “Sync.” Make sure that your laptop is connected to the internet; otherwise, the syncing process won’t kick off.
Creating folders isn’t just about organization—it’s also your first line of defense in an effective backup strategy. Keeping your files tidy will make it easier to determine what to back up and restore when necessary, thus preserving your peace of mind.
Selecting Folders for Backup
Not all folders deserve the same level of priority when it comes to backup. Choosing the right folders for backup can mean the difference between a meritable backup job and a complete farce.
- Critical Data: Start with folders that contain critical data. This could be anything from client information, financial documents, or project data. Any folder housing information that, if lost, would cause significant issues, should be at the top of your list.
- Personal Files: Don’t overlook personal files that are equally important. Photos, tax documents, and any other records should also be included.
- Version Control: It’s also smart to select folders where files are frequently updated. Version history can save a lot of headaches if you accidentally overwrite an important document.
Take a moment to ask yourself: If I lost this data, how would it impact me? The folders that answer that question most persuasively are the ones you should prioritize in your backup strategies.
In essence, proper configuration of OneDrive for backup can make all the difference in data management. It is about more than just cloud storage—it’s about safeguarding your intellectual property and ensuring smooth operational flow.
Automating Backup Processes in Windows
When it comes to the realm of tech, automating backup processes on Windows is a game changer. Users are often beleaguered with the task of keeping their data safe, and let’s face it, it can be quite a hassle. Employing automated backup solutions allows for seamless protection of important files without the undue burden of manual inputs. This not only saves time but also minimizes the risk of human error. To juggle personal and professional lives efficiently, automating backups should be on the radar of every user.
Using File History
Enabling File History
Enabling File History on your Windows device is a key player in the automated backup game. It is designed to regularly capture snapshots of your files, keeping everything in check, so you don’t have to sweat bullets every time you think of a possible data loss. One of the significant things about File History is that it keeps track of different versions of your files. This feature lets you revert to earlier versions of documents, helping when you accidentally mess something up.
The greatest characteristic of enabling File History lies in its user-friendly setup. With just a few clicks, you can have it up and running. A minor drawback, however, might be the storage space it requires since it stores multiple file versions. Nonetheless, in the grand scheme, the visibility it gives you over your files makes enabling File History a popular choice among users.
Choosing Backup Locations
Choosing Backup Locations for your File History is another pivotal decision when it comes to ensuring effective data preservation. The flexibility to select where backups reside can influence both accessibility and performance of the backup process. Generally, users tend to prefer external drives or even network locations, which can enhance speed and reliability. The cool thing about this feature is that it allows the user to have a dedicated spot for all their backup files, distancing them from the clutter of the everyday workspace.
However, an important consideration here is the integrity of the backup location. A compromised external drive or failure in network reliability could lead to significant issues down the road. Therefore, it’s crucial to choose locations that can withstand various forms of potential failure. Striking the right balance between convenience and security can make the backup locations a vital aspect of your automated backup strategy.


Setting Up Task Scheduler for Advanced Users
Creating a Basic Task
For those who prefer a bit more control and customization, creating a Basic Task in Windows Task Scheduler opens up a world of tailored backup operations. This feature goes beyond the standard options, allowing the user to define specific triggers and actions that suit individual needs. You can schedule backups to occur at certain times, such as during lunch hours or overnight when you're not using your device, ensuring that performance remains undisturbed.
The beauty of creating a basic task is mainly its adaptability. You can devise a schedule that preserves bandwidth and keeps everything in tip-top shape. As for disadvantages, this might seem a little confusing for users who aren’t as familiar with the intricacies of Windows Task Scheduler. But with a little patience and a willingness to learn, users can leverage this powerful feature easily.
Configuring Conditions and Triggers
Configuring Conditions and Triggers further enhances the automation process. By defining when and how backups should run, you can ensure the task executes only under certain circumstances. Maybe your backups should only occur when the device is plugged in or connected to a specific network. The conditions can be tailored to a wide array of requirements, making sure that backups won’t interfere with your daily computer use.
What’s potent about this approach is that it empowers users to set intelligent rules that guide the backup process efficiently. Yet, the complexity could be daunting for some; balancing between knowing when to set conditions and not over-complicating things could lead to a few hiccups if not managed properly. That said, understanding how these configurations work and applying them becomes a craft in itself. Ultimately, for those tech-savvy folks who want precision, it’s a big win.
Automating backup processes on Windows is not just a matter of convenience; it is a necessity in the digital age.
By understanding the nuances of these features, users can make the most out of their backup processes and ensure they’ve got their bases covered.
Automating Backup Processes in macOS
When it comes to getting your files securely stored, automating the backup process on macOS is a game changer. The advantages are pretty clear: less manual effort means your files are safeguarded without you having to lift a finger every time something changes. In this section, we’ll explore two key methods to streamline your backup efforts in a macOS environment, ensuring that your data is consistently secure.
Using Time Machine for Backup
Apple’s Time Machine is like having your cake and eating it too. It’s user-friendly yet powerful enough for IT pros who want reliable backups without the fuss. With Time Machine, you can set up your Mac to automatically back up your files hourly, daily, or weekly to your OneDrive, among other storage options. Here’s why you’d want to use it:
- Effortless Restoration: If you’ve ever experienced that sinking feeling when you’ve lost a file, you’ll appreciate the ease with which Time Machine allows for file recovery. Just a few clicks can bring back yesterday's work without a hassle.
- Incremental Backups: Instead of copying everything anew each time, Time Machine backs up only the files that have changed. This approach saves a ton of storage space and time, making it efficient for heavy users.
- Version History: Whether you’re working on a big project or tinkering with something more casual, you can often go back and access older versions of files. Time Machine allows you to retrieve those previous versions, just like hunting through an old photo album to find a specific memory.
To set up Time Machine for your OneDrive, you’d go through the following steps:
- Connect your external drive or select your OneDrive folder as the destination.
- Open Time Machine in System Preferences.
- Select the drive you want to use for backup.
- Optionally, customize the folders you want to exclude.
"Automating your backups is like setting it and forgetting it: peace of mind with minimal effort."
Integrating Third-Party Backup Tools
For some folks, native applications might not tick all the boxes. This is where third-party tools can step in — offering additional features that cater to specific needs. You have various options from established names to newcomers offering competitive features. Here are some popular choices:
- Carbon Copy Cloner: For those who want more control over their backup process, Carbon Copy Cloner allows for bootable backups and cloning. Extremely useful if you’re preparing for a system upgrade or want a fail-safe before major changes.
- ChronoSync: This application focuses on synchronization and can not only back up your files but also sync them across different devices, making it straightforward to maintain consistency.
- Backblaze: If you prefer off-site backups, Backblaze offers online storage solutions that automatically save files, including your OneDrive data, at set intervals. Ideal for users who might deal with catastrophic failures or theft.
While using third-party tools, keep a few things in mind:
- Compatibility: Not all software will work seamlessly with your version of macOS. Make sure to check compatibility first.
- Learning Curve: Some tools come with robust features but may require a bit of a learning curve, so prepare to invest some time initially to grasp how they function.
- Cost Considerations: Some third-party tools come with a price tag, so weigh the benefits against your budget.
Diving into these alternatives can provide you with a much richer backup experience, suiting your unique workflow. Adequate backups lead to peace of mind, and with the right methods, you can automate this task and focus on what you do best.
Security Considerations for Backups
When it comes to backing up data, especially in the digital age, the importance of security can't be overstated. As we increasingly rely on cloud services like OneDrive for our data storage needs, understanding how to protect your backup data becomes crucial. Securing your backups not only safeguards sensitive information but also helps in maintaining integrity and trustworthiness in your data management practices. Let’s dig deeper into the security considerations that one should definitely ponder upon when automating folder backups to OneDrive.
Data Encryption Practices
Data encryption serves as a fortress for your information. It transforms your readable data into coded information, rendering it practically useless to anyone without the correct decryption key. In the context of OneDrive backups, this means that even if someone gets their hands on your backed-up files, they won’t be able to decipher any of it without the encryption key.
Implementing encryption can be done through various means:
- Use Built-in Encryption: OneDrive itself provides some level of encryption for data stored at rest and in transit. Using these built-in features should be a priority.
- Third-Party Solutions: If higher security is on your radar, consider utilizing additional encryption software before uploading your data.
- End-to-End Encryption: For sensitive data, consider approach that ensures that not even the service provider has access to your unencrypted data.
"Security isn’t just a feature; it’s a mindset that should be applied from the very start of your backup process."
By adopting robust data encryption practices, you can create a much stronger security posture. It’s important to have this conversation about encryption, as managing sensitive information can become a tricky endeavor without proper safeguards in place.
Managing Sharing Permissions on OneDrive
Managing sharing permissions in OneDrive is equally important as encryption. After all, who has access to your files can be just as critical as how those files are protected. OneDrive allows you to meticulously control who gets to see or edit your files, and it's wise to not take this feature lightly.

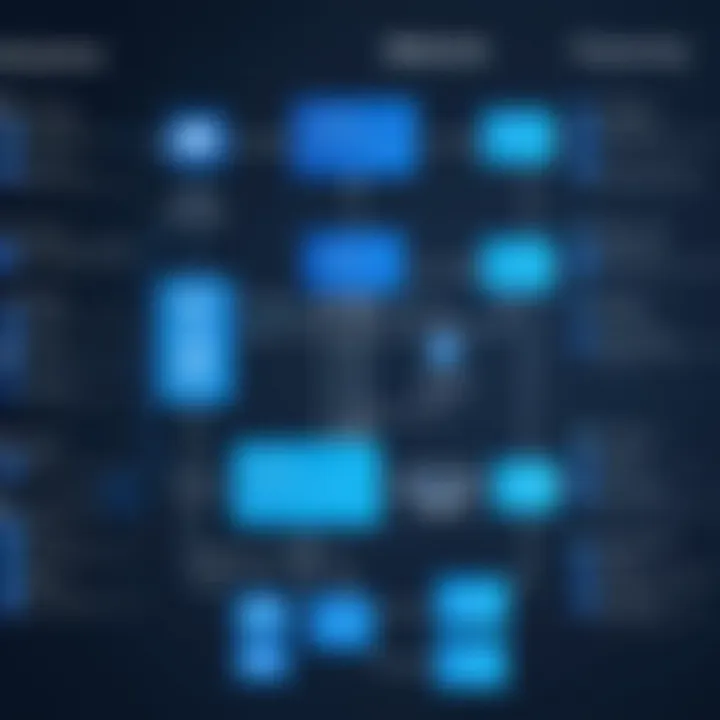
Here are some key points to keep in mind when managing sharing permissions:
- Review Default Settings: Often, default sharing settings may not align with your security needs. Take the time to carefully review these.
- Share Selectively: Avoid using broad sharing options. Only share files or folders with specific individuals rather than wide-ranging groups.
- Use Password Protection: For extra security, consider protecting shared files or links with a password and set expiration dates if applicable.
- Stay Informed on Activity: Regularly check who accessed your files to spot any unauthorized activity immediately. OneDrive provides logs that help in tracking file sharing activity.
Epilogue
Security considerations should play a pivotal role in your strategy for automated backups. By prioritizing data encryption and carefully managing sharing permissions, you can create a more secure environment for your sensitive information. In today’s world where data breaches are unfortunately common, taking these extra measures will go a long way in ensuring that your backup practices do not just serve to copy your data, but also protect it effectively.
Performance Optimization for Backups
Optimizing performance during data backups is not just a nice-to-have; it’s a necessity. When backups take up resources, they can slow down your system or hog bandwidth, leaving users frustrated. By focusing on performance optimization, especially with a solution like OneDrive, you can ensure a smoother experience for yourself and others who rely on the network.
Managing Bandwidth Usage
Bandwidth management is akin to having a finely tuned instrument. When backups are running, especially large ones, they can suck down your internet’s juice, leaving it bare. For IT professionals and tech-savvy enthusiasts, it’s vital to strike a balance between the speed of backup operations and normal internet usage. This is particularly crucial in office settings where multiple operations rely heavily on network connectivity.
- Limit Bandwidth for OneDrive: OneDrive indeed allows you to set limits on how much bandwidth it can use during uploads and downloads. This way, it won’t act like a hungry wolf at a dinner table, eating up all your resources. To do this, you go into OneDrive’s settings, under the network tab, and set specific limits.
- Use Background Uploading: You might also want to consider enabling background uploading. This feature lets OneDrive seamlessly upload files while you use the internet for other tasks. Think of it like a silent worker that quietly takes the load away without bothering your day-to-day operations.
- Scheduling Large Backups: If you’re dealing with exceptionally large files, consider scheduling those transfers during times when network use is low. This could mean overnight or during lunch breaks.
Doing the above can mean a world of difference between a choppy network experience and a smooth one.
Scheduling Backups for Off-Peak Hours
Scheduling backups during off-peak hours is the smart move for anyone trying to optimize performance. Think about it: backups need windows of time when they can run without disturbing other activities. Off-peak hours are typically when the fewest users are active, such as late at night or early mornings.
- Maximize Resource Availability: During these quiet times, systems can operate more freely. Idle resources can then be utilized to the fullest, ensuring quicker backup completion and a better experience overall. The last thing you want is to push a massive batch of files while everyone is trying to send emails, download files, or stream content. It’s a recipe for disaster.
- Utilize Built-in Features: Tools like Task Scheduler in Windows can prove indispensable here. Setting up automated backups can take the human element out of the equation, allowing systems to work efficiently at ungodly hours, when you’re dreaming of sugarplums and not worrying about backups.
- Employing Third-Party Solutions: If OneDrive’s internal scheduling doesn’t quite meet your needs, third-party backup solutions often offer more flexibility. Many of these tools allow you to select precise times, helping you to sidestep the pitfalls of network congestion.
Having a well-thought-out backup performance optimization strategy will not only make your data safer but also enhance system efficiencies across the board. Remember—the goal is to create an environment where backups can occur without anyone noticing, thus keeping the gears of productivity turning smoothly.
Troubleshooting Common Backup Issues
When it comes to backing up crucial data on OneDrive, encountering issues can feel like a punch to the gut. But don’t worry, understanding how to troubleshoot these common backup problems is an essential skill that every IT professional or tech enthusiast should hone. Having the ability to effectively address potential pitfalls not only saves time but also protects valuable data from being lost forever.
Identifying Error Messages
Errors can crop up at the most inconvenient times, leaving users scratching their heads. Parsing through error messages becomes crucial, as they often serve as the first breadcrumb that leads to resolving the issue.
Even though OneDrive is designed to minimize disruptions, like any software, it is not immune to hiccups. Here’s what you should keep an eye out for when deciphering error messages:
- [Error 0x8007045D]: This typically denotes an I/O device error. Check if your hard drive is functioning properly, or if there’s an issue with the network connection.
- [Sync Issue: Files are in use]: If you see this message, it means that the file being synced is currently open in another application. Ensuring that all files are closed can help clear this snag.
- [Insufficient Storage Space]: Seeing this error often means it’s time to reassess your OneDrive storage limit. Either delete old files or upgrade your storage plan based on what suits your needs.
Once you make a habit of recognizing these messages, you’ll find that troubleshooting becomes rather straightforward. Keep a glossary of commonly encountered errors nearby, making your life that much easier.
Restoration of Backup Data
Restoring backups can be quite the lifeline during a crisis. Knowing how to navigate the restoration process not only showcases your skills but also gives peace of mind knowing that data is recoverable should things go sideways.
Follow these steps for a seamless restoration of your OneDrive backup:
- Access the OneDrive website: Start by logging in to your OneDrive account using your credentials.
- Go to the Recycle Bin: If you accidentally deleted files, head to the Recycle Bin. Here, everything deleted within the last 30 days is available for restore.
- Select files to recover: Find the files you wish to restore. You can choose one by one or select them all at once.
- Restore: Click on the ‘Restore’ button, and like magic, your files will return to their original locations.
In sum, being adept at identifying error messages and knowing the restoration protocol is crucial in maintaining data integrity. A proactive approach to troubleshooting can spare you from future headaches and keep your data safe and sound.
Best Practices for Folder Backup Management
When it comes to managing folder backups, especially to a cloud service like OneDrive, establishing a set of best practices is crucial. This not only enhances your confidence in data security but also streamlines your workflow, ensuring that everything runs smoothly. Backup management is not merely about copying files; it’s about a strategic approach to preserving data integrity and accessibility. Hence, a well-thought-out plan can prevent potential data loss, reduce downtime, and facilitate quicker recovery during unforeseen circumstances.
Regularly Reviewing Backup Settings
Regularly revisiting your backup settings is like checking your emergency kit before a storm. You want to ensure everything you think is in place truly is. Over time, your storage needs may change; you may acquire new files or delete older ones. As such, your backup parameters need to evolve too. Take a moment every few months to review the following:
- Backup Frequency: How often do you need backups? Daily? Weekly? Depending on how frequently you update files, you want to adjust the schedule accordingly.
- Folder Selection: Are you still backing up all the same folders? Or have you accumulated new ones that need protecting or made others obsolete?
- Bandwidth Usage: On weekends, you might see more traffic than during weekdays, causing your backup to slow down. Adjusting your settings to accommodate peak usage times can enhance performance.
By keeping tabs on these elements, you ensure your backup strategy aligns with your current data landscape, making the processing and recovery of files a lot smoother.
Maintaining Version History
Version history is one facet of data management that often flies under the radar but carries immense significance. Imagine you’re working on a critical document and—bam!—you accidentally delete a paragraph, or worse, the whole document. Keeping a version history grants you a safety net, allowing you to revert to earlier states of your files.
Here’s why this practice is indispensable:
- Recovery Options: With OneDrive, several versions of a file are saved, letting you easily restore the one you need when you need it. This reduces stress when facing those "oops!" moments.
- Tracking Changes: For collaborative environments, version history helps trace who did what and when. This can be particularly useful to resolve disputes over changes in shared documents.
- Audit Trail: If you’re handling sensitive or regulated data, having an extensive version history can serve as an audit trail, proving compliance with various standards.
Remember: A proactive approach today can save headaches tomorrow. Stay vigilant with your backup management routine.



