Build Your Own PC: A Detailed Guide for Enthusiasts


Intro
Building a personal computer can be one of the most satisfying endeavors for tech enthusiasts and IT professionals alike. It’s not just about assembling components; it's about delving into the architecture of machines that perform complex tasks and bring digital experiences to life. The excitement doesn’t just lie in the end product, but also in the journey of understanding how every piece works together, ultimately giving rise to a customizable powerhouse.
In this guide, we’ll dissect the entire process of constructing a personal computer, paving the way for a seamless assembly and an optimized performance that meets your specific needs. Whether you're a novice or a seasoned builder, this narrative will arm you with the insights, tricks, and best practices to navigate through the myriad options and technicalities.
Features Overview
Building your own PC is not just about choosing parts; it's about understanding the strength and capabilities of each component. In this section, we'll look at the basic features to consider when selecting parts for your build.
Key Specifications
When you’re mapping out your dream machine, it’s critical to look at specifications that directly affect performance. Here are the specifications that should be at the forefront:
- Processor (CPU): This is the brain of your computer. Select a CPU according to the tasks you expect to perform. For instance, AMD Ryzen processors tend to offer superb performance for gaming and multitasking, while Intel's offerings are often praised for their stability in professional applications.
- Motherboard: Look for features like the number of expansion slots, available connectors, and compatibility with your chosen CPU. Something like the ASUS ROG Strix B550-F is a good choice for gaming enthusiasts.
- Memory (RAM): Typically, 16GB is ample for most office tasks and gaming. Opting for 32GB or more is wise if you plan on heavy multitasking or running memory-intensive applications.
- Storage: SSDs are the way to go for speedy boot times and application loading. A combination of SSD for the OS and a larger HDD for mass storage could strike a good balance.
- Graphics Card (GPU): Essential for gaming and graphics workloads. NVIDIA’s GeForce and AMD’s Radeon series are popular picks.
Unique Selling Points
Each component you choose carries its unique advantages:
- Customizability: Building your own PC allows you to tune it to your preferences. Want a super-fast gaming rig or a silent workstation? The choices are entirely yours.
- Cost Efficiency: While pre-built PCs have their place, constructing one may save you a pretty penny in the long run, especially if you keep an eye out for sales and discounts on parts.
- Learning Experience: Understanding how the different components interact with each other enhances your tech skills tremendously, which can be invaluable in your professional life.
Performance Analysis
As we’ve established the foundational aspects of building a PC, it’s time to dig into the performance side of things. Having the right components is one thing; understanding how they come together and perform under real-world scenarios is another.
Benchmarking Results
Performance can vary notably depending on the hardware configuration. Benchmarking provides a way to quantify this performance. Tools such as Cinebench and 3DMark are often utilized to gauge how your system performs under stress. Here are a few interesting results based on varied builds:
- Gaming PC: A rig with an AMD Ryzen 5 5600X and an NVIDIA RTX 3060 could achieve frame rates upwards of 100 FPS on modern AAA titles.
- Workstation: For tasks like 3D rendering, a setup with an Intel Xeon and NVIDIA Quadro graphics card could cut render times by half compared to standard consumer setups.
Real-world Scenarios
Having a high-performance system is one thing, but how does it hold up in real use?
- Gaming: Playing the latest titles at 1440p or even 4K resolution can be smooth sailing with the right GPU and adequate cooling.
- Content Creation: Video editing or graphic design can benefit greatly from a balanced architecture with fast storage and plenty of RAM. Users reported less frustration when handling larger files, resulting in a more streamlined workflow.
Building a personal computer isn’t just about assembling parts; it becomes a unique form of expression where performance meets creativity.
Understanding the Basics of Computer Hardware
Understanding the fundamentals of computer hardware is akin to learning the ropes before diving headfirst into the deep end of a swimming pool. It lays the groundwork for everything that follows, offering insights into how the various components interact with each other to create a functioning system. This knowledge is particularly vital for IT professionals and tech enthusiasts who aspire to build and customize their personal computers. Not only does it enhance their appreciation of technology, but it also empowers them to troubleshoot effectively, leading to better decision-making when selecting components for their builds.
Prolusion to Computer Components
When you peel back the layers of a computer, what lies beneath are several integral parts, each playing a crucial role. The essential computer components include the motherboard, CPU, RAM, storage drives, power supply, and peripherals. Understanding what each part does is key for anyone wanting to construct a PC from scratch.
- Motherboard: It’s the backbone. Everything connects to it.
- CPU (Central Processing Unit): Often referred to as the brain, it processes instructions.
- RAM (Random Access Memory): Temporary storage, helping applications run smoothly.
- Storage Drives: Where data lives, whether on a traditional HDD or a faster SSD.
Recognizing these components enables you to grasp how they work together, making the task of crafting a custom PC less daunting.
The Role of the Motherboard
The motherboard is the maestro of your PC, coordinating the interactions between all components. It provides the infrastructure that connects the CPU, memory, and storage devices, among others. Selecting the right motherboard is integral because it determines compatibility with other components and can influence performance as well.
- Socket Type: The motherboard must match the CPU socket type.
- Chipset: This affects system performance and feature availability, like overclocking.
- Expansion Slots: Necessary for cards like GPUs for enhanced graphics capabilities.
In short, the motherboard is the heart of your PC build. Get this piece right, and you pave the way for an efficient and effective setup.
Central Processing Unit: The Brain of the Computer
Central Processing Unit (CPU) is a primary factor that dictates how well your computer performs tasks. Think of it as a factory’s assembly line ensuring effective production of finished goods.
- Cores: More cores can handle multitasking better.
- Clock Speed: Measured in GHz, this determines how fast the CPU processes information.
- Cache Memory: This allows the CPU to access frequently used data quickly, improving speed.
Understanding how the CPU works in relation to other components allows for better selection tailored to your needs, whether it’s gaming or professional tasks.
Understanding RAM's Functionality
Random Access Memory should not be viewed as just another component. It's vital for immediate accessibility of data the CPU often requires. More RAM means more applications can run simultaneously without slowing down the system. Key points about RAM:
- Capacity: Common capacities include 8GB, 16GB, or even 32GB for high-demand environments.
- Speed: Measured in MHz, higher speed RAM can improve performance for specific tasks.
- Dual Channel: Using two RAM sticks in tandem can double the data throughput.
In essence, adequate RAM is crucial for a seamless experience, especially for those pushing their machines to the limit.
Storage Solutions: HDDs vs. SSDs
Storage drives house all your data, programs, and files. The choice between HDDs (Hard Disk Drives) and SSDs (Solid State Drives) can make or break your computer's efficiency.
- HDD: Typically cheaper and offers more storage for less, but slower read/write speeds. They utilize spinning disks.
- SSD: More expensive but markedly faster. Data is accessed almost instantly, drastically reducing load times.
The trend is moving toward SSDs due to their speed advantages, yet understanding both can help you make informed choices based on your requirements and budget.
"A well-informed choice can save you time and money in the long run."
In summary, grasping the basics of computer hardware is an indispensable first step in your journey to building a personal computer. Each component has its significance, and their interrelation defines the overall performance of your system. As you delve deeper into each section, this foundational knowledge will serve as your guiding light.
Choosing the Right Components
Choosing the right components is not just a step in building a personal computer; it's the foundation upon which the entire system’s performance and reliability will rest. As the saying goes, "you can't make a silk purse out of a sow's ear," and this rings especially true in PC construction. Without the proper parts, even the most skilled builder will find themselves in a bit of a pickle. Each component must work seamlessly together and be compatible with one another to ensure that the whole system operates efficiently.


When selecting components, consider your specific needs. Are you gaming? Video editing? Simple browsing and word processing? Understanding your primary usage can guide your choices significantly. For instance, a gamer might prioritize a high-end graphics card, while someone focused on basic tasks may not need such power. Knowing this will save you time and money while also enhancing your overall building experience.
Additionally, it’s wise to look at future needs. As technology evolves at a tempo akin to a racing car, you want a system that can hold its own down the line. Future-proofing is a common term in tech circles, and it means selecting components that won’t be outclassed too quickly.
Evaluating Processor Types
The processor, often referred to as the CPU, is essentially the heart and soul of a computer. It defines not only the speed but also the efficiency of your machine. Two main players dominate this field: Intel and AMD. It's crucial to evaluate the specific models based on your intended tasks.
For example, if multitasking is vital for you, consider CPUs with higher core and thread counts, like the AMD Ryzen 9 or Intel's Core i9 series. This will make sure you can run several applications simultaneously without your system hiccuping. Meanwhile, for gaming, you might look towards Intel Core i7 series or Ryzen 5, which usually provide the best frames per second experience.
Selecting the Optimal Motherboard
The motherboard can be likened to the backbone of the computer – it connects all components, enabling communication between them. Therefore, the motherboard must match the processor's socket type. It would be a real shame to buy a fantastic CPU only to find it's incompatible with the board you chose.
Moreover, look at the features. Does it support the amount of RAM you wish to install? What about expansion slots for graphics cards and storage drives? A motherboard that offers multiple M.2 slots or PCIe lanes could save you the hassle of upgrading too soon. As the old adage states, "measure twice, cut once"; this wisdom applies here as well.
Determining Ideal Memory Capacity
RAM, or random access memory, is where your computer keeps data it's actively using. Think of it as your workspace; the larger it is, the more you can get done efficiently. For a basic system, 8GB of RAM is often sufficient. Yet, if you plan to play modern games or run resource-heavy applications, leaning towards 16GB or more is a better investment.
Consider also the speed of the RAM. Higher MHz ratings can translate to better performance if paired with the right CPU and motherboard. If unsure, look to comparisons on tech forums or benchmarks to see what works best in real-world scenarios.
Assessing Graphics Card Requirements
Graphics cards are vital for that visually-rich experience, whether it's in gaming, video editing, or rendering graphics. Choosing a graphics card can be akin to hunting for a needle in a haystack with options from NVIDIA and AMD flooding the market.
Evaluate your needs: If gaming is your forte, cards like the NVIDIA GeForce RTX 3080 or AMD Radeon RX 6800 XT are top picks. Meanwhile, if your work circles around graphic design, ensure that the GPU supports your software's requirements. Don't get suckered into the hype of the latest model if your use case doesn’t necessitate it. A card that matches your needs is always a win.
Choosing the Appropriate Power Supply Unit
The power supply unit (PSU) is often overlooked but is incredibly crucial—much like the unsung hero in a movie. It must provide sufficient wattage to play nicely with your components. When selecting a PSU, consider its efficiency rating as well. Ratings like 80 PLUS Bronze or Gold ensure that the unit operates effectively and doesn’t lead to increased electricity bills.
Furthermore, look for a PSU that has adequate connectors for all your hardware. After all, there’s no point in a whizzing graphics card if it has no power to work its magic. Investing a bit of time in thorough research here can save you from potential downtime or the headache of component failures.
In summary, when constructing your personal computer, the choices you make regarding components not only impact functionality but also your satisfaction with the machine as time goes on. Each part must be well thought out, ensuring it works together like a well-oiled machine, transforming plans into reality.
Tools and Preparations for Assembly
When building a personal computer, having the right tools and preparing your workspace properly can make all the difference. These initial setups lay the groundwork for a successful build, ensuring that the process flows smoothly and efficiently. Whether you're a seasoned tech enthusiast or just starting out, knowing what tools to gather and how to keep your environment safe is crucial.
Essential Tools for Building a PC
Before diving into the assembly, certain tools are non-negotiable. Here’s a rundown:
- Screwdriver Set: A magnetic screwdriver is a game changer; it makes driving in screws easier while preventing them from falling into hard-to-reach places.
- Anti-static Wrist Strap: This is perhaps one of the most important tools. It keeps static electricity at bay, which can potentially damage sensitive components.
- Tweezers: Useful for handling small screws and components, especially in cramped spaces.
- Cable Ties: Essential for managing the mess that cables can become.
- Thermal Paste: If your CPU cooler does not come with pre-applied thermal paste, having a tube on hand is a must for optimal heat transfer.
- Flashlight: A little light can go a long way when you're rooting around inside a case.
These tools collectively facilitate an efficient assembly process. Remember, having high-quality tools can save you time and hassle down the road.
Organizing a Safe Workspace
Having a well-organized workspace can keep the frustration levels at bay. A clean area not only helps in finding tools and components quickly but also reduces the risk of losing important parts. Here’s how to effectively set up your workspace:
- Clear Your Surface: Remove any clutter; a flat, clean surface offers plenty of space for your components and tools.
- Good Lighting: Set up in a well-lit area, so you can see every screw and connection clearly.
- Designate Spaces: Have specific areas for your tools, and components, and perhaps a separate zone for discarded packaging. Organizing components can also include keeping them in labeled bags to avoid any mix-ups.
- Stay Grounded: A carpet can build up static electricity which is undesirable in your workspace. If possible, work on a hard surface or use an anti-static mat.
Static Electricity Precautions
Static electricity might seem like a minor issue, but trust me—it can have serious repercussions when it comes to electronic components. Here are some precautions you should consider to minimize risks:
- Wear an Anti-static Wrist Strap: Connect it to a grounded surface to discharge static before you make contact with PC parts.
- Don't Work in Sweaty Conditions: Humidity can actually help disperse static, but working in a dry environment can increase your risk. If you find yourself in a dry room, consider a humidifier.
- Ground Yourself Regularly: Touch the metal part of your case or other grounded surfaces frequently as it helps displace any built-up charge before handling individual components.
Remember, being cautious about static is not just an irritant; it's a stepping stone to ensuring your components last longer and operate effectively.
Overall, taking time to prepare your area and tools not only leads to a smoother assembly experience but also protects your investment. Prior preparation can save you a load of headaches, such as tracking down a screwdriver that's gone awol or grappling with a frustrating static discharge. The assembly is just around the corner—let's get everything set up right!
The Assembly Process
The assembly phase is where theory meets practicality. This step is of paramount importance in constructing a personal computer. It not only requires keen attention to detail but also an understanding of how each component interacts with the others to create a functional machine. By embarking on this process, builders can ensure that all parts work in harmony, leading to a smooth operation of the computer once it’s powered on.
Throughout this section, we will cover critical aspects of assembly. Understanding these will enable you to avoid common pitfalls while enhancing the efficiency and performance of your PC. Let’s delve into the details!
Installing the Power Supply Unit
The power supply unit (PSU) is often dubbed the heart of the computer. Its role in converting electricity from an outlet into usable power for your components cannot be overstated. Therefore, installing the PSU correctly is crucial for overall system stability.
Ensure you select a PSU that provides sufficient wattage to accommodate all components, especially if you plan on performing future upgrades. Most units will come with detailed manuals that outline proper installation steps.
When placing the PSU in the case, it's wise to align the fan with the case vent, allowing for optimal cooling airflow. Note that its placement may vary depending on the case design—some cases have a bottom-mounted PSU while others feature top mounting. Secure the PSU using screws that typically come packaged:
- Align the PSU with the mounting holes.
- Fasten the screws evenly to avoid a misaligned fit.
Mounting the Motherboard
Mounting the motherboard is akin to laying the foundation of a house. It holds all critical components together, making the installation process significantly easier if done correctly.
Before you start, it's essential to read the motherboard manual. Each board has peculiarities, particularly related to screw placements and additional standoff usages. Standoffs serve as spacers, keeping your motherboard from touching the metal case, thus preventing potential shorts.
To mount:
- Install the I/O shield first. This usually pops into place at the back of the case.
- Line up the motherboard with the I/O shield and standoffs.
- Use screws to secure the motherboard, ensuring it's snug but not overly tight, which might damage the circuitry.
Securing the CPU and Cooler
The CPU, often called the “brain” of the computer, is pivotal for processing tasks. Securing it properly ensures your system runs efficiently. Before you go ahead, check that you’re handling the CPU with due care, avoiding contact with the pins on the underside.


To install:
- Gently lift the CPU socket lever, align the CPU, and position it securely into the socket.
- Once placed, lower the lever to lock it in.
The cooler needs equal attention as it dissipates heat generated by the CPU during operation. Here’s how to go about it:
- Apply thermal paste—just a pea-sized amount is enough.
- Mount the cooler following its specific manual instructions.
- Make sure the cooler is seated firmly and connected to the motherboard for optimal power.
Inserting the RAM Modules
Next comes the RAM, which is similar to the workbench where active tasks happen. Without adequate RAM, the speed and performance of the entire system will suffer. Installing RAM is relatively straightforward, but alignment is key.
To properly insert your RAM modules:
- Open the clips on the memory slots.
- Line up the notch on the module with the slot.
- Firmly press down until the clips click into place.
After installation, refer to your motherboard’s manual to ensure you are using the correct slots for dual or quad-channel configurations to increase memory bandwidth.
Adding Storage Drives and Graphics Cards
The final piece of the assembly puzzle involves storage drives and the graphics card. These components play significant roles, with the former providing space for your operating system and files, and the latter enhancing visual performance—vital for gaming and graphic-intensive applications.
For storage:
- Determine where to mount your drives based on the case design—HDDs may go in a dedicated bay, while SSDs often mount on the motherboard.
- Use the provided screws to secure the drives.
When it comes to installing the graphics card:
- Identify the PCIe slot on your motherboard.
- Align the card with the slot, and insert it until it clicks.
- Fasten the card with screws to ensure it doesn’t move during operation.
Remember, double-check that all components are correctly seated and secured before moving to the next stage of setup. This attention to detail is what separates a good build from a bad one.
With each installation step, the vital framework of your personal computer comes together. It’s worth taking the time to ensure everything is set correctly, allowing for an enjoyable user experience once it powers on.
Connecting Components and Finalizing Setup
Connecting components accurately and finalizing the setup is a crucial stage in the PC building journey. This phase not only impacts overall performance but also ensures sustainability and ease of future upgrades. A well-structured connection can prevent potential complications during operation, ultimately prolonging the lifespan of your machine.
Cable Management Strategies
Managing your cables is no small feat. A clean and organized setup ensures that airflow inside the case remains unobstructed, promoting better cooling. Here are some strategies to consider:
- Use Zip Ties: These are your best friends in decluttering. Group cables that run along the same path.
- Routing Options: Take advantage of built-in channels or grommets in your case to hide cables. This not only tidies up the view but keeps cables safe from any sharp edges.
- Label Everything: While it might seem excessive, labeling cables can save you time and confusion down the line, especially during troubleshooting or future upgrades.
Remember, good cable management is a sign of a skilled technician. It might look like a small detail, but it can make all the difference.
Connecting Peripheral Devices
Once all internal components are properly connected, moving on to your external peripherals is the next step. Peripheral devices include your keyboard, mouse, monitor, and others that make the computer usable.
- USB Ports: Ensure that your USB devices are connected firmly. Note the version of USB ports (2.0, 3.0) on your motherboard for optimum performance.
- Display Connections: Depending on your graphics card and monitor, the right cable – HDMI, DisplayPort, or DVI – must be employed to maximize visual quality.
- Audio Devices: If you’re connecting speakers or a headset, simply plug them into the audio jack. Follow the correct color codes commonly observed for audio systems.
Use the available ports wisely, as this will influence your productivity and experience once the system is up and running.
Double-Checking Everything Before Powering On
Before you hit that power button, carry out a thorough inspection. Just like you wouldn’t drive a car without checking its vital functions, the same principle applies to your newly built PC.
- Visual Inspection: Ensure all components are seated properly. Look for any loose screws or connections that might have come undone.
- Check Power Connections: Confirm that the power supply connections to the motherboard, CPU, and any graphics cards are secure. A loose connection can cause power issues later.
- Diagnostic Resources: Utilize tools like the motherboard's LED indicators, which can alert you to potential issues before you power on.
Double-checking will save you from future headaches. If it's flashing, it might just be a sign that something is amiss.
After you ensure everything is in order, you’ll be confident powering on, eager to explore the capabilities of your newly constructed machine.
Installing the Operating System
In the journey of constructing a personal computer, one cannot understate the significance of the operating system (OS). Acting as the vital interface between the user and hardware, the OS translates user commands into actions performed by the system's hardware. It's the backbone that enables other software applications to function effectively. Choosing the right OS not only influences your computing experience but also plays a critical role in how efficiently your system operates. The right environment can enhance productivity and provide a seamless experience, while the wrong choice can lead to frustration and limitations.
Choosing the Right OS for Your Needs
When deciding on the operating system, it’s crucial to take a moment to assess your specific needs and preferences. There are several options, including Windows, Linux, and macOS, each catering to different requirements and user experience.
- Windows: A widely used system, it offers user-friendly interface and broad compatibility with software applications, making it ideal for gamers and general users.
- Linux: Known for its flexibility and customization, Linux is highly recommended for developers and tech-savvy users who require an OS that they can tweak to their preference. Plus, it's open-source, which is appealing if you're concerned about licensing costs.
- macOS: This is exclusively for Apple hardware, and it's praised for its sleek design and robust performance within the creative industry. It tends to play nicely with graphic design and video editing software.
Ultimately, your choice should match your intended usage scenario. Think about what you’ll be doing most often—be it gaming, coding, or creative work.
Operating System Installation Process
Once you've made your decision, the next step is the installation process. Here’s a high-level breakdown:
- Prepare Installation Media: You’ll need either a USB drive or a DVD containing the OS installation files. For Windows, you can download the Media Creation Tool from Microsoft's website. For Linux, there are several distributions available directly on their respective websites.
- Access BIOS/UEFI: Restart your PC and enter the BIOS/UEFI settings. This is usually done by pressing a specific key during startup (like F2, DEL, or ESC). You need to set your PC to boot from the prepared media.
- Boot from Media: Save your BIOS changes and exit. Your PC should now boot from the installation media.
- Follow Installation Prompts: Most installations are straightforward; just follow the on-screen instructions. Make sure you select the proper drive for installation to avoid overwriting important data inadvertently.
- Partitioning (if necessary): Depending on your approach, you may want to partition your drives (especially if you plan to dual-boot).
The installation may take some time. A common hiccup during the process involves hardware drivers, which might not be installed automatically. This is especially true for Linux users, who may need to hunt for drivers post-installation.
Configuring System Settings Post-Installation
After a successful OS installation, it's time to configure your system settings. This step is crucial as it allows you to personalize your environment just how you like it. Here are some activities to undertake:
- System Updates: Make sure your OS is up to date. This often includes security patches, driver updates, and system improvements.
- Install Essential Software: Think about the applications you’ll need. For instance, developers might want text editors and compilers, while gamers may look to install launchers like Steam.
- Adjust Privacy Settings: Depending on the OS, there are often numerous settings affecting privacy. Ensuring that these settings are to your liking is critical.
- Create Backups: It’s wise to set up a backup system right from the start. Making regular backups will save you sleepless nights down the line.
"A stitch in time saves nine." An upfront configuration can save a heap of hassle later.
All these steps are vital for ensuring that your operating system runs smoothly and suits your needs. Taking the time to set things up right can make the difference between a smooth ride with your new build and a rocky start.
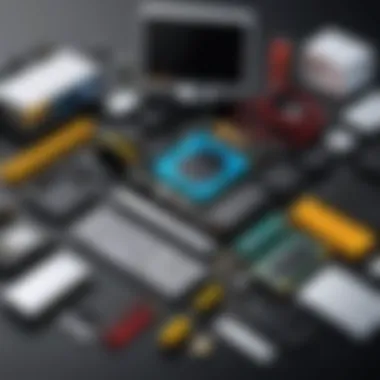
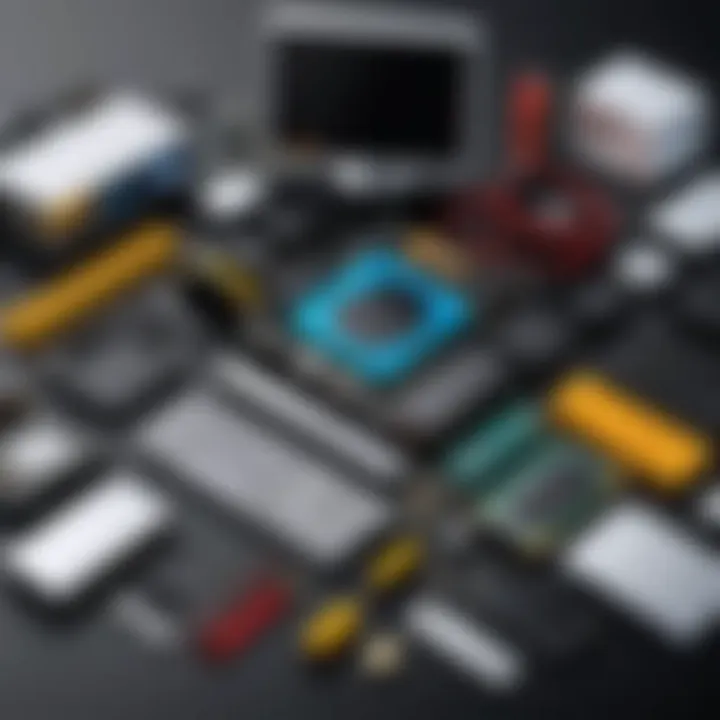
Testing and Optimization
When it comes to constructing a personal computer, testing and optimization are crucial steps that should not be overlooked. This phase ensures that the system operates efficiently and reliably, maximizing the investment made in the components. The benefits of thorough testing can significantly impact the performance, usability, and lifespan of the build.
In order to achieve optimal configuration, meticulous attention needs to diverted towards various aspects such as stress testing, temperature monitoring, and performance assessments. By identifying potential bottlenecks or misconfigurations, the user can make informed decisions on necessary tweaks or upgrades. Let’s delve deeper into the specifics.
Running Initial Diagnostics
Before diving into the nitty-gritty details, it’s essential to execute initial diagnostics. This will give you a baseline understanding of how your PC is performing under standard conditions. Tools like HWMonitor or CPU-Z can be invaluable for this process. They help monitor the core temperatures, voltages, and clock speeds of your system.
To get started:
- Install your preferred diagnostic software.
- Run the software in the background while performing various tasks on your computer.
- Take note of any anomalies, such as overheating components or unexpected slow performance.
It’s generally a good idea to run these diagnostics multiple times under different workloads—this way, you can gauge how the PC performs when pushed to its limits. If you find that certain components are consistently underperforming or running too hot, you’ll know it’s time to look into possible enhancements.
Performance Benchmarking
After establishing a solid foundation, performance benchmarking becomes a key focus. Benchmarking allows you to assess your system’s performance against established standards. It reveals the strengths and weaknesses of your hardware, which enables you to calibrate your settings and improve efficiency.
Popular benchmarking tools such as 3DMark or Cinebench can simulate different workloads, giving you a clear picture of how your system handles intensive processes. Measuring results over multiple runs can help you average out the data and point out any inconsistencies—for example, maybe the system excels at gaming but lags in rendering tasks.
"By analyzing the benchmark results, you can pinpoint specific areas that might require tuning or upgrades, such as the graphics card or RAM."
Overclocking Opportunities and Techniques
Once you have a good grasp of your PC’s performance, you might want to explore overclocking opportunities. Overclocking is essentially pushing your hardware beyond its factory settings to gain extra performance. While it can lead to significant improvements, it comes with its own risks, such as overheating and hardware damage if not managed carefully.
To safely begin overclocking, consider the following steps:
- Research Your Hardware: Not all CPUs and GPUs are created equal; some have better overclocking potential than others.
- Gradual Increments: Make small changes to clock speeds rather than big leaps. This allows for detailed monitoring of temperature and stability.
- Stress Test After Changes: Always stress test after an adjustment. If the system crashes or shows instability, revert to the previous settings.
- Monitor Temperatures: Keep a close eye on temperatures using monitoring tools; ideally, you want to stay within safe ranges (usually under 80-85°C for CPUs).
By taking it step by step and performing regular diagnostics, you can successfully optimize your personal computer to meet your specific needs, ensuring a robust and reliable system that stands the test of time.
Troubleshooting Common Issues
When building a personal computer, even the best-laid plans may go awry. Understanding how to troubleshoot common issues is vital for any tech enthusiast or professional. It’s not just about assembling parts; it's about ensuring those parts work together seamlessly. Troubleshooting is an essential skill that guarantees your rig runs smoothly, saving you time and potentially costly repairs down the line.
This section will delve into identifying hardware failures, resolving boot problems, and managing software conflicts. By familiarizing yourself with these fundamental skills, you’ll be better equipped to maintain your system and optimize your computing experience.
Identifying Hardware Failures
Hardware failures can manifest in various ways, often leaving users scratching their heads. Observing unusual noises, failure to power on, or erratic behavior are all red flags. With a few systematic steps, you can pinpoint the issue and rectify it.
- Visual Inspection: Start by checking for loose cables and connections. Open the case and ensure everything is seated properly.
- Component Isolation: Remove non-essential components like extra RAM sticks or graphics cards, booting the system with just the CPU and necessary components. This can help narrow down the faulty part.
- Beep Codes and Diagnostic LEDs: Many motherboards utilize early diagnostics through beep codes or LED indicators, which can reveal specific failures. Consulting your motherboard’s manual will provide insight into what those signals mean.
The process may seem lengthy, but it’s crucial. By identifying hardware issues early on, you not only save time but also increase the lifespan of your components.
"A stitch in time saves nine," as they say; early detection can prevent bigger headaches later.
Resolving Boot Problems
Booting issues can range from minor annoyances to major headaches. Often, the problem lies in something simple. Here’s how to tackle boot problems efficiently:
- Check Power Supply: Ensure that the power supply unit is functioning properly and that all power cables are securely connected.
- BIOS Settings: Sometimes, settings in the BIOS might prevent the system from starting correctly. Resetting the BIOS to default settings or adjusting boot priorities can resolve some problems.
- Remove External Devices: Disconnecting unnecessary external devices like USB drives can eliminate confusion. Sometimes, a faulty peripheral can halt the boot process.
Taking these steps may seem basic, but clarity in this stage can often lead to resolutions. Occasionally, persistent boot problems may point towards larger hardware issues that need further in-depth testing.
Managing Software Conflicts
The relationship between hardware and software can be complex. After successfully booting, you might still run into performance issues due to software conflicts. Here's how you can manage them:
- Update Drivers: Keeping all drivers up to date is vital. Outdated or incompatible drivers can cause crashes or freezing. Check each manufacturer’s website for the latest versions.
- Remove Unused Software: Excess software can hog resources and create conflicts. Uninstall programs that you no longer use to streamline performance.
- Safe Mode: When troubleshooting severe software issues, booting into Safe Mode can help isolate the problematic software, allowing for easier repairs or removals.
Identifying software conflicts promptly can make a world of difference in enhancing system performance. Keeping software updated and organized is just as important as ensuring hardware is functioning properly.
By equipping yourself with these troubleshooting techniques, you not only empower yourself as a PC builder but also enhance the longevity and performance of your custom computer.
Ongoing Maintenance and Upgrades
Maintaining and upgrading your personal computer is not just about keeping it running; it’s about ensuring longevity and performance in an ever-evolving tech landscape. Just as an athlete would train and condition their body, a well-kept computer thrives on regular attention. You’ll find that ongoing maintenance can help thwart issues that come from neglect and poor habits. Here we’ll dive into regular updates, identifying the need for upgrades, and strategies for future-proofing your build.
Regular System Updates and Backups
Regular system updates play a crucial role in maintaining your computer’s health. Think of software updates as the vitamins and minerals for your system—without them, performance can suffer significantly. It’s not just about enhancing features but also about plugging security holes that could be an open door for malware and hacks.
– System updates typically include:
- Security patches
- Feature enhancements
- Bug fixes
Additionally, backups can be your safety net. Imagine you spill coffee on your laptop or experience a hard drive crash; without backups, all your hard work is gone. Setting up a regular backup routine can save the day.
"An ounce of prevention is worth a pound of cure."
Consider using a combination of local and cloud-based backup solutions to keep your data safe. Local backups allow for quick restores, while cloud solutions provide off-site safety in case of disaster. Tools like Acronis True Image or Macrium Reflect for local backups and Google Drive or Dropbox for cloud storage are good places to start.
Identifying Upgrade Needs Over Time
As technology advances, the needs of users evolve too. What was the hottest GPU last year may not cut the mustard today. Identifying when to upgrade is essential for keeping your computer relevant and efficient. This process involves a few key indicators:
- Performance Overload: If your machine struggles to keep up with your tasks, it’s time to evaluate which component needs an upgrade. Is your CPU maxed out during rendering, or is your RAM bottlenecking during multitasking?
- Compatibility Concerns: Sometimes you find a fantastic deal on a new game or resource-intensive software only to discover it won’t run on your current setup. Compatibility can be a major driver for upgrades.
- Technological Advances: Keeping abreast of new technologies can help. For instance, PCIe 4.0 offers faster data transfer rates than its predecessor. If your board supports it and your needs warrant it, making the jump might be worthwhile.
Future-Proofing Your Build
Future-proofing is about anticipating future demands and making informed decisions today. It’s like planting a tree today to reap the shade in years to come. Here are strategies to consider:
- Prioritize upgradability: When selecting components, make sure they fit within the larger ecosystem of your build. For example, if you are investing in a motherboard, consider how many RAM slots it has or whether additional slots for cards will be available in the future.
- Go for higher specifications: Investing in a powerful CPU or ample RAM can extend the relevance of your system. Instead of skimping on these components, think long-term.
- Stay educated on market trends: Keeping an eye on tech forums or following industry news can provide insights into what’s coming next. Sometimes waiting a few months for newer tech can yield better performance and efficiency.
With the pace of change in technology, maintaining and upgrading your personal computer should be part of your computing culture. Embracing these routines not only cements your investment but also ensures you’re ready to tackle whatever software the tech world throws your way.



