Guide to Cloning Your Hard Disk to SSD
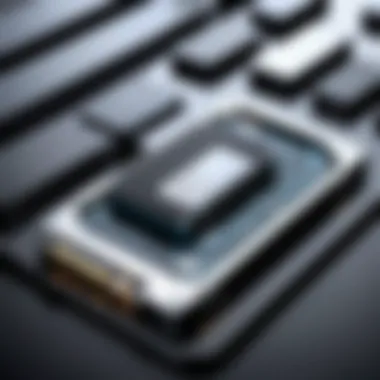

Intro
Cloning a hard disk to a solid-state drive (SSD) can seem like a Herculean task for many, particularly those who aren't steeped in the intricacies of information technology. Yet, this process holds the promise of not just upgrading hardware but elevating the entire computing experience. Enhancements in speed, performance, and reliability make SSDs a coveted choice.
Once you take the plunge into this journey, you will discover a plethora of tools, software, and techniques designed for a clinical transition from HDD to SSD. Far from being an esoteric domain, this process is increasingly relevant for IT professionals and tech enthusiasts who wish to harness the true potential of modern computing.
The intensity of the upgrade experience generally revolves around two key elements: understanding the underlying features that make SSD a wise choice and analyzing how well they perform compared to their HDD counterparts.
In the sections that follow, we will break down stringent requirements for cloning, review common hiccups the process can throw your way, and delve into practical solutions to ensure each step proceeds with fluidity. Let’s dive right in.
Prologue to Disk Cloning
In today's fast-paced digital landscape, the concept of disk cloning has gained significant traction among IT professionals and tech enthusiasts alike. The art of duplicating one storage device to another serves not only as a safeguard for crucial data but also as a means to leverage the advantages of modern storage solutions, particularly solid-state drives (SSDs). This section explores the core principles of disk cloning while highlighting its importance in the context of upgrading legacy systems.
Understanding Disk Cloning
Disk cloning refers to the process of creating an exact replica of a hard drive's contents, which includes the operating system, applications, and personal files. Unlike simple data backup strategies, disk cloning captures every byte of data, resulting in a comprehensive snapshot. This method facilitates a seamless transition when upgrading to an SSD, allowing users to retain their existing setup without the hassle of reinstalling software and migrating data manually.
Essentially, it’s like photocopying an entire book instead of just taking selected pages. This method ensures that even the most intricate configurations are preserved, which can be particularly advantageous in enterprise environments where specific setups may be integral to day-to-day operations.
Key Benefits of Cloning Disk to SSD
The transition from traditional hard drives to SSDs has redefined performance expectations across various computing environments. Here are several key benefits associated with this upgrading process:
- Enhanced Speed: SSDs significantly outperform HDDs in terms of read/write speeds. When disk cloning is employed, users can expect faster boot times, quicker application launches, and improved overall system responsiveness.
- Reduced Latency: Solid-state drives have lower latency compared to their mechanical counterparts. This reduction leads to snappier interactions with the operating system, which is vital for tasks requiring swift data access, like video editing or gaming.
- Space Efficiency: SSDs, being compact in size, often sport better storage density than HDDs. This means that users can enjoy ample performance gains without compromising on physical space.
- Noise and Heat Reduction: SSDs operate without moving parts, contributing to quieter systems while reducing heat generated during operation. This not only improves the user experience but prolongs the longevity of other system components.
"Cloning your disk to an SSD isn’t just about speed; it’s about creating a reliable, efficient, and future-proofing your digital workspace."
As one can see, the advantages of cloning a disk to an SSD unfold like a well-crafted story. The operational efficiencies gained through this process kickstart a positive ripple effect across various facets of a user's experience, making it vastly important in our increasingly information-driven age.
Why Transition to SSD?
Switching from a traditional hard disk drive (HDD) to a solid-state drive (SSD) isn't just a tech upgrade; it's a move that can redefine how your entire system operates. This section outlines the significance of this transition, focusing on performance, durability, and energy efficiency. It's particularly valuable for IT professionals and tech enthusiasts looking to get the most out of their systems.
Performance Enhancements
When we talk about performance, SSDs are in a league of their own. The most obvious benefit lies in their speed. SSDs can read and write data exponentially faster than HDDs, which translates into shorter boot times and quicker file access. To put it simply, if you're tired of watching that spinning wheel while trying to open a file or application, an SSD can eliminate that frustration.
"Switching to an SSD can cut boot times to seconds. Imagine jumping straight into work without waiting around!"
The increase in random read and write speeds makes a noticeable difference in tasks such as multitasking or running applications that demand fast data access. For those who work with large databases or run virtual machines, this improvement can boost productivity significantly. With the right SSD, you might get up to five times the performance compared to a standard HDD.
Durability and Reliability
Durability is another key factor that can’t be overlooked. SSDs have no moving parts, unlike their HDD counterparts, which rely on spinning disks and mechanical arms. Because of this inherent design, SSDs are much less prone to physical damage. They can withstand shocks, vibrations, and extreme temperatures better than HDDs. With an SSD in your system, it’s less likely that a dropped laptop will mean a costly data recovery.
Moreover, data longevity is an essential attribute. SSDs use flash memory, which can hold data longer than the magnetic medium of HDDs. This means you're reducing the risk of data corruption significantly. Such reliability is crucial for businesses that rely heavily on storing sensitive information and can’t afford unexpected data loss.
Energy Efficiency


When it comes to energy consumption, SSDs are champs. Given that they don’t have moving parts, they consume significantly less power, particularly in laptops and mobile devices. Not only does this mean longer battery life, but it also leads to reduced heat generation. For an IT department managing a fleet of laptops, opting for SSDs can translate to money savings in electricity, as well as prolonged lifespan of the devices due to lesser heat stress.
In a nutshell, making the switch to solid-state drives isn't merely a matter of upgrading storage. By transitioning to SSDs, you're not just enhancing performance; you're also investing in durability and energy efficiency. This thoughtful transition holds manifold benefits, from accelerating workflow to ensuring data reliability, which is vital in today’s tech-driven world.
Preparing for the Cloning Process
Before diving into the actual cloning of your disk to an SSD, proper preparation is key. Skipping this step can lead to potential problems, such as data loss or an ineffective SSD setup. By taking the time to prepare, you set the stage for a smooth transition that maximizes your new SSD’s efficiency and reliability.
Assessing Current Hard Drive Status
Before you even think about connecting your shiny new SSD, it’s important to check on the status of your current hard drive. Think of it as checking the oil and gas in your car before a long road trip.
Start with a few straightforward diagnostics:
- Disk Health: Tools like CrystalDiskInfo or HD Tune can tell you if your HDD is functioning well or if it's already showing signs of wear.
- Available Space: Ensure that the data you wish to transfer fits comfortably onto the SSD. If you're attempting to clone a drive that is larger than the SSD, you'll hit a snag.
- File System and Fragmentation: A heavily fragmented drive can complicate the cloning process. It might be worth doing some tidying up to ensure faster data transfer.
By understanding your current drive’s condition, you are better equipped to handle the migration efficiently.
Selecting the Right SSD
Choosing an SSD isn’t just about rushing to the nearest electronics store. It's crucial to select one that aligns with your needs while being compatible with your system. Factors to consider include:
- Capacity: Look for SSDs with storage that meets—if not exceeds—your current hard drive usage. Popular sizes range from 250 GB to several terabytes, depending on your storage demands.
- Form Factor: Make sure it fits your device. SSDs come in various shapes like 2.5 inch for laptops, M.2, and even NVMe if you're upgrading a desktop.
- Speed: Different types of SSDs offer different read and write speeds. SATA SSDs typically have slower data transfer rates than NVMe SSDs, which are significantly faster.
- Brand Reputation: Consider well-reviewed SSD brands like Samsung, Crucial, or Western Digital, as reliable brands typically offer better longevity and warranty options.
Getting the right SSD makes a world of difference in performance, so spend time to make an informed decision.
Backing Up Data
Now that you have assessed your current drive and selected the right SSD, it’s time to focus on data preservation. Your data is precious, and backing it up ensures that you're covered if things don’t go as planned during the cloning process.
Here’s how to go about it:
- External Storage: Use a reliable external hard drive or cloud service to store your important files. This way, you won't lose anything vital if there’s an unexpected hiccup with your cloning.
- System Images: Consider creating a full system image, which captures your entire operating system setup. This can be a lifesaver in getting your OS back to exactly where it was if needed.
- Organize Files: While backing up, it's an excellent opportunity to clean house. Figure out what's necessary and what can be left behind. This simplifies your configuration on the new SSD and optimizes your storage space.
By backing up your data effectively, you not only protect yourself against potential loss during the cloning process but also streamline your transition onto a faster, more reliable SSD platform.
"Preparation is the key to success. Without it, your plans might go sideways."
Engaging in these preparatory steps elevates your cloning experience, setting you on the right path to reap all the benefits of your fresh SSD.
Methods for Cloning Disk to SSD
Cloning a hard drive to a solid-state drive can feel like navigating through a maze, but knowing the right methods makes the journey smoother. It's crucial to understand that choosing the right cloning technique can save time and mitigate potential issues down the line. In this section, we will explore two major approaches: using cloning software and manual cloning methods. Each has its advantages and can cater to different levels of technical proficiency you find among IT professionals and tech enthusiasts. With the right knowledge on hand, you can significantly enhance your system’s performance.
Using Cloning Software
Overview of Popular Tools
There are a variety of software tools available in the market for cloning disks to SSDs, each with its own unique strengths. Programs like EaseUS Todo Backup, Acronis True Image, and Macrium Reflect stand out. Not only are they user-friendly, but they also pack a punch with features designed to simplify the cloning process.
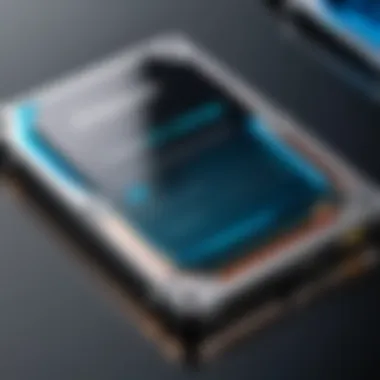
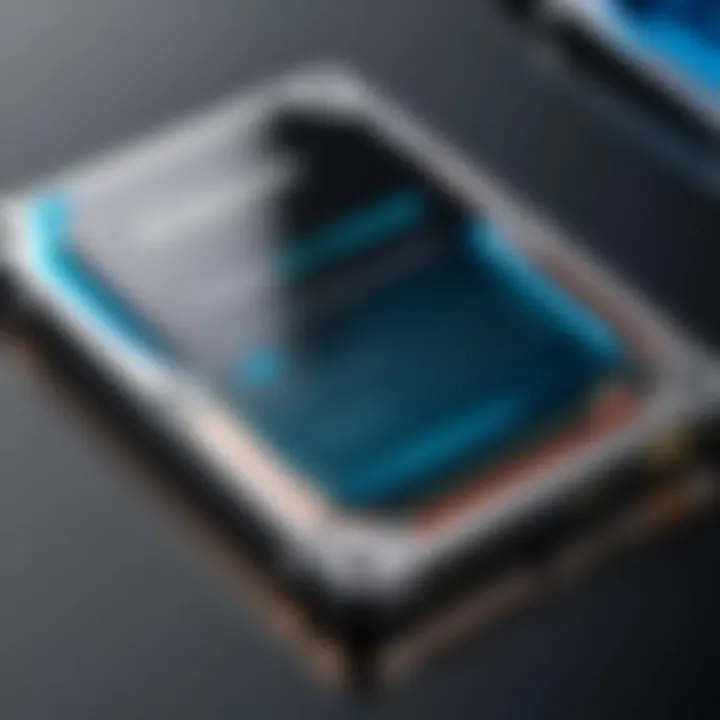
A great characteristic of these tools is their ability to clone while the system is still active, a functionality known as hot cloning. This is particularly beneficial as it allows users to perform upgrades with minimal downtime. However, keep in mind that such tools may require a license or subscription for full functionality, which can be a drawback for some.
Step-by-Step Software Usage
Once you've chosen your software, the next step is to get cracking. Here’s a simple guide on how to execute the cloning process:
- Install the chosen cloning software on your system.
- Connect your SSD to the computer.
- Open the software and select the option to clone a disk.
- Choose the source disk (your current hard drive) and the destination (your new SSD).
- Confirm settings and click on clone.
The ease of navigation in these tools often makes this process straightforward. However, be aware that for more advanced functionality, you might need to dive into detailed settings, which could be intimidating for less tech-savvy users.
Manual Cloning Methods
Manual methods also offer a pathway for cloning disks to SSDs, particularly for those who prefer more hands-on control or are working with limited resources.
Disk Management Utilities
Using built-in disk management utilities can be a practical approach. For instance, Windows comes with a Disk Management tool that allows users to create simple volumes and handle partitions rather conveniently.
The biggest advantage here is that you won't have to rely on third-party applications. Yet, it can also be a bit of a double-edged sword. The functionality is often limited compared to dedicated cloning software; you might end up having to manually setup partition sizes and configurations to get the SSD to perform optimally.
“Determine the disk layout before starting; it can save a lot of hassle later on.”
Command Line Techniques
If you're comfortable working in a command-line environment, this method provides a high level of control. For example, using dd in Linux allows experienced users to directly clone one disk to another.
This approach gives you the flexibility to customize the clonation process. However, it isn't for the faint-hearted; bad command entries can lead to data loss. So, understanding the syntax and commands is paramount to successfully using this method.
To summarize, whether you go for the intuitive software approach or decide to take matters into your own hands with manual methods, the key is preparation. Understanding each method’s strengths and weaknesses is crucial for a successful transition to SSD. By conducting thorough research and planning accordingly, you'll be well on your way to optimizing your storage solutions.
Common Challenges During Cloning
Cloning a disk to an SSD is not always a walk in the park. While the process has become smoother over the years, there still lurks a handful of challenges that can throw a wrench in your plans. Recognizing these common challenges helps you prepare with foresight, which is very crucial for IT professionals and tech enthusiasts alike. Not facing these hurdles can save you valuable time and minimize errors during the cloning process. Below, we'll dig into a few significant stumbling blocks you might encounter.
Insufficient Storage Space
One of the most frustrating barriers you might face is insufficient storage space on your SSD. The SSD, while faster, usually has less capacity compared to traditional hard drives. If your hard drive contains large amounts of data, you may run into problems during the cloning process.
Before starting, evaluate your hard drive's contents. Make sure that the data you want to clone fits within the SSD’s limits. You might consider the following:
- Delete unnecessary files: Clear out junk files, old downloads, and programs you no longer need.
- Use compression tools: Some data can be zipped or compressed to take up less space without losing integrity.
- Selective Cloning: If you're using software that offers this option, select specific files rather than a full disk clone to ease space constraints.
"Always confirm that your data is compressed or unnecessary files are deleted before starting the cloning process. It can save you from a headache later on."
Compatibility Issues
Not all SSDs are created equal – some may not work seamlessly with your hardware or operating system. Compatibility issues can arise due to various factors, such as the SSD interface, the motherboard, or even outdated firmware. Here are a few steps to tackle this:
- Check the interface: Make sure the SSD you choose supports the same interface as your existing drive. Errors can come up if you're trying to use a SATA SSD on a system only compatible with IDE drives.
- Update your BIOS: An outdated BIOS can lead to recognition issues for newer SSDs. Updating it can resolve many of these problems.
- Consult documentation: Before you buy an SSD, read through user manuals or compatibility charts for your hardware. This can save you a lot of time in the long run.


Cloning Errors and Failures
Even with good preparation, you might encounter errors and failures during the cloning process itself. While they can be disheartening, knowing how to handle these issues is essential for a smooth transition.
Common errors can include:
- Software glitches: Bugs in cloning software can lead to data misalignment. Always opt for reputable tools like Acronis True Image or Clonezilla.
- Power failures: Sudden power losses can corrupt the cloning process. Always ensure a steady power supply, and consider using an uninterruptible power supply (UPS) during procedures.
- Driver issues: If your SSD isn’t recognized by the software, it could be driver-related. Ensure that all necessary drivers are installed and functioning well before you begin.
Addressing these challenges proactively not only saves time but also ensures that your data remains intact and accessible after the cloning process. Being well-informed and prepared is key!
Post-Cloning Considerations
Once you’ve successfully cloned your hard disk to an SSD, there are crucial steps to take afterward to ensure everything runs smoothly. Post-cloning considerations can have a significant impact on your system's efficiency, longevity, and overall user experience. Here, we delve into three pivotal elements: verifying data integrity, setting up the SSD as the boot drive, and optimizing SSD performance.
Verifying Data Integrity
The first order of business involves confirming that your data has transitioned without a hitch. This step is essential because any missing or corrupted files could lead to major headaches down the line.
- Check Files and Folders: Start by reviewing key files and folders. Open your most frequently used applications and consider whether you can access your data seamlessly. If everything looks good, that’s a promising sign.
- Use Verification Software: Utilize specialized tools that can compare the original disk and the new SSD. Programs like MD5 or SHA1 checksums can nail down any discrepancies. If you see mismatches, it might be time to do another cloning run.
Don’t sweep this under the rug. Data integrity verification saves you from potential catastrophes that might sneak up on you later.
Setting Up the SSD as Boot Drive
Once you’re confident that your data is intact, it’s time to make the SSD your primary boot drive. Transitioning to the SSD can bring about quicker start-up times and snappier responsiveness compared to older hard drives. Here’s how to go about this:
- Access BIOS/UEFI Settings: Upon starting your machine, access the BIOS or UEFI settings typically by pressing F2 or DEL.
- Change Boot Order: Locate the boot configuration settings. Most times, you’ll want to rearrange the boot order so the SSD takes precedence over other drives.
- Save Changes: Make sure to save your new settings upon exiting. Your computer should now be set to boot from the SSD.
You may encounter some peculiarities. For instance, systems sometimes remember the old drive as primary, requiring another glance at your settings.
Optimizing SSD Performance
Finally, let’s talk performance. While SSDs generally outperform traditional hard drives, there’s always room for fine-tuning. Several key practices can further enhance your SSD’s performance:
- Update Firmware: Keep your SSD’s firmware current. Manufacturers often release updates to enhance speed and reliability. Check their website for the latest version.
- Enable TRIM Command: This function helps maintain SSD performance over time by marking blocks of unused data for cleanup. Most operating systems like Windows have TRIM enabled automatically, but it’s worth checking.
- Avoid Overfilling the SSD: Keeping your SSD utilization around 70-80% can help maintain its speed. Overfilling can lead to slowdowns as the drive struggles for space.
- Regularly Defragment Other Drives: While you should never defragment an SSD, apply this practice to traditional hard drives to keep your entire system running efficiently.
Remember, an SSD’s longevity can be strongly influenced by proper use and management. Treat it like the precious asset it is!
In summary, adopting these post-cloning practices forms an essential component of securing your data and ensuring that your new SSD performs at its best. Proper verification, configuration, and optimization create a robust environment for your computing needs.
Finale
In wrapping up this exploration of cloning disks to SSDs, it becomes clear that the process is not only valuable but essential for optimizing system performance. The journey from an old hard drive to a sprightly solid-state drive can feel a bit like trading in a turtle for a Ferrari. The benefits, including speed, efficiency, and increased reliability, can’t be overstated. With an SSD, applications launch nearly instantaneously, and file transfers happen at a pace that would make a cheetah look sluggish.
Final Thoughts on Disk Cloning
When it comes to the nitty-gritty of disk cloning, it’s crucial to remember that preparation is half the battle. One should not simply dive in without a clear plan. This guide has shown how each step, from scrutinizing the current disk to selecting the perfect SSD, plays a vital role in ensuring success. By approaching this operation methodically, the risk of data loss or corruption shrinks dramatically. It’s also worth noting that while reliable cloning software is available, users ought to be aware of the limitations of each tool. Sometimes, going manual may be the better way to ensure everything is exactly as it should be.
Future of Storage Solutions
As we peer into the crystal ball of technology, the future of storage solutions seems to be leaning heavily toward SSDs and beyond. Emerging technologies, such as NVMe and 3D NAND, continue to push the envelope on performance and capacity. This can lead to even more efficient methods for data transfer and storage.
"The technological landscape is shifting towards speeds that once seemed like science fiction; staying abreast of these advancements is vital for anyone in the field."
Moreover, cloud storage solutions are carving out a significant niche in the storage arena. While local SSDs offer fantastic speed and reliability, they entail physical constraints. In contrast, cloud solutions provide scalability and accessibility that simply can't be matched locally. This blend of local and cloud storage solutions offers a balanced approach to managing data effectively.
In essence, the blend of traditional HDD, SSD, and emerging storage technologies will create a diverse future that continues to adapt to the growing demands of data management and performance optimization.



