Mastering PDF Editing with Adobe Acrobat Reader DC
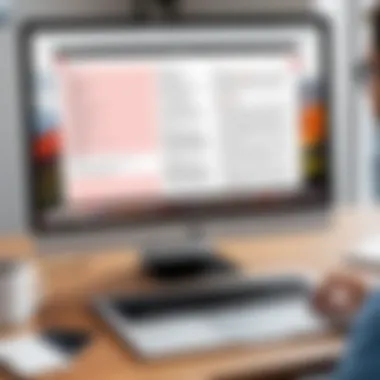
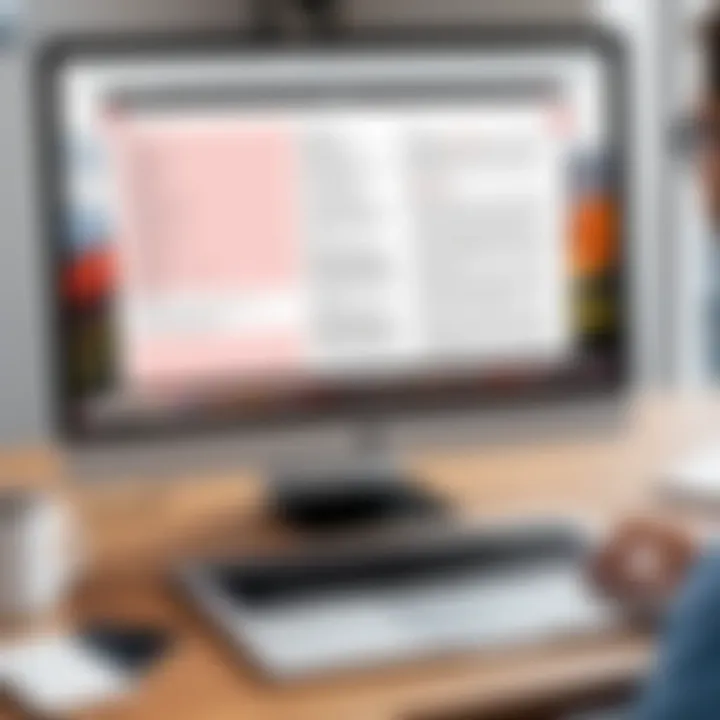
Intro
Adobe Acrobat Reader DC has long been recognized as a leading tool for managing PDF documents. While many use it primarily for viewing files, its editing capabilities are often underappreciated. This guide is tailored for IT professionals and tech enthusiasts who seek to enhance their skills in document management. We will delve into the various editing features that this software offers, addressing common tasks such as text editing, image insertion, and document annotation.
As we move through the sections, we will clarify key points about the features available in Acrobat Reader DC. Understanding these will empower users to make the most of the software, streamlining workflows and ensuring efficient document handling.
Features Overview
Adobe Acrobat Reader DC provides a robust set of tools. Here are the main features that users should be familiar with:
Key Specifications
- Text Editing: Users can modify existing text directly within a PDF, adjusting size, font, and color.
- Image Manipulation: Inserting, resizing, and cropping images is straightforward, allowing users to enhance visual elements in documents.
- Annotation Tools: The software includes options for highlighting, commenting, and drawing on PDF files, facilitating collaboration.
- Form Filling: Users can fill out interactive forms, making it easier to handle documents requiring input from multiple users.
Unique Selling Points
- Universal Compatibility: As a widely used platform, Adobe Acrobat Reader DC ensures that documents maintain their formatting across various systems.
- Cloud Integration: The capability to save documents in the cloud streamlines access and collaboration for teams.
- User-Friendly Interface: The intuitive design enables even novice users to perform complex tasks without extensive training.
"Adobe Acrobat Reader DC is not just a viewer; it's a comprehensive editing tool that enhances productivity in document handling."
Performance Analysis
To evaluate the effectiveness of Acrobat Reader DC, it’s crucial to consider both benchmarking data and real-world applications of the software.
Benchmarking Results
While specific performance metrics can vary, general observations note that Acrobat Reader DC demonstrates efficiency in processing large files. Loading times remain competitive with other leading readers, and editing functions maintain responsiveness, even in extensive documents.
Real-world Scenarios
- Corporate Use: In a corporate setting, documents often require multiple edits. Teams find that Acrobat Reader DC streamlines the review process, allowing for quick adjustments.
- Educational Institutions: Schools and universities often rely on this software to distribute and annotate study materials. The annotation tools foster engagement and collaboration among students.
This guide aims not only to showcase these capabilities, but also to demonstrate their relevance in practical settings. By harnessing Adobe Acrobat Reader DC, users can significantly improve their productivity in managing PDF documents.
Understanding Adobe Acrobat Reader
Adobe Acrobat Reader DC is a critical tool in the realm of document management. It allows users to view, annotate, print, and manage Portable Document Format (PDF) files seamlessly. As this software has become essential for professionals across various fields, including IT, understanding its features and functionalities is vital. This section will elaborate on its significance and key aspects.
Overview of Adobe Acrobat Reader
Adobe Acrobat Reader DC serves as the standard for viewing PDF documents. Its user-friendly interface and robust features are designed to facilitate the efficient handling of PDFs. The software is widely used, making it a convenient choice for organizations that require collaboration on documents. Despite being a free application, it provides substantial capabilities that meet the needs of various users. It allows individuals to read documents accurately while preserving the original formatting. The cross-platform availability enhances its usage, ensuring that users can work on PDFs regardless of their operating system.
Key Features of Adobe Acrobat Reader
Several key features highlight the effectiveness of Adobe Acrobat Reader DC:
- Viewing Capabilities: Acrobat Reader provides a reliable and clear way to open and read PDF files. It maintains the integrity of complex layouts, ensuring consistency.
- Annotation Tools: Users can actively engage with documents through highlighting, underlining, and adding comments. This interactivity makes it easier to collaborate on files.
- Form Filling: The software allows users to fill out forms electronically, reducing the need for physical paperwork.
- Accessibility Features: Acrobat Reader DC is designed to support users with disabilities. For instance, screen reader compatibility ensures that all users can navigate documents effectively.
- Integration with Cloud Services: The tool can connect with Adobe Document Cloud, enhancing document sharing and storage.
"Acrobat Reader DC simplifies the process of managing and editing PDFs, fostering enhanced productivity for professionals."
Learning to effectively utilize these features can significantly reduce time spent on document tasks, allowing IT professionals and tech enthusiasts to focus on more strategic objectives.
Navigating the User Interface
Understanding how to navigate the user interface of Adobe Acrobat Reader DC is crucial for maximizing productivity while working with PDF documents. The user interface determines how easily you can access features and perform tasks. A well-structured interface boosts efficiency and reduces the learning curve for new users, especially IT professionals and tech enthusiasts who require precision and speed in their work.
Menu Layout and Toolbars
The menu layout in Adobe Acrobat Reader DC is designed for intuitive access to its various features. The main menus include File, Edit, View, and more, each providing relevant options. The File menu, for instance, allows you to open, save, or print documents. The Edit menu includes options for modifying text and images, essential for editing tasks.
Toolbars enhance functionality. These are customizable and can be rearranged to suit user preferences. For instance, you might want the editing tools visible at all times, making it easier to make quick adjustments.
- Key Toolbar Options:
- Comment: For annotations and feedback.
- Edit PDF: Specifically for text and image editing.
- Organize Pages: For managing document structure.
Each toolbar contains icons that represent various tools, making it quick to identify the function you need. Familiarity with this menu layout, and the associated shortcuts can significantly improve your workflow.
Customizing the Workspace
Customizing the workspace in Adobe Acrobat Reader DC is an often overlooked aspect that can greatly enhance user experience. Users can modify the interface by adding or removing tools from the toolbar and adjusting the layout to fit personal preferences.
To customize the workspace effectively:
- Add tools: Click on the arrow at the top-right of any toolbar. You can find additional tools to include.
- Rearrange tools: Simply drag and drop icons to your desired location on the toolbar.
- Switch views: Use the View menu to toggle between tools such as Page Display and Tools to adapt the workspace to specific tasks.
Such adjustments make it easier to integrate frequent tasks into your routine, facilitating a smoother editing experience.
Managing your workspace in this manner is a fundamental step in leveraging the full potential of Adobe Acrobat Reader DC. As you become more comfortable with navigation and customization, your productivity is likely to increase.
Opening and Saving PDF Documents
Opening and saving PDF documents is a crucial aspect of using Adobe Acrobat Reader DC effectively. It lays the groundwork for any editorial tasks you may undertake. Understanding how to import and export your documents not only saves time but also enhances your workflow. Processing PDF files correctly ensures that no data is lost during transitions, and it facilitates better collaboration.
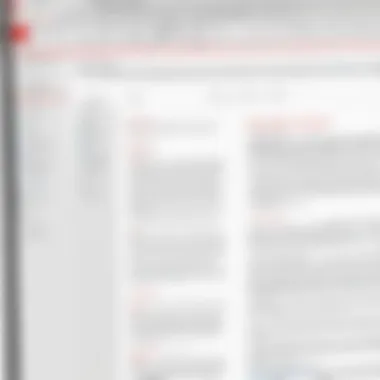
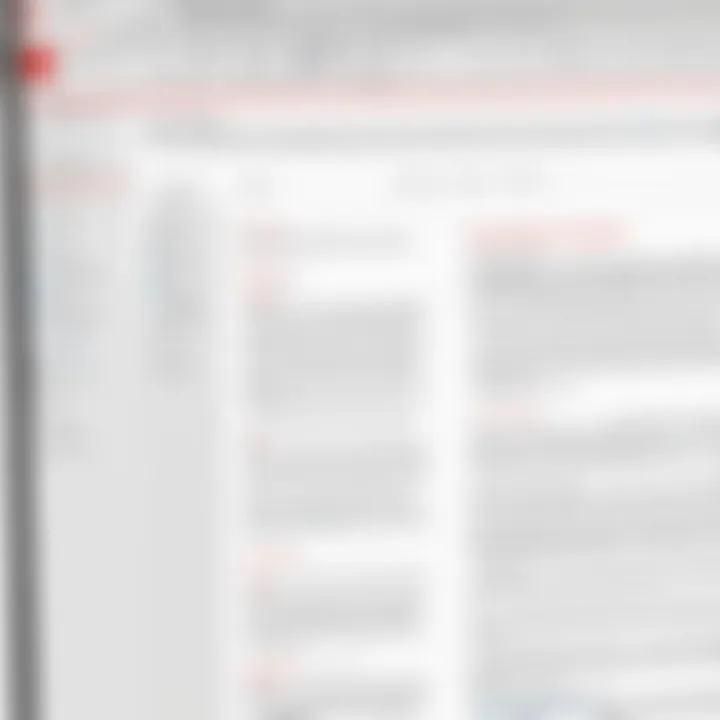
Importing PDFs for Editing
To edit PDFs, the first step is importing these files into Adobe Acrobat Reader DC. You can open documents in various formats, making it highly versatile. Navigate to , then select the desired PDF from your local files or cloud storage. This process impacts how your editing capabilities unfold.
When importing, be aware of the file's size and complexity. Larger files may take time to open, and complex layouts may cause some features to perform strangely. If you encounter any issues, consider optimizing your PDF or reducing its size.
- Ensure Compatibility: Not all PDF documents are equal; some may contain forms, images, or specific fonts that can affect editing.
- Review Document Properties: Check settings such as the password protection or other limitations to understand what editing can be done.
- Use Recent Files: By utilizing the option, you can quickly access files you have worked on before, speeding up your workflow.
"Understanding how to import PDFs properly can reduce frustration and improve productivity."
Exporting Edited PDFs
Once you have completed your editing tasks, saving your changes is equally vital. To export edited PDFs, go to . This process allows you to choose the location and format for saving your file. It is essential to save a new copy if you want to maintain the original document. Doing this not only preserves the initial version but also provides backup in case of errors during editing.
Exporting PDFs allows application of formats like Microsoft Word or Excel which is helpful if extensive editing is needed beyond what Acrobat Reader can offer. However, be careful; not all formatting can be preserved during this process.
- Consider Your Audience: Think about who will be receiving the document. Use formats they can access easily.
- Check Quality: Always review the exported file to ensure that images and font sizes appear appropriately.
- Keep it Organized: Save exported documents in clearly labeled folders to ease future access.
Utilizing these two features of Adobe Acrobat Reader DC efficiently can empower IT professionals and tech enthusiasts alike, maximizing their productivity in document management.
Editing Text in PDF Files
Editing text in PDF files is a critical skill for IT professionals and tech enthusiasts. With the rise of digital documents, understanding how to manipulate text efficiently increases productivity and ensures clarity in communication. Adobe Acrobat Reader DC provides user-friendly options to edit and manage text.
One major benefit of editing text is the ability to correct errors quickly. There is no need to revert to the original document and start the process over. This feature saves time and minimizes frustration. Another important aspect is that documents can be customized to meet specific requirements, whether for a client or an internal project. Understanding the nuances of editing text can lead to more polished, professional-looking documents.
It's also essential to note that while editing capabilities are robust in Adobe Acrobat Reader DC, users should understand the considerations involved. Depending on the complexity of the PDF, sometimes formatting might shift or not translate well. Keeping these factors in mind is key to effective editing.
Adding and Modifying Text
Adding and modifying text in a PDF file is straightforward with Adobe Acrobat Reader DC. Users can select the text tool from the toolbar or use the right-click context menu.
When adding new text, it is crucial to place it in the correct position. Users can click anywhere in the document to begin typing. To modify existing text, select the text block. After that, changes such as deleting, replacing, or inserting new content are simple to execute.
Here are some tips for adding and modifying text effectively:
- Ensure the text does not overlap with existing content.
- Maintain a consistent font size and style.
- Review the text alignment after modifications.
Formatting Text Styles
Formatting text styles is another essential component of document editing. Adobe Acrobat Reader DC enables users to change the font, size, color, and other attributes. Proper formatting enhances readability and ensures the document appears professional.
To format text styles, first, highlight the text. Then, access the formatting options from the menu bar. Users can adjust various aspects such as:
- Font Family: Choose from multiple font styles for a suitable appearance.
- Font Size: Increase or decrease size based on document requirements.
- Text Color: Altering text color can emphasize important points or sections.
Using formatting selectively can guide the reader's attention. However, too much use of different styles may lead to a cluttered look. Thus, consistency is key to creating visually coherent documents.
"The power of editing lies in its ability to transform a document, enhancing professionalism and effectiveness in communication."
In summary, effective text editing in Adobe Acrobat Reader DC is a fundamental skill for professionals. Mastering the tools for adding, modifying, and formatting text not only improves document quality but also facilitates efficient communication in the digital age.
Manipulating Images within PDF
Manipulating images within PDF documents is a crucial aspect of editing for professionals who frequently handle visual content. The ability to insert, edit, and resize images enhances the overall presentation of documents. This section will cover the steps and considerations involved in manipulating images, focusing on the integration of visual elements that support the textual content.
Inserting Images
Inserting images into a PDF is a straightforward process in Adobe Acrobat Reader DC. Images can add clarity and appeal to reports or presentations. To begin, 1a user must first open the desired PDF. Then, navigate to the toolbar and select the option for adding content. This usually involves clicking on the 'Edit PDF' option, followed by 'Add Image.'
- Once you select the image, you can browse your files and choose the image to insert.
- After selection, click to place it in your document. Adjusting the size and positioning is possible immediately after placement.
It is important to use high-quality images to ensure clarity. Low-resolution images may appear pixelated when enlarged, detracting from the document's professionalism. Additionally, be aware of the file size, as large images can lead to larger PDF files, which may affect sharing and storage options.
Editing and Resizing Images
After inserting an image, editing and resizing might be necessary. Adobe Acrobat Reader DC offers tools that allow for easy modifications. To begin editing an image, click on the image to highlight it. Once highlighted, options for resizing and rotating will appear.
- Resizing the image is easily done by dragging the corners of the image frame. Holding the Shift key while dragging helps maintain the image's aspect ratio, preventing distortion.
- When it comes to editing, users can reposition the image within the PDF simply by clicking and dragging it to the desired spot.
- You can also access a range of tools that help adjust brightness, contrast, and other visual properties, depending on the version of Acrobat used.
It's advisable to keep in mind the overall layout of your document when resizing. An image that is too large can overwhelm the text, while an image that is too small may not have the desired impact. Striking a balance between text and visuals enhances reader engagement.
Manipulating images effectively transforms a basic PDF into a compelling document that communicates ideas and information clearly.
By mastering these techniques, users can significantly improve the quality and effectiveness of their PDFs, making their documents not just functional but visually appealing.
Annotating PDF Documents
Annotating PDF documents serves as a vital tool for those who frequently engage with electronic texts. As technology continues to shape our interaction with documents, the capacity to provide feedback or add notes directly within the file enhances collaboration and comprehension. Given the widespread use of PDF files in professional settings, understanding how to effectively annotate these documents is imperative for IT professionals and tech enthusiasts alike.
Annotations not only add clarity but also facilitate communication. Leaving notes, highlights, or comments ensures that all stakeholders are aware of specific changes or areas of focus. This capability is especially significant in environments where multiple individuals review or contribute to a document.
Key Benefits of Annotating PDFs:
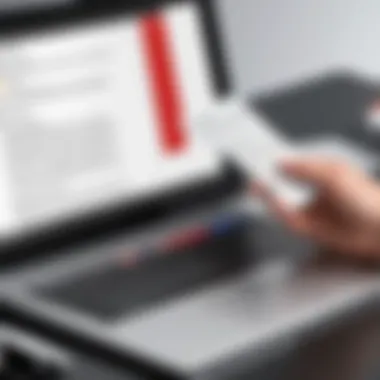
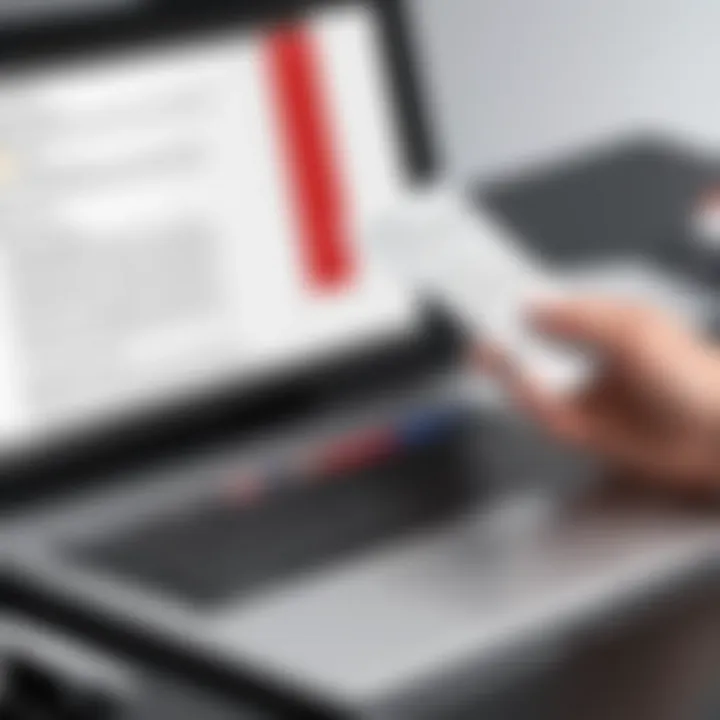
- Enhanced Collaboration: Team members can share insights and feedback directly within the document.
- Improved Clarity: Highlights and comments provide context that may not be conveyed through the text alone.
- Accessible Feedback: Future readers can understand past discussions or decisions made regarding specific content.
- Organizational Tool: Well-placed annotations keep track of major points or thoughts as one navigates through the document.
Given these advantages, it is essential to master the tools available in Adobe Acrobat Reader DC for effective annotation.
Highlighting and Underlining Text
Highlighting and underlining text within a PDF offers a direct method for drawing attention to important information. This function allows users to emphasize key phrases or sections, which is especially valuable during presentations or collaborative reviews. Here’s how this feature can benefit users:
- Focus Identification: Quickly locate essential points during discussions or reviews.
- Visual Cues: Use different colors to signify different types of information or levels of importance.
- Ease of Reference: Annotated documents are faster to interpret than unmarked texts, aiding in quick information dissemination.
To highlight or underline text, select the relevant tool from the toolbar. Then drag over the desired text segment. This simple action can make a significant difference in communicating ideas effectively.
Adding Comments and Markups
Adding comments and markups allows for a more in-depth dialogue regarding a document’s content. Unlike just highlighting, comments enable users to express their thoughts or suggestions without altering the original text. The benefits of utilizing comments include:
- Contextual Feedback: Place comments directly next to relevant sections. This lets future readers see feedback in context.
- Reduced Misunderstandings: Clarification is provided, which can minimize potential misinterpretation of text.
- Collaborative Input: Every participant can add their viewpoint, leading to richer discussions and decisions.
To add a comment in Adobe Acrobat Reader DC, choose the comment tool, click on a section, and type your feedback. It will appear as a note that others can review.
"Effective annotation not only conveys the message but also enhances the overall presentation of ideas."
Utilizing the Search Functionality
The ability to efficiently search for text within PDF documents represents a significant advantage when using Adobe Acrobat Reader DC. This functionality is not just a timesaver; it enhances the overall workflow for IT professionals and tech enthusiasts dealing with large volumes of data. By mastering search tools, users can rapidly locate specific information without skimming through pages manually. This is particularly useful in research, documentation, and legal scenarios where precision is paramount.
Searching for Text within PDFs
Acrobat Reader DC offers straightforward text search capabilities. Users can obtain quick results by using the basic search feature. To search for text, simply open the desired PDF document, press (on Windows) or (on macOS), and input the search term in the dialog box that appears.
- The software highlights occurrences of the searched term within the document, making it easier to identify specific content.
- Users can navigate through search results using the up and down arrows in the dialog box.
- This feature also offers an option to search for whole words or match case, which increases the accuracy of the search process.
It is important to note that searching works effectively on documents that have been created with text, rather than scanned images of text. If a PDF consists only of images, users must employ Optical Character Recognition (OCR) software to convert images into searchable text.
Advanced Search Techniques
For more thorough searches, Adobe Acrobat Reader DC includes an advanced search function that allows users to refine their queries significantly. To access this feature, navigate to > or use the shortcut (Windows) or (macOS).
Here are some tips on maximizing the advanced search functionality:
- Search Multiple PDFs: Users can search across multiple documents by including the folders containing the PDFs they wish to search.
- Boolean Searches: Combining search terms using operators like AND, OR, and NOT can yield more precise results. For instance, searching for "data AND security" will return results that contain both terms.
- Proximity Searches: Some users may employ proximity searching by specifying how close terms should appear in relation to each other within the text.
- File Properties: Acrobat allows searching through document metadata, which can be useful for locating files based on attributes instead of content.
Advanced search techniques transform the way users interact with their documents. Understanding these methods can significantly improve productivity in information retrieval.
With robust search functionality at their disposal, users can navigate vast repositories of PDFs with ease. This capability is essential for those looking to streamline their document management processes.
Managing PDF Pages
Managing PDF pages is an often overlooked yet essential aspect of working with Adobe Acrobat Reader DC. As an IT professional or tech enthusiast, the ability to control the structure of a PDF document significantly enhances your productivity and helps you maintain the integrity of the information you share. This section of the guide highlights the specific functionalities available for managing pages, such as rearranging, inserting, deleting, and extracting pages. Understanding these features can lead to improved document organization and a better overall experience working with PDFs.
Rearranging, Inserting, and Deleting Pages
Rearranging pages in a PDF allows for a more logical flow of information. For instance, if you are compiling reports or presentations, moving sections around can help present your ideas efficiently. In Adobe Acrobat Reader DC, this is done by dragging the pages to their new positions in the thumbnail view. The interface is straightforward, making it easy to update the order without complex processes.
Inserting new pages can be equally important when you need to add supplementary information or appendices. This can be achieved by selecting a blank page or importing an existing document. Users have the flexibility to add various types of pages, including images or other PDFs, which can enhance the content being presented.
As for deleting pages, this feature is vital when you need to remove redundant or irrelevant content. Deleting a page in Adobe Acrobat Reader DC is also simple. Users can select the unwanted page and click "Delete". It is recommended to always double-check before confirming the deletion to avoid loss of essential information. The ability to manage pages efficiently ensures that your final document is concise and focused on the most relevant content.
Extracting Pages from PDFs
Extracting pages from a PDF can be necessary for various reasons, such as when you need to share specific sections without the entire document. Adobe Acrobat Reader DC simplifies this process. Users can select the pages to extract, which can then be saved as a new PDF file.
This function is particularly useful in scenarios like collaboration, where you wish to highlight certain findings from extensive reports. By isolating specific pages, you can maintain the confidentiality of other sections while efficiently communicating essential information with colleagues or clients.
"Extracting specific pages from a PDF helps in focused communication and efficient document sharing, a necessity in fast-paced professional environments."
It is important to note that when extracting pages, the original document remains unchanged, which provides an added layer of security and assurance that you will not lose any content accidentally. Depending on the complexity and size of the PDF, extracting pages is a relatively quick operation, making it a practical tool for any IT professional.
In summary, managing PDF pages encompasses a range of functionalities that significantly enhance document usability. Whether rearranging, inserting, or extracting pages, each task contributes to the overall clarity and effectiveness of the PDF document, ensuring that the information is presented in the best possible manner.
Filling Out and Signing PDF Forms
Filling out and signing PDF forms is a crucial task for many individuals and organizations. This process allows users to handle documents efficiently, maintaining their integrity while ensuring easy accessibility. Adobe Acrobat Reader DC offers tools that simplify the interaction with forms, whether they are interactive or flat PDFs.
Interactive forms are designed to contain fields where users can input data directly. This is particularly useful for applications, feedback forms, and surveys. In a professional environment, being able to complete forms digitally streamlines processes, reduces paper usage, and minimizes errors associated with manual input. It is essential for IT professionals and tech enthusiasts to understand how to leverage these features effectively.
Completing Interactive Forms
When dealing with interactive forms in Adobe Acrobat Reader DC, the experience is user-friendly. Users can click on text fields, checkboxes, drop-down menus, and radio buttons to fill in information quickly. Here are the key aspects of completing interactive forms:
- Field Navigation: To navigate between fields, users can simply use the Tab key, making the process a breeze.
- Validation: Many interactive forms come with built-in validation to ensure the information entered conforms to specified formats. This prevents common mistakes, especially when filling out sensitive or official documents.
- Auto-Fill Feature: Adobe Acrobat offers an auto-fill function that can expedite the completion of frequently used forms, saving time and reducing redundancy.
To utilize these features, ensure that you have the latest version of Adobe Acrobat Reader DC installed. This guarantees access to the newest capabilities and updates that enhance user experience.


Adding Digital Signatures
The need for digital signatures has increased with the shift towards paperless transactions. The feature in Adobe Acrobat Reader DC allows users to sign documents electronically, which is legally binding in many jurisdictions. Here are few critical points regarding this functionality:
- Ease of Use: Users can create a digital signature by drawing it on a touchscreen or using a mouse. Alternatively, a signature image can be uploaded for a more personalized touch.
- Security: Signing a PDF with a digital signature enhances document security. Adobe employs encryption methods that ensure the authenticity of the signer.
- Compliance and Integration: Digital signatures in PDF forms comply with various standards, making them suitable for business and legal use. They also integrate well with various document management systems, facilitating smoother workflows.
Digital signatures not only save time but also align with modern best practices in document management, enhancing efficiency and security.
In summary, mastering the process of filling out and signing PDF forms in Adobe Acrobat Reader DC is essential for all IT professionals and tech enthusiasts. These features bring efficiency, security, and a modern approach to handling documents.
Troubleshooting Common Issues
In any software environment, users will inevitably encounter problems. Understanding how to troubleshoot common issues in Adobe Acrobat Reader DC is crucial for maintaining productivity. Efficient troubleshooting can save time, reduce frustration, and enhance the overall experience of using this software. IT professionals, in particular, benefit significantly from knowing how to approach these issues effectively. This section covers typical problems, their implications, and potential solutions, making it easier for users to navigate errors seamlessly.
Error Messages and Solutions
Adobe Acrobat Reader DC can produce a variety of error messages which can arise during different tasks. These errors can disrupt the workflow and lead to confusion. Common messages include "File is Corrupted" or "Cannot Open PDF". Here’s how to tackle these issues:
- File is Corrupted: This message indicates that the PDF file has been damaged. To resolve this:
- Cannot Open PDF: This could stem from several causes, including compatibility issues or insufficient permissions. Users can:
- Try to open the file on a different PDF viewer.
- If the file functions elsewhere, it might be necessary to repair it using specialized software.
- Check the permissions of the file to ensure they have access.
- Re-download the PDF if it came from the internet, as the initial download could have been incomplete.
Error messages can often provide misunderstandings about the source of the issue. Gathering additional information through Adobe's support documentation can often prevent unnecessary frustration.
Performance Optimization Tips
Performance can decline in Adobe Acrobat Reader DC due to various factors, such as an overloaded system, large document sizes, or insufficient updates. Here are some strategies to enhance performance:
- Regular Updates: Always ensure that Adobe Acrobat Reader DC is updated to the latest version. Updates can fix known bugs and improve overall performance.
- Optimize Files: Large PDFs can slow down processing. Users can:
- Clear Cache: Clearing the cache can enhance performance. Users can do this by:
- Minimize Background Applications: Ensure that other heavy applications are closed when working with Adobe Acrobat Reader DC. This allocation of system resources can significantly affect the performance of the software.
- Use the 'Reduce File Size' feature to compress large documents.
- Break larger PDFs into smaller sections if possible to streamline loading times.
- Going into the settings and finding the cache management options.
- Regularly removing temporary files that can accumulate over time.
By following these optimization tips, users can improve their workflow and utilize Adobe Acrobat Reader DC more effectively.
"Troubleshooting is not just about fixing issues but understanding them to prevent future occurrences."
By keeping these points in mind, IT professionals and tech enthusiasts can navigate common issues and maintain a more fluid experience with Adobe Acrobat Reader DC.
Understanding Limitations of Adobe Acrobat Reader
Adobe Acrobat Reader DC is a powerful tool for viewing and editing PDF documents, but users must understand its limitations. Knowing what the software can’t do is as critical as understanding its capabilities. This awareness helps users avoid frustration and allows them to employ alternative solutions when necessary.
Differences Between Reader and Pro Versions
The most significant limitation users encounter is the difference between Adobe Acrobat Reader DC and Adobe Acrobat Pro. While Reader allows for basic functions, the Pro version provides advanced features. Here are key differences:
- Editing Capabilities: Reader permits minor text edits, but Pro allows for comprehensive editing, including full document restructuring.
- Creating PDFs: In Reader, users cannot create PDFs from other file types. Pro includes powerful tools to convert Word, Excel, and image files to PDFs.
- Comments and Annotations: Although both versions support comments, Pro offers a wider array of annotation tools, making collaboration smoother.
- Forms and Signatures: Reader can fill out forms and add basic signatures, but Pro enables advanced form creation and secure digital signatures.
These differences highlight the need for professionals who handle complex documents to consider moving to a Pro version.
Feature Constraints for New Users
New users of Adobe Acrobat Reader DC may face a learning curve. Some features are less intuitive, potentially hindering effective document management. The following constraints often confuse beginners:
- Limited Functions: As stated, many editing features are locked behind the Pro paywall, leaving Reader users limited.
- Complex Interface: The user interface may appear daunting initially. New users might struggle to locate the most essential tools without experience.
- PDF Format Knowledge: Understanding how PDF formats work is vital. A lack of knowledge here can limit a new user’s ability to troubleshoot issues.
"Understanding the limitations of Adobe Acrobat Reader can save time and frustration. Knowing when to upgrade or seek alternative tools is essential for efficiency."
Given these aspects, both new users and seasoned professionals should appreciate the constraints of Reader. Grasping these limitations informs decisions about purchasing the Pro version or relying on supplementary software, ultimately enhancing productivity in document management.
Ending
The conclusion of this article serves as a critical summary of the various editing capabilities present in Adobe Acrobat Reader DC. As a tool essential for IT professionals and tech enthusiasts, understanding how to effectively utilize its features can dramatically improve workflow efficiency.
Summarizing Editing Capabilities
Adobe Acrobat Reader DC provides a range of editing capabilities. Users can add and modify text with ease, allowing fine-tuning of documents as needed. The formatting options for text help maintain consistency and professionalism in appearance. Images can also be manipulated, giving users the flexibility to insert and resize visuals within their PDFs, enhancing the overall presentation of their documents.
Moreover, annotating documents transforms how users collaborate, enabling comments, highlights, and markups that facilitate communication. The process of searching through PDFs, utilizing both basic and advanced techniques, ensures users can locate necessary information without wasting time.
In addition, managing pages within a PDF allows for better organization of documents, placing emphasis on the most relevant information for the intended audience. Filling out forms and adding signatures integrates seamlessly into workflows, supporting efficiency when handling various documents.
In summary, leveraging these features is vital for any IT professional aiming to master document management.
Future Trends in PDF Editing
As technology advances, the landscape of PDF editing is poised to evolve. One noteworthy trend is the increasing adoption of cloud-based solutions. Tools like Adobe Acrobat Reader DC are likely to integrate more with online platforms, allowing real-time collaboration among users based in different locations. This shift will enhance productivity further and facilitate instant updates to shared documents.
AI technology also stands to play a significant role. Automating repetitive tasks, such as document formatting and data extraction, can free users from mundane tasks, enabling them to focus on deeper analysis and strategic planning.
Another trend involves enhanced security features. Protecting sensitive information is increasingly important as remote work becomes prevalent. Therefore, users can expect advancements in encryption methods, ensuring secure sharing and editing of documents.
Staying updated with these trends ensures that IT professionals and tech enthusiasts not only use Adobe Acrobat Reader DC effectively but also adapt to the ever-changing digital landscape. Continuous learning and adaptation will be essential for leveraging future capabilities.
Embracing the full spectrum of editing features in Adobe Acrobat Reader DC can significantly boost productivity, foster better collaboration, and enhance document management practices.



