Ultimate Guide to Efficient PC Cleanup Techniques


Intro
In an age where personal computers serve as the backbone of our digital lives, the importance of maintaining their performance cannot be overstated. Whether you're a seasoned IT professional or an avid tech enthusiast, understanding optimal PC cleanup solutions equips you with the tools necessary to ensure your machine runs smoothly and efficiently. This guide aims to provide comprehensive insights into effective techniques and software for cleaning up personal computers, addressing everything from performance enhancement to storage management.
A well-maintained PC not only improves everyday user experience but also prolongs the lifespan of the machine, which translates into cost savings over time. As technology evolves, so do the methods available for optimizing system performance. By exploring a range of cleanup tools and practices, readers will be able to make well-informed decisions for overseeing and optimizing their PC operations. Let’s delve deeper into the essential features and performance analyses that will guide you through this journey.
Understanding the Importance of PC Cleanup
Keeping a personal computer in tip-top shape is crucial for its long-term performance and reliability. A cluttered or poorly maintained machine can lead to a myriad of issues, which often manifests as irritations in daily use—sluggish load times, unexpected crashes, or even data breaches. In this section, we will delve into the reasons why regular PC cleanup is not just a good practice but a necessity for anyone who relies on their computer for work or leisure.
Impact on Performance
When a PC is bogged down with clutter—whether it be unnecessary files, old applications, or a disorganized system architecture—the system struggles to perform at its best. Think of a computer as a well-organized workspace. If every inch of the desk is filled with old documents and knick-knacks, finding the tools you need becomes a chore, slowing down your workflow. Similarly, when a computer's memory is cramped with junk files, it takes longer to retrieve needed information and perform essential tasks.
Regular cleanups can make a significant difference. For instance, removing temporary files and unnecessary browser cache can free up valuable space and even speed up processing times. This essentially leads to a smoother computing experience, allowing tasks to execute without the frustrating delays that eat away at productivity. A well-maintained PC runs like a well-oiled machine, ensuring that tasks are completed quicker and more effectively.
Longevity of Hardware
Just like a car requires regular maintenance to keep it running smoothly, a PC can benefit from similar care. Over time, dust and grime can accumulate, especially in components like fans and cooling systems. If these parts become clogged, they can lead to overheating, which significantly shortens the lifespan of critical hardware.
Keeping the hardware clean not only helps it function properly but also extends its longevity. Components that run cooler and cleaner operate in peak condition for longer periods. It's often said that an ounce of prevention is worth a pound of cure, and this rings particularly true in the realm of tech equipment. A little routine cleanup can save you from having to spend large sums on hardware replacement down the line.
Data Security and Privacy
In this digital age, where cyber threats are lurking at every corner, the importance of data security cannot be overstated. Old files, especially those containing sensitive information, can present security challenges if they fall into the wrong hands. A comprehensive PC cleanup helps ensure that your data remains secure.
Regularly reviewing and deleting unnecessary files, as well as uninstalling applications that no longer serve you, decreases the attack surface for potential cyber threats. This proactive approach aligns with the principle of minimizing exposure to risk, therefore safeguarding personal information and sensitive data. A clean PC is not just about speed; it's also a fundamental step toward enhancing your digital security.
"Regular maintenance might seem like a hassle, but it’s the key to a healthy computing environment."
In summary, understanding the importance of PC cleanup reveals its impact on performance, longevity of hardware, and data security. By adopting a routine of cleanup and maintenance, both IT professionals and tech enthusiasts create a robust system that not only performs optimally but also stands the test of time. The effort put into maintaining a computer ultimately pays off in the form of efficiency and peace of mind.
Identifying Common PC Issues
When it comes to keeping your PC running smoothly, recognizing the most pervasive issues is the key to prevention and remedy. Identifying common PC problems is not just an afterthought; it sets the stage for effective cleanup strategies. Addressing these issues means that you can tailor your cleaning efforts to focus on what truly matters. Here, we will explore three main culprits that often plague personal computers: slow boot times, storage space constraints, and system errors or crashes.
Slow Boot Times
A slow boot time can feel like wading through molasses. When your system takes ages to start up, it’s not just an annoyance; it can significantly impact productivity. The reasons for a lagging boot experience are numerous. It could range from too many startup programs hogging resources, to the possible presence of malware that lurks in the background.
Consider this: if your system boots up in a sluggish manner, you might be missing out on being productive when you need to be. Moreover, prolonged boot times can indicate underlying issues that should not be swept under the rug. To pinpoint the cause, you can use the task manager to streamline your startup programs. This helps eliminate unnecessary drain on your system’s resources right from the get-go.
Storage Space Constraints
Nothing is more aggravating than running out of storage space when you’re just about to finish an important project. Storage space constraints can stem from a few different areas. Think about all the applications, files, and junk that accumulate over time. Even download folders can become digital landmines, packed with files you forgot about.
To tackle this issue effectively, regular audits of your storage space are crucial. Start by going through applications that you no longer use. If you discover that your favorite game from years ago is collecting digital dust, it may be time to bid it farewell. Consider employing tools that can analyze your disk usage, revealing where the bulk of space is consumed. This way, you will keep your digital abode uncluttered, ensuring it remains healthy and responsive.
System Errors and Crashes
The cold sweat that accompanies a system crash is something no user wants to experience. Crashes and system errors can be a myriad of problems, ranging from hardware malfunctions to software bugs. Sometimes, office productivity can come to a screeching halt because of outdated drivers or rogue software.
To prevent these problems, it’s advisable to keep an eye on system updates. Regular software updates not only optimize your machine's performance but also seal potential security holes that attackers love to exploit. It’s equally important to have a reliable backup system in place. Doing so will cushion the blow should the worst happen, allowing you to recover important files without too much drama.
"Being proactive in identifying common issues is like having a roadmap for cleanup; it paves the way for a more effective strategy."
In summary, spotting common PC troubles lays the foundation for your cleanup efforts. Addressing slow boot times, managing storage space wisely, and tackling system errors head-on can drastically improve your machine's overall performance.
Evaluating Cleanup Software Solutions
In the realm of optimizing your PC’s performance, evaluating cleanup software solutions holds significant weight. As personal computers become increasingly critical to our everyday tasks, it is essential to ensure they operate at peak efficiency. Choosing the right cleanup software can lead to noticeable improvements in system responsiveness, while the wrong choice might only add to your headaches. By understanding the various factors that differentiate these solutions, you can make informed decisions that suit your particular needs.
Free vs. Paid Software
When considering software for cleanup, one of the first decisions you'll need to make is whether to opt for free or paid options. While free versions often provide basic functionalities, they typically come with limitations. For instance, CCleaner offers a free version that can clear temporary files and some cached data, but advanced features like automatic updates and real-time monitoring are only accessible in the paid version.
On the other hand, paid software usually provides:
- More comprehensive features: Additional tools for optimizing startup programs and scheduled cleanups.
- Enhanced customer support: Priority customer service can save you time when technical issues arise.
- Frequent updates: Keeping the software aligned with the latest system updates and requirements.
It’s a balancing act—evaluate your requirements. If your system struggles with heavy applications and extensive usage, investing in a paid cleanup tool might reap rewards. Conversely, if you mostly use your PC for lighter tasks, a free tool may do the trick.
Streaming Performance Enhancers
Streaming has become a significant part of how we use our PCs today. Whether catching up on the latest show or streaming gameplay on various platforms, performance can sometimes take a hit. Enter streaming performance enhancers: cleanup software tailored for optimizing resources when you're focused on multimedia tasks.
These tools often streamline your system's performance by prioritizing bandwidth and RAM usage for your streaming applications. Many of them allow users to manage background processes that can consume valuable system resources, ensuring that the streaming experience remains smooth.
Key features of these enhancers include the ability to:
- Close unnecessary applications: Automatically shut down apps and processes that could interfere with smooth streaming.
- Adjust network settings: Optimize router settings to improve connectivity for stream-driven applications.
- Boost frame rates: Enhance gaming or streaming experiences by ensuring your graphics settings are functioning optimally.
Comprehensive Utility Tools
Lastly, comprehensive utility tools encompass a broader array of features, often going beyond simple cleanup. These all-in-one packages integrate multiple functionalities into one robust solution for maintaining your PC’s health. While they may seem like a fitting choice for any user, it's important to understand what you're getting into.
Some key attributes that make these tools attractive include:
- Multi-faceted approach: These tools not only remove junk files but also help with registry cleaning, disk defragmentation, and optimizing startup processes.
- User-friendly interfaces: Many of these utility suites have intuitive layouts, allowing even less tech-savvy users to navigate effortlessly.
- Scheduled maintenance: Most tools will let you set up automated cleanups to keep your PC in top shape without having to think about it.
"Investing in a comprehensive cleanup solution can be seen as laying down a safety net for your PC’s long-term health."
Top Cleanup Tools for PCs
Cleaning a PC isn't just about picking any old software off the internet. The right tools can significantly enhance how well the cleanup process goes. Choosing the proper software can make the difference between a sluggish machine and one that runs like a dream. As we dive into specific tools, it will become clear that understanding each option's characteristics, features, and overall effectiveness is essential for optimal PC maintenance.
CCleaner
Overview
CCleaner is often the go-to tool for many users looking to tidy up their systems. It shines due to its user-friendly interface and robust array of functions. What makes CCleaner stand out is its ability to clear out temporary files, cache, and browsing history. It helps reclaim precious storage space and often results in noticeable performance improvements. The speed and simplicity with which CCleaner operates make it a favorable choice among both casual users and IT professionals.
Key Features
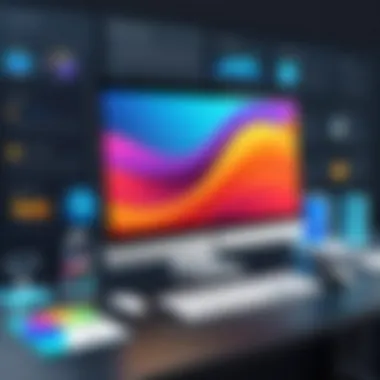
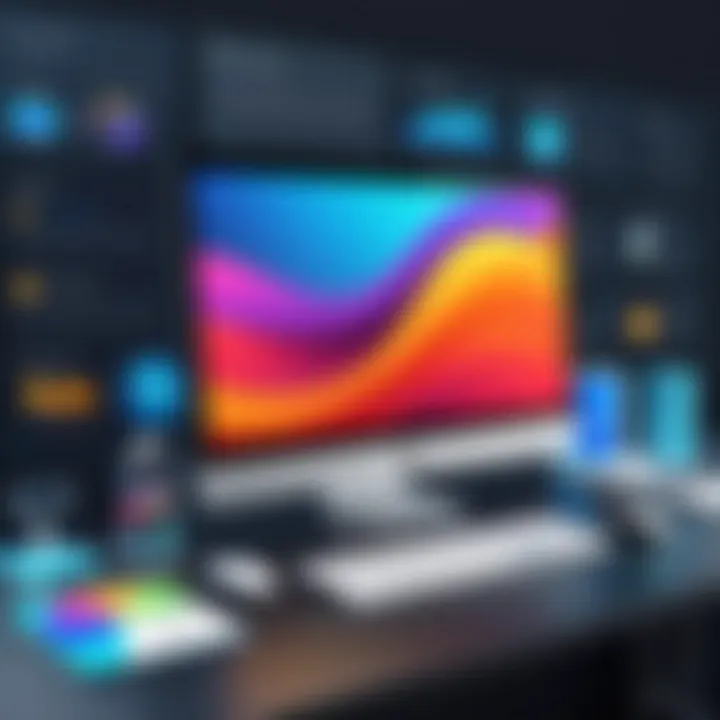
Among its best attributes, CCleaner's ability to perform a thorough analysis of system usage cannot be overlooked. It identifies unnecessary files that can be safely removed, freeing up disk space. Additionally, CCleaner comes equipped with a registry cleaner that can help rectify issues that might slow down the system. Nevertheless, its reliance on third-party plugins can sometimes pose risks, as not all are verified.
Efficiency Ratings
Performance is vital, and CCleaner often receives high marks in this department. Many users report faster boot times and overall system responsiveness post-cleanup. However, it’s worth mentioning that while CCleaner excels at routine cleanup tasks, it may not be the best fit for more complex restoration jobs, making it an ideal choice for standard maintenance rather than deep-dive system recovery.
Avast Cleanup Premium
Overview
Avast Cleanup Premium offers an all-in-one solution for users seeking a more comprehensive cleanup tool. It promises to automate many processes that users would otherwise have to manage individually. The program's standout feature is its smart cleaning function, which can analyze and optimize various settings in the background. This makes it a good fit for those who prefer an effortless approach to PC maintenance.
Key Features
A major highlight of Avast Cleanup Premium is its ability to remove bloatware effectively and manage startup items. It often aims to boost system performance by managing running processes, ensuring that the machine doesn't bog down during startup. The downside, however, is that some users may find the interface overwhelming, with many features buried in menus.
Efficiency Ratings
In terms of efficiency, this tool is rated highly by users, frequently citing improved system speed and reliability. However, feedback also reflects that Avast Cleanup premium can sometimes be resource-intensive, which may dampen performance for systems with limited RAM.
Disk Cleanup Utility
Overview
Often overlooked, the built-in Disk Cleanup Utility in Windows is a powerful tool that can do a quick clean without any additional installation. Accessible via the system tools, it focuses on deleting unnecessary system files, temporary files, and more. This makes it a very convenient option for users who want a straightforward solution without the complexity of third-party software.
Key Features
The essence of Disk Cleanup lies in its simplicity. Users can select which files they wish to remove and see the potential space savings before any action is taken. One of its unique features is the ability to clean up system restore files and shadow copies. While it lacks some of the advanced features found in software like CCleaner or Avast, Disk Cleanup remains reliable for quick routine maintenance.
Efficiency Ratings
Users who prefer minimalism often praise Disk Cleanup for its effectiveness, especially in reclaiming disk space. However, it may not cater to users needing in-depth analysis or specialized cleaning tasks. Therefore, while Disk Cleanup serves well for its purpose, it’s not necessarily a one-size-fits-all solution for every user.
A good cleanup tool can be the compass that guides users through the increasingly cluttered digital landscape, ensuring their machines not only run faster but operate more efficiently.
Manual Cleanup Techniques
Manual cleanup techniques play a pivotal role in optimal PC maintenance. While automated tools can streamline the cleaning process, taking the time to manually manage your system ensures a tailored approach that directly addresses your unique setup. These techniques allow users to have full control over what is being removed or kept, enhancing the effectiveness of system optimization efforts.
When it comes to benefits, manual cleanup not only frees up precious storage but also aids in identifying problem areas that automated programs might overlook. It's about establishing a routine—getting into the habit of regularly assessing what software, files, and settings are actually needed for your daily tasks.
Uninstalling Unnecessary Applications
Most of us have done it: we download a service or an app, promising ourselves that we'll use it often. Fast forward some months later, and it and it’s sitting on your desktop, collecting digital dust. Uninstalling unnecessary applications is a crucial first step in any manual cleanup regimen. Aside from clearing out clutter, uninstalling unused software significantly boosts performance. Each of these applications consumes both storage space and system resources, leading to sluggish performance over time.
To do it right:
- Go through your installed programs. Take note of what you really need and what you just downloaded for one-time use.
- Use the built-in uninstaller. Most operating systems have this option, and it helps ensure that there are no residual files left behind.
- Check for bloatware. Some systems come loaded with programs that aren’t user-friendly or helpful; scrub those off your list.
Simply put, less is often more when it comes to applications on your PC.
Cleaning Up Temporary Files
Temporary files serve their purpose for application performance, yet they can become excessive fairly quickly. These files can pile up, taking up valuable storage and slowing down your system. Regularly cleaning temporary files should be a non-negotiable part of your system maintenance routine.
Here’s how you can bring clarity to your digital workspace:
- Windows:
- macOS:
- Press , type , hit enter, and delete all the files in that folder. Repeat with and .
- Open Finder, select the 'Go' menu while holding down the option key, and select 'Library'. Look for the Caches folder and clean it up.
"Taking out the trash is not just for the kitchen." Removing temporary files is essential for a healthy PC.
Regularly performing this task also helps in managing your overall disk space, ensuring that there isn’t unnecessary data cluttering up your system.
System Restore and Optimization
System restore is like a safety net for your PC. Let’s say an update goes awry or an application causes issues—having a restore point allows users to revert back to a stable state easily. This is a powerful tool that not only optimizes your system but also provides peace of mind. Setting up restore points should be part of your cleaning and optimization strategy to avert potential chaos caused by software changes or updates.
Steps to create a restore point are simple:
- Windows:
- macOS:
- Right-click on 'This PC', select 'Properties', then 'System Protection'. Here you can create a restore point.
- Use the Time Machine feature to set up regular backups.
However, it's important not to rely solely on restore functions. It's a piece of your system management but it should be complemented with regular cleaning, maintenance, and optimization efforts.
Optimizing Storage Solutions
Optimizing storage solutions is a crucial step in ensuring that a personal computer runs efficiently and smoothly. The storage capacity of a PC can greatly influence overall performance, especially as users accumulate files, applications, and data over time. It’s essential to understand how to manage and optimize not just the quantity of storage but also its layout and accessibility.
Effective storage optimization can lead to faster data retrieval times, improved speed in applications, and ultimately a more responsive system. By considering a combination of different storage strategies, users not only make the most of available resources but also extend the longevity of their devices. Let’s dig deeper into two significant aspects of storage optimization: external drives versus cloud storage, and managing disk partitions.
External Drives vs. Cloud Storage
When deciding on storage solutions, one often finds themselves weighing the benefits of external drives against cloud storage options. Each has its unique advantages, and understanding these can lead to more informed choices.
External Drives:
External hard drives or solid-state drives serve as tangible repositories for data. They are portable, allowing users to easily transfer information from one computer to another without relying on internet connectivity. Furthermore, since externals don’t depend on a network,
it offers more reliable access to files. They often provide larger storage capacities for a one-time cost compared to some cloud solutions that charge ongoing fees as users consume more data.
Advantages of External Drives:
- Speed: Generally faster than uploading and downloading from the cloud.
- Control: Complete ownership of data with no third-party involvement.
- Capacity: Available in larger sizes without ongoing subscription fees.
Cloud Storage:
On the flip side, cloud storage options have surged in popularity for good reason. Services like Google Drive, Dropbox, and OneDrive allow for seamless synchronization across devices, enabling users to access files from anywhere with an internet connection. This aspect greatly enhances collaboration for teams and individuals who might work from multiple locations.
Advantages of Cloud Storage:
- Accessibility: Available from multiple devices without the need for physical transport.
- Backup: Many services offer automatic backups which safeguard data against local hardware failures.
- Sharing: Files can be easily shared and collaborated on, even if individuals are miles apart.
Ultimately, the choice between external drives and cloud storage should depend on individual needs, habits, and preferences. A balanced approach—using both methods—may provide the most comprehensive storage strategy, allowing users to capitalize on the strengths of each.
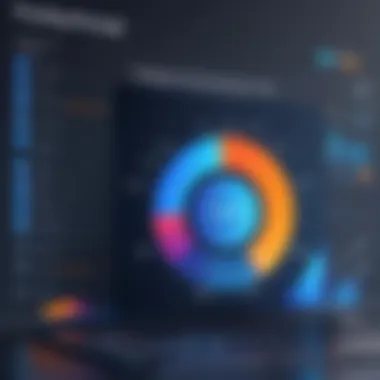
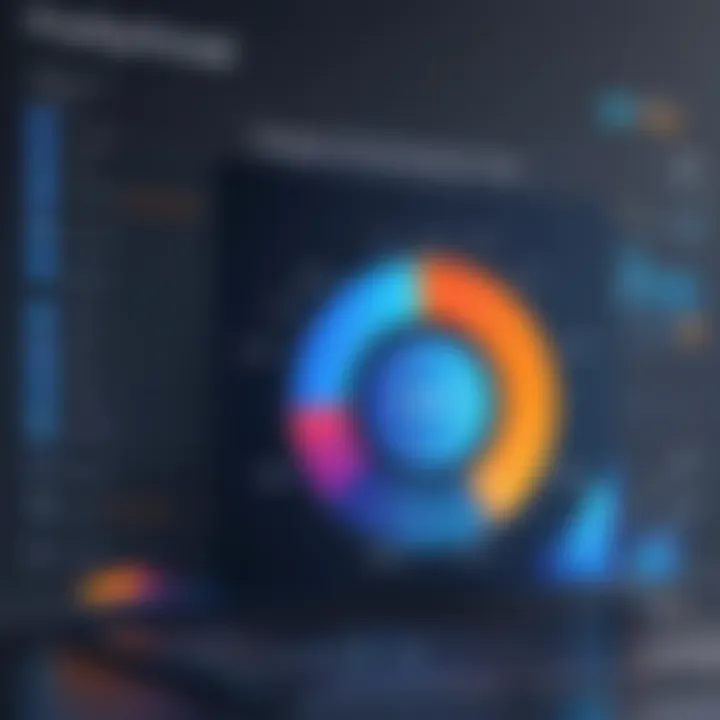
Managing Disk Partitions
Disk partitioning is another critical area often overlooked during routine cleanup. Partition management can help enhance performance, organization, and data security within your system. Essentially, partitioning divides your hard drive into separate sections, each functioning as an independent drive.
By dividing storage into partitions, users can organize files more effectively. For instance, separating the operating system from personal files can improve performance by minimizing fragmentation and streamlining backup and restoration processes.
Benefits of Disk Partitioning:
- Performance Optimization: Keeping the operating system on a dedicated partition can speed up boot times and application launches.
- Data Organization: Users can keep various file types or projects separate, making retrieval much simpler.
- Ease of Backup and Restore: Isolating essential files enables more focused backup solutions, limiting data loss risks.
Tips for Effective Disk Partitioning:
- Assess how much space each task requires—consider separating work setups from multimedia projects and personal files.
- Regularly evaluate and, if necessary, adjust partition sizes based on changing requirements.
- Avoid overly complicated partition structures which might lead to confusion.
Scheduled Maintenance Strategies
Scheduled maintenance strategies are vital in keeping a personal computer in top shape. It's not just about the occasional cleanup or a quick fix; regular maintenance can prevent a wealth of issues down the road. In the fast-paced world of technology, a system needs to remain responsive, reliable, and resilient against potential threats. This section will delve into the significance of scheduled maintenance, the benefits it brings, and considerations for implementing it effectively.
Setting Up Regular Cleanup Processes
Implementing regular cleanup processes can work wonders for maintaining optimal PC performance. Here are some elements to consider:
- Consistency: By defining a schedule, such as weekly or monthly, crucial tasks like deleting temporary files, clearing the browser cache, and uninstalling unused applications become habitual. This not only improves performance but also minimizes the accumulation of clutter.
- Automation Tools: Many programs offer automation features that can do the heavy lifting. Tools such as CCleaner or similar can be set to run cleanup tasks at designated times, ensuring that the system is refreshed without requiring constant user intervention.
- Monitoring Software: Utilizing software that tracks and reports the health of your PC can inform when maintenance is due. Such proactive measures alert users before things get excessively sluggish.
Regular cleanup helps in improving boot times and the overall speed of the machine, creating a smoother user experience. Without it, one risks finding themselves knee-deep in a quagmire of performance issues.
Utilizing Task Scheduler
Task Scheduler in Windows provides a powerful means of automating repetitive tasks. By configuring cleanup tasks to run at specific intervals, users can set and forget, allowing the PC to maintain itself without much fuss. Here’s how to get the most out of it:
- Accessing Task Scheduler: Open Task Scheduler through the Control Panel or search it directly in the start menu. This built-in tool manages automated tasks efficiently.
- Creating a New Task: Select the option to create a basic task, which will guide you through naming the task and selecting a trigger. For example, you could set it to run daily, weekly, or monthly to clear out temporary files or perform system scans.
- Selecting Actions: In the actions tab, specify what executable files to run or scripts to execute for tasks like running your cleanup software. Ensure that all paths are accurate to avoid errors during execution.
- Setting Conditions and Settings: Choose conditions that suit your usage. For instance, if you only want the cleanup to happen when the PC is idle, you can set those parameters here. Other settings allow you to adjust how the task behaves if it fails to execute properly.
"Automating cleanup processes can free up valuable time and ensure your system stays like a well-oiled machine without constant oversight."
- Testing the Setup: It's always a good idea to run the task manually at first to check that everything works as intended. Any adjustments needed can be made before relying on the system to run it.
By utilizing Task Scheduler, a user can take the hassle out of maintaining their PC. Regular, scheduled cleanups run automatically, keeping the computer in order without manual effort.
Advanced Cleanup Techniques
In the realm of PC maintenance, advanced cleanup techniques hold significant importance. They transcend rudimentary methods, targeting system inefficiencies at a deeper level. By employing such techniques, users can drastically improve their system performance and prolong hardware life. For tech enthusiasts and IT professionals, these methods are not just optional; they are essential strategies in a comprehensive cleanup toolkit.
Registry Cleaning
Registry cleaning is often viewed as the black sheep of PC maintenance. Some swear by it, while others dismiss it outright. However, the reality is that an overloaded Windows Registry can slow down a system severely. The Registry serves as a storehouse for system settings and configurations, making it crucial for smooth operation. Over time, as software gets installed and uninstalled, redundant or corrupted entries can clutter this database, leading to system errors and sluggish performance.
Benefits of Registry Cleaning:
- Improved System Speed: A leaner Registry can significantly improve boot times and application launches.
- Fewer Errors: By removing invalid entries, users reduce the chances of encountering error messages during usage.
- Stability: A cleaned Registry lessens the odds of system crashes, offering a more stable computing environment.
However, it is vital to approach registry cleaning with caution. Errors during the cleaning process can lead to more problems than they solve. Before diving in, consider backing up the registry. Utilities like CCleaner or wise registry cleaner can help streamline this process. But always double-check if you really need to delete a specific key or if it might be essential for a particular program to run.
Deep Cleaning with Command Prompt
While GUI tools are accessible, diving into the Command Prompt for deep cleaning can be a game-changer. This method is not for the faint-hearted but offers rich rewards in terms of control and precision. Using Command Prompt, users can efficiently rid their system of unnecessary files and optimize performance.
Here's how it can work:
- Disk Cleanup: Running can quickly scour your system for temporary files, system files, and more, allowing for manual selection of what to delete.
- Check Disk Utility: By executing , users can fix filesystem errors that might be causing slowdowns.
- SFC (System File Checker): The command lets you check for corrupted system files and restore them to health.
"A cleaned system runs like a well-oiled machine; without cleaning, that engine just sputters."
Deep cleaning with Command Prompt requires familiarity with command syntax, so researching commands before executing them is wise. This method gives users insight into their system's health while enabling precise control over the cleaning process.
Understanding System Restore Options
When it comes to maintaining a smooth and functional personal computer, understanding system restore options is crucial. This tool isn't merely a safety net; it's a fundamental part of how users can efficiently manage their PCs. By grasping the tools related to system restore, users can regain control over their machines, especially when faced with issues resulting from software installations, system updates, or even malicious actions.
Moreover, the benefits of using the restore option extend beyond just recovering the system to a previously stable state. It enhances confidence for users who experiment with new software or settings, knowing that they can revert back if things go awry. In today’s technology-rich environment, where changes are frequent, understanding these options becomes essential to proactive maintenance.
Creating Restore Points
Creating restore points is akin to setting checkpoints in a video game; they provide you with a fallback to a specific moment in time. This feature allows users to take snapshots of their PC’s state, capturing system files, installed programs, and even system settings. It's simple and can usually be done with a few clicks.
To create a restore point:
- Open the Control Panel.
- Navigate to System and Security, then click on System.
- On the left sidebar, click on System Protection.
- In the System Properties window, click on the Create button.
- Follow the prompts to label your restore point and complete the process.
Remember, a good practice is to create these points before major changes like software installations, updates, or any significant settings adjustments. This forethought can save you heartache down the line.
Tip: Regularly create restore points during your routine maintenance schedule to further safeguard your system.
Restoring System to Previous States
Restoring your system to a previous state can feel like a breath of fresh air after a computer mishap. When things go sideways—be it due to software conflicts or errant program behavior—restoration offers a reliable way to roll back.
To restore your system:
- Go back to the System Properties window where the restore points are listed.
- Click the System Restore button.
- Follow the on-screen directions to select a restore point and initiate the process.
It’s important to note that restoring to an earlier state doesn’t affect personal files; however, any software installed after the restore point will be wiped away. This makes it a valuable tool, but also one that should be used judiciously. In the end, understanding this option means owning your computing experience, allowing for better control and peace of mind.
Evaluating Performance Post-Cleanup
After engaging in a thorough cleanup of your PC, evaluating performance becomes crucial. This stage is where one can truly gauge the effectiveness of applied measures, ensuring that the time and effort invested yield tangible improvements. It's not just about seeing a quicker boot time or less clutter; it's about understanding the entire landscape of your system’s functionality post-cleanup.
Monitoring System Metrics
When it comes to determining whether the cleanup was successful, monitoring system metrics is an indispensable step. Metrics provide quantifiable data that helps paint a clear picture of your PC’s performance. Consider focusing on the following:
- Boot time: A major metric that often reflects overall system performance. After cleanup, observe if the time it takes for your system to start has decreased.
- CPU Usage: Check the percentage of CPU being utilized during idle periods compared to before the cleanup. A significant drop generally indicates better performance.
- Disk Usage: Utilize tools like Task Manager or Resource Monitor to monitor disk activity. A less active disk often translates to fewer tasks competing for resources.
- RAM Consumption: Examine how much RAM is engaged before and after the cleanup. Lower memory usage can suggest that unnecessary processes are no longer running.
Gathering this data can help in making sound decisions regarding any further optimizations. For instance, if boot times are still sluggish, it may indicate that further action is needed, such as defragmentation or even a reevaluation of installed applications.
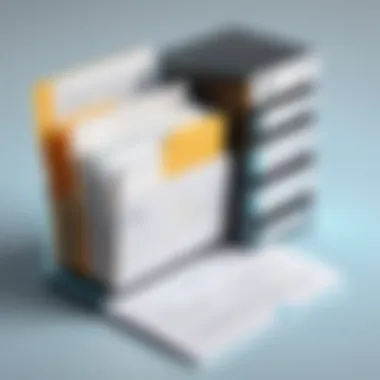

User Experience Feedback
While metrics provide solid data, the human element is just as vital. User experience feedback can shed light on aspects that numbers might miss. Consider gathering insights through:
- Direct Surveys: Ask users about their experience pre- and post-cleanup. Questions can range from performance issues to general satisfaction with system responsiveness.
- Social Listening: Monitor platforms like Reddit or Facebook forums where users discuss their PC experiences. Often, real-life testimonials can reveal tricks, tips, or common pitfalls.
- Window User Feedback: If applicable, gather feedback in a structured format, such as follow-up user interviews or meetings.
An objective view helps highlight elements that might need more attention or an entirely different approach. For instance, if users report that specific applications still lag, this might prompt a deeper investigation into application settings or updates.
"Understanding not just the numbers but also the user's perspective offers a holistic view of performance."
In summary, evaluating performance post-cleanup encompasses not only quantitative metrics but qualitative feedback. This dual approach creates a fuller view, allowing for action plans that elevate performance further, ensuring systems run as smoothly as possible.
Educating Users on Maintenance
Understanding the significance of educating users on maintenance is essential for maintaining a high-functioning PC. The average user often lacks the technical know-how necessary for proper upkeep of their machine, which can lead to performance declines, system errors, and even security vulnerabilities. Thus, a robust educational framework can empower users with necessary skills, ultimately fostering a sense of ownership and responsibility toward their technology.
When people grasp the basics of PC maintenance, they become capable of carrying out routine tasks that can prolong the lifespan of their devices. Regular updates, optimization techniques, and understanding what to look for in terms of issues can significantly enhance both performance and security.
The broader implications of user education are noteworthy. As individuals become informed users, they are more likely to make better decisions regarding tools, software, and techniques that enhance their overall user experience. This, in turn, generates a community of well-informed tech enthusiasts who share their knowledge, leading to an even better understanding of system maintenance practices.
Empowering with Knowledge
Empowerment through knowledge serves as a cornerstone for effective PC maintenance. It’s not just about knowing how to use software; it’s about understanding how systems work and why certain practices matter.
- Fundamentals of Operating Systems:
Having at least a basic grasp of how an operating system functions helps users identify components that may need attention, be it updates or tweaks. - Familiarization with Hardware:
Users should be made aware of their PC’s hardware so they can recognize signs of wear, which might necessitate replacement or repair sooner rather than later. - Security Awareness:
A well-informed user understands common security risks such as malware and phishing, enabling them to take proactive measures to safeguard personal information.
Informed users can recognize patterns in system performance and troubleshooting steps necessary when problems arise. This understanding breeds confidence and can often save time and resources by reducing dependency on tech support.
Documentation and Guidelines
Creating clear documentation and guidelines plays an essential role in reinforcing the principles of user education. Documentation doesn’t have to be a long-winded treatise; concise and user-friendly materials go a long way in ensuring that users have access to information that can help improve their tech experience.
- User Manuals and How-To Guides:
Clear manuals that outline step-by-step processes for commonly required tasks can demystify PC maintenance for users. - FAQs and Troubleshooting Tips:
Having a dedicated section for frequently asked questions and troubleshooting provides quick access to solutions without lengthy searches. - Video Tutorials:
Engaging visual aids can effectively communicate complex tasks, such as cleaning up disk space or optimizing settings, making it approachable for all levels of users.
Moreover, guidelines should emphasize the importance of regular upkeep, like schedule reminders or seasonal maintenance checks, structuring user habits in a way that integrates these practices into their routine. This not only promotes long-term system health but also builds an educated user base that can navigate technology with competence and confidence.
In essence, knowledge and clear documentation serve not just as tools but as vital components in a larger strategy for optimal PC maintenance. They shape the landscape in which users operate, facilitating better outcomes for their technology investments.
Troubleshooting Common Cleanup Issues
In the realm of optimal PC maintenance, troubleshooting common cleanup issues is akin to navigating the murky waters of a stormy sea. It’s about recognizing when your cleanup efforts aren’t yielding results and understanding the implications that come with failing to address these hiccups. This section will dissect the intricacies of identifying problems associated with cleanup processes and offer practical solutions to restore your system’s efficiency.
Knowing When Cleanup Fails
The first step in effective troubleshooting is awareness. Not all cleanup tools live up to their promises. You might find your system sluggish despite having run a specialized software. It raises eyebrows, doesn’t it?
Several signs indicate that your cleanup is falling short:
- Persistently Slow Performance: If your computer continues to lag after a cleanup, it’s a red flag. A reliable cleanup process should enhance speed, not stifle it.
- Erratic Application Behavior: Are programs crashing more often than before? Sometimes, ineffective cleanup can leave behind orphaned files or corrupt data that can disrupt normal system operations.
- Increased Boot Times: If your machine takes longer to start, even after routine maintenance, it’s certainly a cause for concern.
Recognizing when cleanup fails is not just about noticing these signs; it’s also about understanding the underlying reasons. Possible culprits include outdated software, conflicting applications, or even drive errors that standard cleanup doesn't address.
Solutions for Recurrent Problems
Having recognized that cleanup isn’t doing its job, you might wonder, what now? Problematic patterns can often be resolved through systematic approaches. Here are a few strategies:
- Update Your Cleaning Tools: Make sure you are using the latest versions of your cleanup software. Outdated tools may not effectively tackle newer forms of clutter.
- Analyze Conflicting Software: Check if multiple cleanup tools are operating simultaneously. Sometimes, having multiple systems trying to manage your PC can cause more harm than good.
- Check Disk Health: Use built-in utilities like Windows' Check Disk to identify and fix issues related to bad sectors on your drive that cleanup software might ignore.
- Manual Interventions: Sometimes, manual cleanup is necessary. Explore your storage, uninstall programs you rarely use, and delete files that clutter your folders.
"Troubleshooting isn't just about fixing what's broken; it's about understanding why it broke in the first place."
Ultimately, taking proactive measures to address recurring problems will not only enhance the efficiency of your system but will also empower you, the user. Knowledge is power here. Knowing when and how to troubleshoot empowers you to keep your PC running smoothly and efficiently.
Future Trends in PC Cleanup Solutions
As technology continues to evolve, the need for efficient and effective PC cleanup methods has never been more pressing. Not only do users expect better performance from their machines, but as cybersecurity threats grow more sophisticated, maintaining a clean and secure system is essential. This section explores the latest trends shaping the future of PC cleanup solutions, focusing on emerging technologies and the growing integration of artificial intelligence in cleanup tools.
Emerging Technologies
The landscape of PC cleanup is being reshaped by several innovative technologies aiming to offer streamlined solutions to common problems. Take, for instance, the rise of cloud-based processing. Traditionally, cleanup software would run directly on a PC, consuming essential resources. However, with cloud technology, many tasks can now be offloaded. This allows users to free up local resources while achieving faster and more thorough scans or cleanup processes.
Moreover, consider the advancements in machine learning algorithms. These algorithms allow cleanup software to learn from user behavior and adapt its approach accordingly. This could mean that the software becomes smarter over time, knowing which files to prioritize when cleaning and even predicting when the user might need maintenance. The benefits include not only time savings but also a more personalized experience tailored to individual user needs.
Another technology worth mentioning is blockchain. Though often associated with cryptocurrencies, blockchain can enhance data security and integrity. Using blockchain for auditing purposes in cleanup tools ensures that any actions taken to maintain a PC can be tracked and verified. This is especially beneficial for businesses that require compliance with various regulations.
Integration of AI in Cleanup Tools
Artificial intelligence is revolutionizing numerous sectors, and PC maintenance is no exception. Integrating AI into cleanup tools provides a plethora of benefits that go beyond mere cleanup. Not only can AI streamline the identification of junk files, but it can also monitor a PC's health in real time.
With features such as predictive analysis, AI can alert users about potential issues before they escalate. For example, if a tool detects a sudden increase in CPU usage linked to unnecessary background processes, it may recommend cleanup actions or automatically adjust settings.
Furthermore, AI-driven tools can enhance user experience. Cleaner interfaces, more intuitive commands, and automated processes can make handling maintenance tasks less of a chore and more user-friendly. As these technologies gain traction, the need for detailed user manuals may diminish, as the tools themselves can guide the user intuitively.
"The future of PC cleanup is not just about removing files and optimizing space; it's fundamentally about creating a seamless relationship between users and their machines."
While these advancements in technology bring substantial advantages, they also demand careful consideration. Users will need to assess the reliability of these new tools and weigh their benefits against potential privacy concerns, particularly with cloud and AI-powered solutions. As we stand on the brink of these innovations, it’s crucial to stay informed and make educated decisions about the tools we choose to employ.
Final Thoughts on PC Maintenance
Maintaining a personal computer is not just a one-off endeavor; it's a continuous journey that can dramatically influence the functionality and lifespan of the system. With the rapidly evolving technology landscape, ensuring your PC operates at peak performance has become indispensable for both IT professionals and tech enthusiasts. The importance of focusing on proper maintenance cannot be overstated, as it plays a crucial role in optimizing performance, enhancing data security, and prolonging the hardware’s durability.
When delving into PC maintenance, several critical aspects emerge:
- Regular Cleanup: A proactive approach in cleaning out software clutter and temporary files can prevent slowdowns. This not only enhances speed but also creates more storage space.
- Software Updates: Keeping your operating system and applications up to date is a no-brainer. Updates frequently contain security patches that protect against vulnerabilities.
- Backup Solutions: Regular data backup is vital. Whether you're using cloud storage or external hard drives, ensuring your data is not at risk offers peace of mind and preparation against potential failures.
"A well-maintained PC is the cornerstone of a productive workflow. Ignoring upkeep is like ignoring engine warnings in your car; eventually, something will give."
In light of these considerations, it becomes evident that maintaining your PC side-steps potential headaches in the long run. Establishing a routine maintenance schedule is beneficial, transforming a chore into a habitual practice that pays dividends over time.
Best Practices for Long-Term Optimization
To sustain functionality and prevent sluggishness in your PC, consider the following best practices:
- Routine Big Cleans: Schedule a comprehensive cleanup every few months to remove unnecessary files and applications that have accumulated over time.
- Use Cleanup Tools Wisely: Tools like CCleaner are handy, but utilize them judiciously. Over-automation can sometimes lead to unintended consequences.
- Defragment Hard Drives Regularly: For those with traditional HDDs, fragmentation can significantly slow access times. Schedule defragmentation monthly.
- Monitor Resource Usage: Tools like Task Manager can help you identify resource-thirsty applications that might be weighing down the system.
- Educate Yourself: Stay informed about which practices free up space and optimize performance through reliable resources such as Wikipedia.
In a nutshell, consistency is key. By integrating these best practices into your routine, you're not only optimizing your system's performance but also accommodating for the unpredictable shifts that technology can bring.
Insightful Recommendations
As you hone your PC maintenance strategies, keep these thoughtful suggestions in mind:
- Adopt a Minimalist Approach: Seriously consider whether you truly need every application installed. Sometimes less is more. Delete what you don’t use.
- Keep a Maintenance Log: Documenting your maintenance schedules and tasks can bring clarity. You'll know when each task was last performed, which helps in improving consistency.
- Consult Forums: Engaging with communities on Reddit or tech forums can provide tailored advice and interactive support. Users often share their personal experiences, leading to informed decisions.
- Personalize Your Maintenance Plan: Understand that one size does not fit all. Adapt maintenance activities based on your specific usage patterns and requirements.



