Enabling Remote Desktop on Windows 10: A Comprehensive Guide


Intro
Enabling Remote Desktop on Windows 10 allows IT professionals to access systems from a distance. This functionality serves critical needs in various industries, from remote support to managing servers and performing updates. Proper implementation of this feature can lead to increased productivity and more efficient troubleshooting.
Understanding how to enable and configure Remote Desktop is essential for any tech enthusiast looking to enhance their operational capabilities. The process requires careful attention to detail to ensure that security is not compromised while maintaining a robust remote connection. This guide aims to discuss the steps involved and considerations needed for effective use of Remote Desktop.
Features Overview
Remote Desktop on Windows 10 comes equipped with several key features that cater to the requirements of advanced users. The following sections highlight these aspects.
Key Specifications
- Support for Remote Connections: Windows 10 allows for connections through the Remote Desktop Protocol (RDP), enabling users to connect remotely to their workstations.
- Multiple Session Handling: Administrators can set up multiple concurrent remote sessions, which is vital for support teams handling various users effectively.
- User Permissions: Granular control over who has remote access is provided. IT professionals can assign permissions according to roles and responsibilities.
- Bandwidth Optimization: Remote Desktop can adjust the quality of the connection depending on available bandwidth, ensuring a smoother experience even in lower bandwidth situations.
Unique Selling Points
- Ease of Setup: The process for enabling Remote Desktop is straightforward, requiring only a few changes in system settings.
- Integration with Windows Security Features: Works seamlessly with existing Windows security protocols, such as Network Level Authentication, enhancing protection during remote sessions.
- Support for Multiple Monitors: Users can utilize multiple monitors to enhance their productivity during remote sessions.
Performance Analysis
The effectiveness of Remote Desktop can be analyzed through different means, including benchmarking in various scenarios.
Benchmarking Results
When assessing Remote Desktop, performance metrics like latency, connection stability, and data transfer speeds are crucial. Studies indicate that optimized settings can achieve low latency under most types of network conditions. Factors such as the user's hardware and software environment may further influence these metrics.
Real-world Scenarios
Implementing Remote Desktop in a corporate environment demonstrates significant advantages. For instance, IT staff can perform remote software updates and troubleshoot user issues without needing to be physically present.
By analyzing user feedback, many organizations report increased efficiency and improved response times resulting from Remote Desktop integration.
"Remote Desktop is not just a tool; it's an essential component of modern IT infrastructure that enables flexible and efficient operations."
Understanding Remote Desktop on Windows
Remote Desktop technology is a key element for modern computing, especially in corporate environments. It allows users to access a computer or a network from a remote location. This can be extremely useful for IT professionals and technical support teams who need to diagnose issues or provide assistance without needing physical presence. Understanding this feature is crucial for implementing effective remote support and management strategies.
What is Remote Desktop?
Remote Desktop is a service that enables users to connect to a computer in another location through the internet or a local network. This connection allows you to control the remote machine as if you were sitting in front of it. Windows 10 comes equipped with a built-in Remote Desktop feature that facilitates this remote access.
When enabled, Remote Desktop allows you to share the desktop of a remote computer. You can run applications, access files, and perform various tasks just as if you were working directly on that machine. This capability is especially beneficial in situations where someone needs to access resources without being physically present.
Benefits of Using Remote Desktop
Utilizing Remote Desktop has several distinct advantages. Here are some key benefits:
- Enhanced Productivity: Employees and IT staff can work from anywhere, allowing for flexibility and improved work-life balance.
- Cost-Effective Support: Remote troubleshooting eliminates the need for travel, saving both time and expenses related to on-site visits.
- Resource Optimization: Users can access powerful machines in the office while using their own less powerful devices at home.
- Easy File Management: It simplifies access to documents, applications, and files located on the remote machine.
"Remote Desktop technology transforms how we work, offering unprecedented access and flexibility to IT professionals."
These benefits showcase why understanding and effectively utilizing Remote Desktop is essential in today’s tech-driven world. Taking the time to learn about this feature can lead to significant improvements in efficiency and operational capability.
System Requirements for Remote Desktop
Understanding the system requirements for Remote Desktop is vital for any implementation in a Windows 10 environment. Properly meeting these requirements ensures smooth operation and a more efficient user experience. This section details the compatibility of operating systems as well as the necessary hardware specifications.
Operating System Compatibility
For Remote Desktop to function correctly, the host and client machines must have compatible operating system versions. Windows 10 includes versions that support Remote Desktop capabilities. Specifically, the Pro, Enterprise, and Education editions allow users to host Remote Desktop sessions. In contrast, the Home edition does not provide this functionality.
To connect to a machine remotely, any client device can use the Remote Desktop client application, which is available on various platforms, including Windows, macOS, iOS, and Android. It's crucial for IT professionals to ensure that both ends of the connection — that is, the host and client machines — are running appropriate versions of the software. Updates to the operating system may also affect functionality. Always keep systems up to date.
Hardware Requirements
The hardware specifications play a significant role in the performance of Remote Desktop services. A system with an outdated or insufficient configuration can lead to lag, disconnections, and an overall frustrating experience.


Minimum hardware requirements include:
- Processor: At least a dual-core processor clocked at 1.5 GHz or higher.
- RAM: A minimum of 4 GB of RAM is recommended for smooth operation, especially when running multiple applications.
- Disk Space: Sufficient disk space is essential for installing the necessary software and storing remote session data. At least 20 GB of available space is advisable.
- Network Adapter: A reliable network adapter that supports high-speed connectivity is crucial.
Ensuring the hardware meets these requirements will significantly enhance the usability and performance of Remote Desktop connections.
By addressing both operating system compatibility and hardware requirements, IT professionals can create environments that are conducive to effective remote work. Proper preparation minimizes the potential for complications, allowing for better workflow integration and productivity.
Enabling Remote Desktop: Initial Steps
Enabling Remote Desktop is a pivotal action for IT professionals and tech enthusiasts who seek to manage systems remotely. This process enables a user to connect to a computer from another location, offering significant benefits for efficiency and flexibility. It is crucial to ensure that the proper settings are adjusted and enabled, allowing effective remote access while maintaining security. To establish a solid foundation of remote connectivity, users must first navigate to specific Windows settings and make appropriate configurations.
Accessing System Properties
Accessing System Properties is the first step towards enabling Remote Desktop. This area of Windows governs various settings related to system performance and user preferences. To find it, follow these straightforward steps:
- Search Bar: Click on the search icon on the taskbar and type "System Properties".
- Select the Correct Option: From the results, choose "View advanced system settings".
- Navigate to the Remote Tab: In the System Properties window, switch to the "Remote" tab.
In this section, you will see options related to remote desktop connections. It is vital to familiarize yourself with these settings, as they determine how remote access is configured. This interface allows you to enable Remote Desktop and manage associated permissions.
Configuring Remote Desktop Settings
Once you reach the Remote tab in System Properties, configuring Remote Desktop settings requires careful attention. You will encounter multiple options that dictate how connections are handled:
- Enable Remote Desktop: This box must be checked to permit remote connections. There are usually two options presented - allowing connections only from computers running Remote Desktop with Network Level Authentication (NLA) provides added security.
- Select Users: By default, only the administrator has remote access. Click on the "Select Users" button to add individuals who should also have access. It is essential to limit access to trusted users to minimize security risks.
Be mindful of the implications of each choice. Selecting NLA means that additional verification is required before access is granted, enhancing protection against unauthorized users.
"Properly configuring Remote Desktop settings is not just about accessibility, but also security. Take the time to understand how each setting impacts your network."
Completing these steps sets the groundwork for successful remote access. Knowing where to find these settings and how to configure them effectively is invaluable. This ensures remote desktop functionalities are ready for subsequent usability and performance enhancements.
User Permissions and Security Settings
User permissions and security settings are crucial elements in the configuration of Remote Desktop on Windows 10. They serve to control who can access the system remotely and define the extent of that access. Understanding these two components is vital for maintaining security and ensuring that only authorized personnel can connect to the remote machine.
When setting up Remote Desktop, it’s essential to add users who are permitted to access the host machine. This inclusion not only helps in regulating access but also minimizes potential security risks. Without proper user accounts being established, unauthorized users might gain access, leading to data breaches or unauthorized actions on the system. Additionally, defining the user groups can help in managing resources effectively.
Security settings also play a significant role in protecting the remote connection. It’s not merely about who can connect, but also about how they connect. This involves implementing various security protocols to safeguard the data transmission and authenticate users effectively. By emphasizing robust security practices, one can significantly reduce vulnerabilities that may be exploited by malicious entities.
Key points to remember: User permissions and security settings ensure that only the right people have access and prevent unauthorized actions.
Adding Users to Remote Desktop Access
To allow users to connect to a system via Remote Desktop, the relevant user accounts must be configured correctly. The process begins by navigating to the System Properties where Remote Desktop settings are made. The following steps outline how to add users effectively:
- Open System Properties: Right-click the Start button and select ‘System’. In the new window, click ‘Remote settings’ on the left pane.
- Enable Remote Desktop: In the Remote tab, ensure that the option for Remote Desktop is selected.
- Click on Select Users: Here, the option allows you to manage which users are granted access.
- Add Users: In the Remote Desktop Users window, click on ‘Add’. Type the username or group name that needs access, and click ‘Check Names’ to verify.
- Confirm: Once verified, click ‘OK’ and then ‘Apply’ to save changes.
By following these steps, the specified users receive permission to connect remotely. It’s advisable to keep the number of users to a minimum to enhance security. Regular audits of the user list should also be conducted to remove any unused accounts.
Security Protocols to Implement
In a world where cyber threats are rampant, securing Remote Desktop connections is non-negotiable. Implementing adequate security protocols is fundamental to protecting sensitive information during remote sessions. The following are some recommended protocols:
- Network Level Authentication (NLA): This feature requires users to authenticate before a remote session is established. It effectively protects the system from unauthorized access.
- Encryption: Utilize robust encryption methods for data being transmitted between the client and host. Protocols like TLS (Transport Layer Security) should be enforced to protect data integrity.
- Setting Strong Passwords: All user accounts permitted for remote access should be protected through strong passwords. Evaluate the password policy regularly to update the required complexity and expiration period.
- Two-factor Authentication: For an added layer of security, implement two-factor authentication (2FA). This requires an additional verification step, greatly reducing the chances of unauthorized access.
- Regular Updates and Patches: Staying updated with the latest software patches for the Windows operating system helps in mitigating vulnerabilities. This ongoing maintenance is key to maintaining a secure environment.
Networking Considerations
Networking is a critical element when enabling Remote Desktop on Windows 10. The effectiveness of a remote connection heavily relies on the underlying network configuration and the security measures in place. These aspects ensure stable connections and secure data exchange between local and remote machines. IT professionals must pay attention to network requirements to facilitate seamless accessibility.
Understanding Network Configuration
Proper understanding of network configuration is essential for effective remote desktop access. This includes recognizing IP addresses, subnet masks, and the role of DNS in resolving addresses. Here are some key points:
- Static vs. Dynamic IP Addresses: For consistent remote access, assign a static IP address to the computer that will be accessed remotely. Dynamic IP addresses may change, disrupting connection reliability.
- Network Topology: Familiarity with your network's structure helps identify how devices are connected. A flat network might simplify access, while a segmented network requires additional configuration for remote access.
- Routing Considerations: Make sure that network routers are configured to allow remote desktop traffic. This often involves setting specific port forwarding rules. Remote Desktop Protocol uses TCP port 3389 by default. Thus, ensure this port is open in any routers or switches between the local and remote hosts.
Firewall Settings Adjustments
Firewall settings play a significant role in allowing or blocking remote desktop access. Adjusting these settings is essential for both usability and security. A few important considerations include:
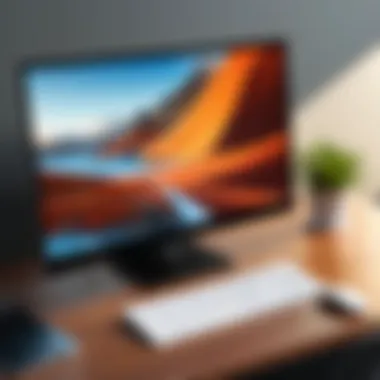

- Allowing Remote Desktop Through the Firewall: Ensure that Windows Firewall allows connections on port 3389. Navigate to firewall settings and add an inbound rule for Remote Desktop, specifying the program and port it should listen on.
- Third-party Firewalls: If using software like Norton or McAfee, additional configurations may be necessary. Each firewall application has specific settings that might obstruct remote connections.
- Testing Settings: After adjustments, test the configuration using tools like Telnet or a network port checker to ensure that connections can be successfully made.
A well-configured network environment can significantly enhance remote desktop performance and security, making it essential for IT professionals to get these settings right.
Overall, addressing these networking considerations will lay a strong foundation for enabling Remote Desktop effectively. This not only optimizes performance but also minimizes potential security risks.
Connecting to Remote Desktop
Connecting to a remote desktop is an essential skill in today's digitally driven workplaces. With an increase in remote work and flexible office environments, understanding how to effectively connect and utilize Remote Desktop on Windows 10 becomes crucial. This section navigates through the specifics of connecting to Remote Desktop, elucidating the components and methodologies interaction with remote systems. It emphasizes practical elements, listing benefits and considerations that an IT professional must account for while establishing connections.
Importance of Effective Connections:
When you connect to a remote desktop, you’re essentially accessing and managing a machine that is not physically present. This can have significant implications for productivity and project management, especially when teams operate across different locations. Key benefits include:
- Increased Flexibility: Remote access allows users to work from various locations without being tied to a physical workspace.
- Access to Resources: Users can work on remote servers or desktops that may house essential applications or files, ensuring they are well-equipped for their tasks.
- Centralized Management: For IT, managing multiple machines from a single point can streamline operations and enhance control over resources.
Ensuring a successful connection also entails recognizing and addressing common issues that users might encounter, which will be explored in subsequent sections.
Using the Remote Desktop Client
To connect to a remote machine, the Remote Desktop Client is the primary tool. This program, built into Windows 10, allows users to establish a remote session with another computer seamlessly.
Installation and Launch:
Before launching the Remote Desktop Client, ensure that you have the following:
- The correct IP address or hostname of the remote machine.
- Proper credentials for login.
After confirming these, open the Remote Desktop Client by searching for "Remote Desktop Connection" in the Start menu.
Interface Overview:
- Computer: Enter the IP address or name of the PC you wish to connect to.
- Show Options: Click to expand the menu where you can configure settings such as username, display options, and local resources.
This interface makes the connection process user-friendly, allowing customization before initiating the session.
Accessing a Remote Machine
Once you have your Remote Desktop Client set up, the next step is actually accessing the remote machine.
Initiating the Connection:
With the required information filled in, click on "Connect". A dialog box will appear prompting for credentials if you did not save them in advance. Input the username and password for the target system.
Navigating Security Prompts:
Upon connection, you may encounter security warnings if the remote machine's identity cannot be verified. It’s prudent to check the certificate details to ascertain security before proceeding.
Session Management:
Upon gaining access, the remote desktop session functions much like your local environment. Here, users can execute applications, transfer files, and even perform updates, all from miles away. Issues related to connectivity, latency, or permission can arise, which will require troubleshooting skills to resolve.
In summary, connecting to a remote desktop allows significant operational advantages, enhancing efficiency and flexibility in various work arrangements. Understanding how to efficiently use the Remote Desktop Client and access remote machines effectively prepares IT professionals to manage and support their teams in a complex work landscape.
Troubleshooting Remote Desktop Issues
In the context of utilizing Remote Desktop on Windows 10, troubleshooting is a critical component of maintaining robust and effective remote connectivity. Numerous users may encounter various obstacles that hinder their ability to successfully connect to a remote machine. Therefore, pinpointing these issues becomes paramount, especially for IT professionals who must ensure that remote access is reliable and secure. Unresolved connection or authentication issues can lead to significant downtime, reduced productivity, and frustration among users. Thus, understanding common difficulties and equipped with strategies to address them is essential for optimal operation.
Common Connection Problems
Connection problems represent a prevalent category of issues that users face when utilizing Remote Desktop. These can stem from various sources that include both client-side and server-side configurations. Here are the typical connection problems:
- Incorrect IP Address: Users often input the wrong IP address or hostname. Ensure that the correct details are being used.
- Network Issues: Network connectivity problems can also manifest as connection failures. Verify that both devices are connected to the internet or local network.
- Remote Desktop Not Enabled: If Remote Desktop is not enabled on the target machine, connection attempts will fail. Ensure that this setting is activated in the system properties.
- Firewall Configurations: Firewalls can block the Remote Desktop Protocol (RDP). It is crucial to configure firewall rules appropriately to allow RDP traffic.
- VPN Issues: For users accessing a remote network through a Virtual Private Network (VPN), any VPN malfunctioning can disrupt connection attempts.
By systematically addressing these problems, users can significantly improve their remote connection reliability.
Resolving Authentication Failures
Authentication failures often create roadblocks that prevent users from officially accessing their remote systems. They may occur due to incorrect credentials or security policies that deny access. Below are some steps to overcome these failures:
- Verify User Credentials: Start by double-checking the username and password. These must be correct for successful authentication.
- Account Lockouts: Repeated incorrect login attempts can lead to account lockouts. Understanding the policies surrounding account lockouts within the organization is essential.
- Network Authentication Settings: Ensure that the appropriate authentication settings are configured on both the client and the server sides. This includes confirming that both systems support the same authentication protocols.
- Resetting Passwords: In some cases, resetting the password for the account in question can be a straightforward resolution.
- Look for Group Policy Restrictions: Group policies can affect Remote Desktop access. Review these policies to determine if any settings restrict login permissions.
To maintain a secure and efficient remote access environment, proactive management of authentication and connection settings is essential.
By adopting meticulous troubleshooting practices, IT professionals can enhance the stability and dependability of Remote Desktop on Windows 10. Engaging with these common connection problems and authentication failures ensures a productive remote working experience.
Optimizing Remote Desktop Performance


Optimizing performance is crucial for a seamless experience when using Remote Desktop on Windows 10. A poorly performing session can lead to frustration, reduced productivity, and even critical errors during remote work tasks. The need for efficiency becomes even more pronounced with the growing reliance on remote connectivity in professional environments.
Adjusting Quality Settings
One effective method for optimizing performance is to adjust quality settings according to the user's needs and the available bandwidth. Windows 10 offers various configurations that allow users to balance visual quality with responsiveness. This is particularly important when connecting over slower networks.
To access quality settings, follow these steps:
- Open Remote Desktop Connection: You can find this by searching for "Remote Desktop Connection" in the Windows search bar.
- Show Options: Click on the "Show Options" button to reveal more settings.
- Experience Tab: Navigate to the "Experience" tab. Here, users can select different connection speed presets.
- Adjust Visual Options: Uncheck options like Desktop Background, Font Smoothing, and Animation. These settings affect visual quality but can notably improve responsiveness.
These adjustments typically lead to a more usable experience, especially during high-demand situations.
Bandwidth Considerations
Bandwidth is a fundamental aspect when discussing Remote Desktop performance. Users on a stable and fast connection will find the experience smoother compared to those using a limited or unstable bandwidth. Understanding this helps in managing remote work scenarios more effectively.
Here are some key considerations:
- Assessment of Available Bandwidth: Regularly check the internet speed to know its limitations. Tools like speedtest.net can provide quick insights.
- Prioritize Usage: When working remotely, avoid bandwidth-heavy applications running simultaneously.
- Connection Types: Utilize wired connections over wireless when feasible. Wired connections generally offer more stability and higher speeds.
Bandwidth impacts not only speed but also the quality of the remote experience. A connection with insufficient bandwidth can cause lag, affecting productivity and user satisfaction.
By focusing on these elements—quality settings and bandwidth considerations—users can significantly enhance their Remote Desktop performance. Taking the time to optimize these factors can provide a more efficient and reliable remote working environment.
Integrating Remote Desktop with Other Tools
Integrating Remote Desktop with other tools is crucial for enhancing the overall functionality and efficiency of remote work. This integration allows IT professionals to streamline workflows, improve collaboration, and increase productivity in diverse settings. Understanding how Remote Desktop fits within a larger ecosystem of software and services can help maximize its potential.
Collaborative Software Compatibility
The effectiveness of Remote Desktop is greatly influenced by the collaborative software it is paired with. Tools like Microsoft Teams or Slack are often essential in business environments. They promote communication and collaboration among team members while working remotely.
When using Remote Desktop, ensuring compatibility with these tools enables seamless interaction. Users can share screens, send files, or conduct meetings without major interruptions.
Some key considerations for compatibility include:
- Integration testing: Verify that functionality works as expected across different software.
- User experience: The interface should remain user-friendly even with multiple applications in use.
- Network requirements: Ensure sufficient bandwidth to support both remote desktop connections and collaborative tools simultaneously.
By focusing on these aspects, businesses can create a more unified and efficient remote working experience.
Using Third-party Remote Access Solutions
While Windows 10’s built-in Remote Desktop feature is robust, there are instances where third-party solutions offer superior functionality. Products such as TeamViewer, AnyDesk, or LogMeIn provide additional features that may better suit certain needs.
Advantages of using third-party remote access solutions include:
- Enhanced features: Some solutions may provide file transfer capabilities, VPN access, or even multi-monitor support.
- Flexibility: Different tools may offer more customization options tailored to specific workflows or industries.
- Cross-platform support: Many third-party applications can be used on various operating systems, facilitating broader access.
Choosing the right third-party tool requires careful consideration of the unique requirements of your organization. Consider aspects such as cost, ease of use, support, and security when making a choice.
"Integration of remote desktop with third-party tools enhances flexibility and adaptability, meeting diverse professional needs."
Future of Remote Desktop Technologies
The realm of remote desktop technologies is evolving rapidly, reflecting changes in user needs, technological advancements, and the broader shift towards remote work landscapes. The significance of this subject lies in its potential to enhance productivity, security, and collaboration for IT professionals and organizations alike. Understanding these trends is vital for strategic planning and ensures that systems remain competitive and efficient.
Emerging Trends in Remote Access
Remote access technologies have witnessed several notable trends in recent years. One prime trend is the integration of artificial intelligence (AI) in remote desktop applications. AI can optimize performance by predicting bandwidth usage and dynamically adjusting settings. This can lead to smoother experiences during high-load scenarios.
Moreover, we see increasing adoption of virtual reality (VR) and augmented reality (AR) in remote desktop settings. These technologies provide immersive environments for users, making it easier to collaborate on projects or troubleshoot issues without being in the same physical location. Organizations that leverage VR and AR tools may find enhanced engagement and faster problem resolution.
Another significant trend is the increasing focus on security protocols. With cyber threats on the rise, remote desktop solutions are implementing more robust multifactor authentication measures. This not only protects user data but also instills greater confidence in remote work setups.
"The integration of AI and immersive technologies signals a major shift in how remote desktop services are utilized."
Impact of Cloud Computing on Remote Desktop
Cloud computing is altering the landscape of remote desktop technologies in profound ways. By migrating services to the cloud, organizations can enjoy greater scalability and flexibility. Users can access their desktops from virtually any device, anywhere, without the need for complex configurations.
Additionally, cloud-based remote desktop solutions often come with enhanced security features. Data is stored securely in the cloud, reducing the risk of data loss associated with localized storage. Disaster recovery processes are also streamlined, as data can be backed up and restored efficiently from cloud platforms.
Furthermore, with the advent of cloud technology, many remote desktop solutions are becoming subscription-based. This pay-as-you-go model allows companies to manage operational costs effectively. They can scale resources as needed without incurring upfront hardware expenses.
In summary, the future of remote desktop technologies holds great promise. By staying informed about emerging trends and the influence of cloud computing, IT professionals can navigate the evolving landscape with confidence.



