Enhance Your MacBook Pro with Extra Memory Options


Intro
Optimizing the performance of your MacBook Pro can feel like a quest for the holy grail among tech enthusiasts and IT professionals. It’s common knowledge that memory plays a crucial role in maximizing a machine's efficiency. In this guide, we will delve deep into extra memory options for your MacBook Pro, exploring not just the types of memory available but also installation processes, benefits, and practical tips for getting the most out of your hardware.
By understanding the interplay between additional memory and system performance, readers can make informed choices that meet their professional demands and boost their device's overall usability. Let’s roll up our sleeves and get into the nitty-gritty of memory optimization.
Features Overview
Understanding the features of memory is the first step to make informed decisions about upgrades. The MacBook Pro has several specifications and unique characteristics that impact its memory performance.
Key Specifications
- Memory Types: The MacBook Pro typically uses DDR4 or LPDDR4X RAM. The specific generation can affect both speed and power consumption.
- Maximum Capacity: Max RAM capacity varies between models, but most newer MacBook Pros support up to 64GB, which is a game-changer for heavy multi-tasking and resource-intensive applications.
- Memory Speed: Faster memory modules can significantly improve performance, especially when handling large datasets or multitasking.
Unique Selling Points
- Enhanced Performance: Upgrading to a higher RAM capacity can drastically improve response times, allowing users to run multiple applications without lag.
- Future-proofing: Investing in larger memory options can extend the lifespan of your device, accommodating evolving software requirements as you progress in your professional career.
- Compatibility: Apple's hardware and software are engineered to work seamlessly, ensuring that extra memory options enhance performance rather than cause conflicts.
"The choice of memory can mean the difference between a lagging machine and a powerhouse, especially for creative professionals who rely on speed."
Performance Analysis
The real proof of enhanced memory lies in performance analysis—both through benchmarking and observable real-world scenarios.
Benchmarking Results
Benchmark tests provide measurable insights into the benefits of upgraded RAM. Tools such as Geekbench or Cinebench can illustrate how extra memory modulates performance. For example, a MacBook Pro with 16GB of RAM may score significantly lower on multi-threaded tests compared to a model equipped with 32GB, illustrating the tangible impact additional memory can bring.
Real-world Scenarios
Imagine a graphics designer using Adobe Creative Suite or a software developer running virtual machines. With more RAM, these tasks become smoother and more efficient. Tasks that might take ages with standard memory could be completed in a fraction of the time. Inside a busy office, multitasking between Zoom calls, file uploads, and heavy applications could easily overwhelm systems with insufficient memory. However, with an adequate upgrade, those burdens can transform into a walk in the park.
Prolusion to Extra Memory for MacBook Pro
In today’s tech-driven world, the performance of a laptop can make or break the user experience, especially for MacBook Pro users who often juggle multiple tasks or heavy applications. Extra memory plays a pivotal role in determining how efficiently these devices function, leading to smoother workflows and better multitasking capabilities. With the demands on computers increasing, understanding the significance of memory becomes essential for anyone serious about maximizing their MacBook Pro’s potential.
Memory, or RAM, isn’t just a technical specification; it’s the lifeblood that powers the applications we rely on daily. A MacBook Pro equipped with additional memory can handle more applications simultaneously, reducing the noticeable lag that often arises during peak usage times. For professionals in fields like graphic design, coding, or video editing, having additional RAM can mean the difference between meeting a deadline and falling short, or even just having a pleasant experience versus wrestling with a sluggish interface.
Understanding Memory Specifications
When diving into memory options, the first step is to grasp the various specifications that come into play. Key specifications encompass capacity, speed, and type.
- Capacity: This refers to how much data can be stored and accessed at any one time. For instance, an upgrade from 8GB to 16GB can yield a noticeable bump in performance for demanding applications.
- Speed: Measured in megahertz (MHz), the speed of your RAM influences how quickly data can be read from or written to it. Faster RAM means quicker responses, particularly valuable when using memory-intensive software.
- Type: Memory types evolve with technology advancements. The latest models, for instance, feature DDR4 or DDR5, each offering improvements in speed and efficiency over previous generations.
Getting familiar with these specifications can help in making a well-informed choice tailored to your specific needs.
Why Memory Matters
Memory isn’t just about numbers; it's about enhancing overall user experience. Think about it: every time you open a new app or tab, it draws on your MacBook’s resources. If you’ve got insufficient RAM, your laptop will struggle to keep everything running smoothly.
It’s not just individuals who feel the pinch; businesses too, see a direct impact on productivity. A well-equipped machine can drastically reduce waiting times, allowing teams to focus on their tasks without unnecessary interruptions. Moreover, many memory-hungry applications, like virtual machines and high-resolution editing software, require substantial RAM to run efficiently.
Not to mention, additional memory improves system longevity. Users can postpone upgrading their entire system by simply adding RAM, making it a cost-effective solution over time.
"Investing in memory upgrades is like giving your MacBook Pro an extra boost of energy. It enhances performance and extends the device's life, proving that a small investment can yield significant results."
Memory Types Used in MacBook Pro
Understanding the types of memory utilized in MacBook Pro devices is crucial for anyone serious about optimizing their performance. The choice between different memory types impacts overall speed, efficiency, and the device’s ability to handle multiple tasks simultaneously. Selecting the appropriate memory type ensures that the MacBook operates at its best, especially for users engaged in resource-intensive tasks like video editing, graphic design, and programming.
DDR4 vs. DDR5
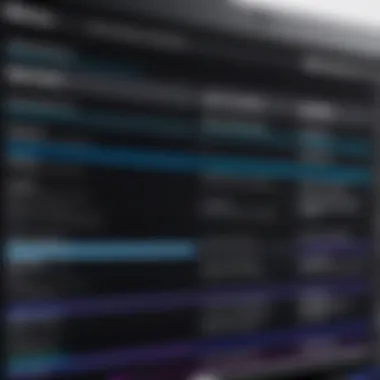
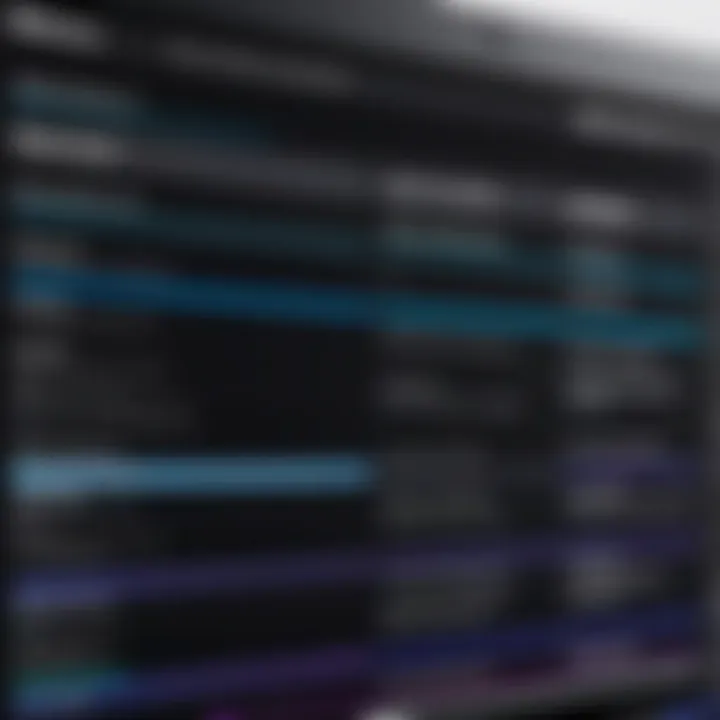
In the realm of memory technology, two prominent types reign supreme: DDR4 and DDR5. Each has its unique attributes and benefits, making them suitable for different user scenarios.
DDR4 is the more established option, widely used in existing MacBook Pro models. It offers respectable performance and is often more affordable. Key benefits include:
- Sufficiency for most tasks: For common uses like web browsing, document editing, and light image manipulation, DDR4 handles these smoothly.
- Widespread compatibility: DDR4 is compatible with many existing systems, making upgrades more accessible for users not ready to transition to the latest tech.
- Cost-effective: Generally cheaper than DDR5, DDR4 presents a more manageable expense for users on a budget.
On the other hand, DDR5 is the new kid on the block, boasting enhancements that can significantly benefit high-performance users. It promises:
- Increased bandwidth: This allows for faster data processing, essential for demanding tasks.
- Improved efficiency: DDR5 operates at lower voltages which can help extend battery life on portable devices.
- Future-proofing: As software demands grow, having DDR5 could provide a performance edge down the line.
However, it’s vital to assess your specific needs. While DDR5 is alluring, it might not be necessary for those only dabbling in basic activities. The cost might outweigh the benefits in such cases.
Unified Memory Architecture
The advent of Unified Memory Architecture marks a significant shift in how memory is utilized in MacBook Pros, especially in models using Apple Silicon. This innovative design merges RAM and GPU memory into a single pool, allowing the processor to access data without needing to transfer information between separate memory pools. Here are pivotal elements to consider:
- Streamlined performance: With data flowing seamlessly, the MacBook Pro can handle intricate tasks more efficiently. This is particularly beneficial for machine learning applications and graphics-intensive work.
- Reduced latency: Because the architecture minimizes the time taken to access memory, users will notice snappier performance during multitasking and when running demanding applications.
- Greater flexibility: Unified Memory allows MacBooks to dynamically allocate resources based on real-time needs. This means that if an app requires more memory, it can borrow it on the fly, enhancing overall responsiveness.
In sum, understanding these memory types not only assists in making informed upgrade decisions but positions users to maximize their MacBook Pro’s capabilities. Combining the right type of memory with the Unified Memory Architecture can lead to significant performance improvements, keeping your device adept in an increasingly demanding tech landscape.
Assessing Your Current Memory Usage
Understanding how your MacBook Pro utilizes memory is crucial before diving headlong into any upgrades. It's like trying to fix a car without knowing what's under the hood. This process not only shines a light on how much memory is currently being used but also brings to the forefront the applications and tasks that are hogging valuable resources.
Utilizing Activity Monitor
Activity Monitor is a built-in tool that serves as a treasure map of sorts, helping you navigate through memory usage on your MacBook Pro. To access it, simply head to the Applications folder, then to Utilities, and there it is, ready for action. In the Memory tab, you can see real-time data about memory usage. It breaks down the figures into easily digestible parts. Here are some key components to look for:
- Memory Pressure: This colorful graph portrays how effectively your memory is being managed. A green indicator means you’re good to go, while yellow suggests you might be nearing a critical point. Red? Well, that’s your cue to take action.
- Memory Used: This shows the total amount of memory currently in use. Understanding this helps gauge whether your Mac is operating at its full potential.
- Applications: The list of applications consuming memory can be a revelation. Some may be obvious culprits, while others might surprise you.
Users often overlook this tool, making it a missed opportunity. By using Activity Monitor, you're not just crunching numbers, you’re gaining insights to help inform your decisions about whether a memory upgrade is truly necessary.
Identifying Memory-Intensive Applications
It’s one thing to know how much memory is being used, but it’s another to pinpoint exactly what’s causing the drain. Identifying memory-intensive applications can save you from costly upgrades that may not even resolve the underlying problem.
Here’s how to go about it:
- Open Activity Monitor as mentioned earlier.
- In the Memory tab, you’ll find a list of applications organized by the amount of memory they are using, sorted from highest to lowest.
- Take a mental note (or a physical one) of the top offenders. Common culprits often include web browsers like Google Chrome, which is notorious for its RAM-hungry nature, or heavy-duty software like Adobe Photoshop.
By limiting or managing the use of these specific applications, you might find your current memory suffices after all. Think of it like a diet for your Mac; sometimes, just trimming the fat can lead to significant improvements in performance.
Upgrading Memory: Feasibility and Considerations
Upgrading memory in your MacBook Pro isn’t just a frivolous endeavor; it’s a strategic move that can enhance your machine’s performance significantly. Memory is the lifeblood of any computer system, and as the demands of software grow, the need for additional RAM becomes increasingly critical. Understanding the feasibility of such an upgrade is paramount for anyone looking to optimize their MacBook, be it for professional, educational, or personal use.
When weighing the decision to upgrade, consider the specific model of your MacBook Pro. Not all models support memory upgrades; in fact, many of the later versions, particularly those from 2016 onward, have memory soldered onto the logic board, making upgrades nearly impossible post-purchase. This highlights the need for thorough research before making a purchase. Investing in memory upgrades for these models would be futile and could lead to disappointment.
Compatibility with MacBook Models
Compatibility is the first hurdle you must clear before thinking of an upgrade. MacBook Pro models vary over the years with respect to specifications and supported memory configurations.
- Older MacBook Pros (2012 and earlier): Generally, these models allow for easy memory expansion. You can usually add additional RAM sticks without too much hassle. This is beneficial for users who require more intensive applications.
- 2013 to 2015 Models: These models often support upgrades, but make sure to check the specific specs. You may need to consult Apple’s Official website or forums like reddit.com to get updated information on memory compatibility.
- 2016 and Newer Models: Here’s where it gets tricky. Starting with this generation, Apple has opted for a design where memory is soldered directly onto the motherboard. Upgrading RAM becomes impossible, requiring users to fully understand their memory needs prior to purchasing these models.
Cost-Benefit Analysis of Upgrading RAM
Conducting a cost-benefit analysis is essential before making any investment in hardware upgrades. When you weigh the costs against potential gains, the decision becomes clearer.
Benefits
- Increased Performance: More RAM can significantly speed up your device, especially when multitasking or running memory-heavy applications like video editing software or virtual machines.
- Less Lag: Say goodbye to those spinning beach balls that appear when your memory is maxed out.
- Future-Proofing Your Device: In an age where software demands escalate at a rapid pace, ensuring that your MacBook can meet these needs can prolong its effective lifespan.
Costs


- Financial Outlay: Depending on the model, RAM can be pricey. For example, upgrading from 8GB to 16GB may cost anywhere from $100 to $400, depending on various factors.
- Time and Effort: If significant installation is necessary, you might need to invest time as well, especially if you are not tech-savvy.
"Investing in good RAM can be viewed as buying peace of mind for your device’s future."
Ultimately, the decision to upgrade memory should be aligned with your usage patterns. If your work involves tasks that require robust memory performance, it may well be worth the investment. Conversely, if your usage is primarily casual browsing or word processing, the current memory may suffice.
In summary, upgrading memory in your MacBook Pro is a nuanced decision. Understanding compatibility, evaluating costs, and identifying your real-time usage will guide you toward making informed choices, steering clear of the dead ends that can arise with inadequate planning.
DIY Memory Installation Process
Upgrading the memory of your MacBook Pro through a DIY installation process is not only cost-effective but also immensely satisfying. Many tech enthusiasts and IT pros choose this path to enhance their device's performance. This section dives into every nook and cranny of the DIY installation process, covering essential aspects such as the tools required, step-by-step guidance, and verifying the successful upgrade. You’ll find that empowered understanding is key to unlocking that additional potential in your MacBook.
Necessary Tools and Safety Precautions
Engaging in a DIY upgrade cannot be taken lightly; preparation is crucial. Before embarking on this journey, gather a few essential tools:
- Phillips-head screwdriver: Often, the screws on MacBook Pros require this standard tool for access.
- Anti-static wrist strap: Static electricity can damage internal components, so wearing one can provide that extra layer of safety.
- Tweezers: Handy for handling small components without risking damage to your delicate memory sticks.
Once you have your tools assembled, it's vital to follow some safety precautions:
- Turn off your MacBook: Always make sure to power down and unplug the device to prevent any electric shock.
- Work in a static-free environment: Avoid working on carpets or areas that can generate static electricity. If possible, do the upgrade on a hard table.
- Keep the workspace organized: It’s easy to lose screws or small components. A clean, organized area will help prevent any mishaps.
Following these preparatory steps ensures a smoother installation process and helps you avoid costly mistakes.
Step-by-Step Installation Guide
This is where the fun begins. Here’s a straightforward, step-by-step guide to help you through the installation:
- Power down and unplug your MacBook Pro. Once it’s off, ensure you disconnect all peripherals.
- Remove the back cover. Use the Phillips-head screwdriver to take out the screws holding the back cover in place. Keep track of them—don’t let them wander off!
- Locate the existing memory modules. Depending on your MacBook Pro model, the memory slots are usually adjacent to the logic board.
- Remove old memory if necessary. If you're upgrading, you’ll gently unlock the existing modules by pulling the levers on either side of the memory slots. Lift the modules out carefully.
- Install the new memory. Align the new memory modules with the slots. Make sure the notch on the module corresponds with the ridge in the slot. Firmly press down until the levers click back into place.
- Reassemble your MacBook Pro. Carefully place the back cover back on, ensuring all screws are securely tightened.
- Power it up. Plug in your device and power it on.
Completing these steps will have you feeling like a tech wizard. Remember, patience is a virtue—don't rush the process!
Post-Installation Verification
Once you've successfully installed the new memory, it’s time to confirm it’s functioning correctly. Here’s how:
- Check System Information: After rebooting, go to the Apple menu, click on "About This Mac," then click on "System Report." Here, you can check if the new memory is recognized and running at the appropriate speed.
- Use Activity Monitor: Open the Activity Monitor from the Applications > Utilities folder. Under the Memory tab, you can observe how much memory is being utilized and overall performance.
- Run a test: Launch some memory-intensive applications and observe the performance improvements. This real-world testing reflects the usability boost you've achieved.
"Upgrading memory isn’t just about speed; it's about enhancing your overall computing experience."
By diligently verifying the post-installation outcomes, you’re not just ensuring that the installation was successful; you're also taking an active role in maintaining the health and longevity of your MacBook Pro.
Alternative Memory Expansion Options
When it comes to enhancing your MacBook Pro's performance, upgrading internal memory is indeed a viable option, but it’s not the only one. Alternative memory expansion options can provide effective solutions, especially for those who may not want to go through the hassle of a physical upgrade. This section delves into two main alternatives that can seriously increase your Mac's usability: external storage solutions and cloud-based memory expansion. Each has its merits and considerations that can greatly influence your workflow and productivity.
External Storage Solutions
External storage is a practical choice for many MacBook users looking to optimize their memory. Not all users may be aware of how external storage can seamlessly integrate into their work habits. External drives, whether they be hard disk drives (HDDs) or solid-state drives (SSDs), provide substantial additional space for files, applications, and backups. Here's why they can be incredibly beneficial:
- Extended Storage Capacity: It allows users to store large files such as videos, music, and documents, which might otherwise clog up internal memory.
- Portable and Convenient: Many external drives are lightweight and easily transportable. You can carry your files wherever you go, making collaboration simple.
- Cost-Effective: Compared to internal upgrades, purchasing an external hard drive or SSD can often be more budget-friendly and gives more immediate access to additional memory.
- Easy Backup Solutions: Many external drives come with software to automate backups, keeping your important data safe and secure with minimal effort.
For those who frequently work with heavy media files, investing in a high-speed SSD as an external storage option can significantly enhance workflow efficiency. Solid-state drives read and write data much faster than traditional HDDs, providing a quicker way to access your files.
"External storage may just be the silver lining for MacBook users facing memory constraints."
Cloud-Based Memory Expansion
Moving to the cloud for memory expansion is making waves in both personal and professional realms, acting as a modern solution for many users. While it may seem intangible, cloud storage platforms like Google Drive, Dropbox, or OneDrive offer remarkable flexibility and scalability.
Here are some of the advantages of opting for cloud-based memory solutions:


- Accessibility Anywhere: Your files are available across all devices, giving you the freedom to access your content from your iPhone, iPad, or another computer, as long as there’s an internet connection.
- Automatic Syncing: Cloud services often sync across devices automatically. This can save time and ensure you’re always working with the latest version of your files.
- No Need for Physical Storage: There's no need to carry an external hard drive. Everything is stored in the cloud, eliminating the worry of losing your drive or running out of space.
- Scalable Space: Many cloud platforms allow users to pay for only the storage they need. This means you can upgrade your plan, as necessary, without worrying about the physical limitations of drives.
In summary, both external storage and cloud-based memory expansion provide effective alternatives for MacBook Pro users looking to bolster their memory capabilities. Depending on personal needs—whether it’s the immediacy of external drives or the accessibility of cloud solutions—there’s a suitable option out there for everyone.
Maintaining Optimal Memory Performance
In the realm of using a MacBook Pro, the significance of maintaining optimal memory performance cannot be overstated. As applications have become increasingly resource-heavy, ensuring your system runs smoothly and efficiently is vital. By optimizing memory performance, you can minimize slowdowns, crashes, and enhance the overall usability of your device. Ultimately, the objective is to make informed decisions and implement strategies that benefit your specific workflows.
Managing Running Applications
The first step in memory management is understanding how to effectively handle running applications. It’s easy to accumulate a clutter of open apps during your day, whether it’s browsing dozens of tabs in Safari or running demanding software like Adobe Photoshop. Each application consumes a portion of your RAM, so keeping tabs on them is crucial. Here are some practical strategies:
- Close Unused Applications: Simple enough, but many overlook it. The more apps you keep open, the slower your system responds.
- Utilize Built-in Tools: The Activity Monitor is a fantastic resource. This tool lets you see what’s consuming your memory in real-time. Regularly check it to identify and close apps that hog resources.
- Limit Browser Extensions: While they are handy, they can create memory bloat. Streamline your extensions to only those you regularly use.
- Foster Sustainable Work Habits: Consider using virtual desktops or tab managers. This can lead to a more organized and responsive workspace.
By proactively managing your running applications, you can keep your MacBook Pro humming along without missing a beat.
Monitoring Memory Health
Monitoring memory health forms the backbone of optimal performance. Just like a well-oiled machine, your MacBook Pro requires regular check-ups. This involves not only keeping an eye on the current memory usage but also watching for potential issues that might arise. Here’s how to do it right:
- Periodic System Checks: Set a reminder to check your Activity Monitor weekly. This simple act may help you catch troublesome applications early.
- Watch for Memory Leaks: Some applications may not release memory back to the system after use, causing a slowdown over time. Identifying the culprits through the Activity Monitor can help mitigate issues.
- Use Third-party Utilities: Consider tools like Memory Clean to help manage and optimize memory usage effectively. These often come with features that let you purge inactive memory.
Properly maintaining memory health isn't just about performance; it's about preventing future headaches. Don't wait for your system to slow down to take action.
Common Myths about MacBook Pro Memory
In the realm of technology, particularly concerning MacBook Pro memory, there exists a plethora of myths that can mislead users. Sorting fact from fiction is crucial, especially when it comes to enhancing device performance. These misconceptions often obstruct clear decision-making regarding memory upgrades and management, making it necessary to shine a light on what’s true and what isn’t.
Exposing Misconceptions
One common myth asserts that once you purchase a MacBook Pro with a certain amount of memory, you can’t improve it. This notion stems from the fact that many MacBook Pro models released after 2016 have soldered memory, making upgrades impossible for the average user.
However, this doesn't mean that all models are off-limits for enhancements. Some earlier models and specific configurations do allow for memory upgrades, although identifying these can be tricky. It’s crucial to know your specific model and its capabilities. Resources like Wikipedia can provide model specifications, helping you assess your options.
Another misconception revolves around the idea that you need maximum memory to run basic applications effectively. For instance, many users believe that unless they have 32GB or more, they'll face persistent slowdowns. In reality, understanding the actual demands of your workflows is key.
"Performance doesn’t merely hinge on quantity; it also relies on the optimization of memory allocation."
What users often overlook is that both software configuration and usage patterns play substantial roles in how effectively memory is utilized.
Understanding Real Limitations
While dispelling myths, it’s crucial to recognize the genuine limitations that do exist. One such limitation is the operating system and software compatibility with memory specifications. For example, macOS does have memory limits dependent on the version and hardware.
Furthermore, prioritizing speed over capacity can lead to unnecessary complications. A user might assume that installing faster memory will always improve performance, but that isn't universally true. Sometimes, balancing speed with capacity based on your specific application needs leads to better overall performance.
In summary, being aware of the differences between fact and myth regarding MacBook Pro memory empowers users to make educated decisions. It is essential to not be swayed by common misconceptions but to instead focus on legitimate information regarding memory types, upgrades, and the realistic capabilities of your hardware.
Final Thoughts on Memory Upgrades for MacBook Pro
As we reach the conclusion of this exploration into memory upgrades for the MacBook Pro, it's essential to recognize the pivotal role that memory plays in the device’s performance and overall user experience. The right memory configuration not only enhances speed and multitasking capabilities but also enriches the functionality for professional applications, making it a worthwhile consideration for any user looking to maximize their MacBook's potential.
Evaluating Your Needs
When it comes to evaluating your memory needs, a deep dive into your usage patterns is crucial. It may seem simple on the surface, but understanding your specific requirements can save you both time and money. Ask yourself:
- What software do you use regularly? If you frequently run memory-intensive applications like Adobe Photoshop, Final Cut Pro, or various virtual machines, then higher memory capacity is necessary.
- How many applications do you tend to run simultaneously? Users who like to keep numerous tabs or apps open may benefit from additional RAM.
- Are you using older MacBook Pro models where memory upgrades might offer a distinct performance boost?
By dissecting your daily tasks and workload, you can make a clearer decision on the memory specs you truly need. Most importantly, don’t just shoot for the highest number available; consider balance and how the memory upgrade aligns with your overall computing environment.
Making Informed Decisions
Once you’ve evaluated your memory needs, the next step is to navigate the maze of options available to you. Making informed decisions requires a careful look at various factors:
- Compatibility: Ensure that the type of memory you’re considering aligns with your MacBook model. Check the specifications and user manuals or refer to reputable sources like Wikipedia or Britannica for detailed insights.
- Price Comparison: Don't jump on the first deal you see. Prices can fluctuate significantly. Take the time to compare offers from different sellers before making a purchase.
- Long-Term Value: Consider how the upgrade aligns with your long-term goals. Spending a little more on higher-capacity memory that will last longer may be better than saving money now and needing to upgrade again soon.
A memory upgrade for your MacBook Pro is not just a number's game; it's about enriching your computational experience. In today’s environment, where efficiency and speed are more crucial than ever, ensuring your device meets your personal or professional demands can make all the difference.
Remember, the key is not just to add memory for the sake of it, but to add the right memory to enhance your workflow and productivity.



