Enhancing Screenshot Clarity: Effective Techniques


Intro
In the digital age, the quality of our visual captures speaks volumes about our professionalism. Whether in presentations, technical documentation, or just sharing ideas with colleagues, clear and crisp screenshots can make a world of difference. Yet, many grapple with the frustration of blurry images, which not only undermine one’s intent but can lead to misunderstandings. Improving screenshot clarity isn't just about tech wizardry; it’s about understanding the nuances behind how images are captured, processed, and shared.
The journey to optimize screenshot clarity begins by identifying common pitfalls that lead to blurriness. Factors such as screen resolution, the quality of the capturing software, and even file formats play crucial roles in the end result. Each device and application can present unique challenges that users need to navigate. By systematically addressing these issues, informed by practical strategies and tangible insights, one can elevate their screenshots to a professional standard. Here, we will dissect the essentials of capturing clarity, equipping IT professionals and tech enthusiasts with tools and knowledge to ensure every visual capture is sharp and effective.
So, buckle up as we explore the intricacies that affect screenshot quality and offer actionable advice to enhance your visual communications.
Understanding Screenshot Clarity
Screenshot clarity is a topic that holds considerable weight, especially in an age where visual communication dominates much of our interactions. High-quality screenshots can significantly enhance the effectiveness of sharing information, solving tech problems, or simply capturing memorable moments on one’s screen. In many cases, the clarity of a screenshot can be the difference between conveying an accurate message or leading the viewer to confusion. This is particularly true for IT professionals, who rely heavily on screenshots to document issues or share insights with their peers.
The benefits of understanding screenshot clarity extend beyond mere aesthetics. Clear screenshots improve usability and ease the comprehension of complex data. When detailing software bugs, sharing code snippets, or conducting virtual training, the sharpness of these visual captures can make all the difference.
Moreover, considering various factors that contribute to screenshot clarity enables users to make informed decisions about the tools and techniques they utilize. Given the myriad of options available, aimed at enhancing screenshot quality, it is paramount to stay updated on best practices.
What Constitutes a Clear Screenshot?
A clear screenshot identifies itself through a few key characteristics. It should be sharp, with crisp lines, and devoid of pixelation or blurriness. A brightly-lit, well-defined image allows for easy reading of text and interpretation of visual data. Furthermore, a clear screenshot is appropriately sized and cropped, focusing solely on relevant information. This focus helps in guiding the viewer’s attention and ensuring that the main elements stand out.
Common Causes of Blurry Screenshots
Despite the best intentions, many users find themselves grappling with blurry screenshots. Understanding common culprits can help in troubleshooting these issues effectively.
Resolution Issues
One of the primary reasons behind blurry screenshots is related to resolution issues. Resolution refers to the amount of detail an image holds, measured variously in pixels. A lowered screen resolution can lead to less detail captured during the screenshot process, resulting in a grainy or blurred image. This aspect is critical because, for anyone serious about clarity, capturing at the highest resolution possible is often necessary. Many users find that a higher resolution not only enhances clarity but also increases the overall quality of visual data representation. However, keep in mind that higher resolution can result in larger file sizes, which might complicate storage and sharing.
Compression Artifacts
Compression artifacts occur when images are compressed to reduce file size, often leading to a loss in clarity and detail. These artifacts manifest as blocky patterns or smeared areas on otherwise clear images, effectively ruining the screenshot's quality. The key characteristic of compression artifacts is that they can render previously sharp images into something less usable, especially if the compression level is too high. While there's a significant benefit to reducing file sizes, it becomes a double-edged sword when it compromises clarity.
Display Settings
Display settings are another major factor influencing screenshot clarity. Suboptimal settings—for instance, those that adjust brightness or contrast improperly—can yield blurry images. Users may unknowingly set their display to a low contrast mode or increase brightness to the point where details wash out. Adjusting these settings to align with optimal viewing parameters can remarkably improve the clarity of captured screenshots. It's one of those often-overlooked tweaks that, while minor, can yield substantial benefits in the quality and clarity of visual output.
Understanding these issues around clarity not only aids in better capturing images but also sharpens one’s tech visibility. Having solid knowledge about resolution, compression effects, and display settings lays a concrete foundation for optimizing screenshots.
Screen Resolution Settings
Screen resolution settings play a pivotal role in achieving crisp and clear screenshots. Simply put, resolution refers to the number of pixels that make up the display of your screen. The higher the pixel count, the sharper and more detailed the visual display will be, making optimal resolution settings crucial for capturing screenshots that are not just usable but also professional-looking. Adjusting these settings can especially benefit those who rely on visuals for presentations, documentation, or even casual sharing online.
Different devices and operating systems come with varying native resolutions. While it may be tempting to settle for default settings, understanding how to adjust these parameters can lead to significantly improved screenshot quality. Hence, knowing how to tailor these settings can give you the edge in clarity that many overlook.
Adjusting Screen Resolution for Best Results
Finding your device's optimal screen resolution involves a simple adjustment process that can have big ramifications for your screenshots. Here’s how you can go about ensuring your screen is set to the best resolution:
- Navigate to Display Settings: On both Windows and macOS, you can access display settings through the control panel or system preferences, respectively.
- Choose the Highest Resolution: Look for the highest resolution option endorsed by your display. For example, if you have a 4K monitor, setting your resolution to 3840 x 2160 will yield the best clarity.
- Apply and Check: After adjustment, apply the settings and check how everything looks. If text and images appear too small, you can tweak scaling options without sacrificing resolution.
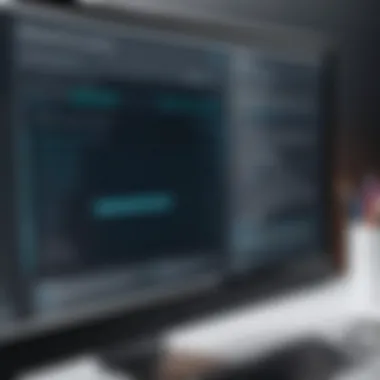

A correctly set resolution prevents pixelation, where images may appear blocky or blurry. This is especially crucial if you’re capturing intricate details or text, where a high resolution will make all the difference.
Scaling Options and Their Impact
Scaling can influence how your screenshots are rendered on different displays. It’s like adjusting the focus on a camera – if set wrongly, your image can be far from what you intended. Here’s how scaling options impact clarity:
- Scaling for Higher Resolution Displays: Many users operate on high-density retina displays where default scaling can cause images to appear visually distorted or overly compressed. Set your display to 100% or adjust slightly higher if you find the content too small, ensuring details remain intact.
- Uniformity Across Devices: When sharing screenshots across devices, make sure scaling is consistent. A screenshot from a high-res display may look great on your monitor but appear blurred on a standard HD display due to auto-scaling differences.
- Testing and Adjusting: Once scaled, it's wise to take a few test screenshots to see how they turn out. Not everything will be peachy right off the bat. Adjust scaling settings based on your actual needs and the type of content you are capturing.
"A well-scaled screenshot should feel natural and clear, like a well-rehearsed performance – anything less will leave the audience feeling bewildered."
Ultimately, striking the right balance between resolution and scaling can greatly enhance the viewing experience, making your visuals more effective for conveying information. With attention to these settings, you not only optimize screenshot clarity but also present a more professional front in your digital communications.
Choosing the Right Screenshot Tools
Selecting the appropriate screenshot tools is a crucial step in ensuring clarity. The right tool can drastically enhance the quality of your visual captures. With multiple options available—from built-in utilities to sophisticated third-party applications—knowing which paths to take is essential.
Tools differ in features, user-friendliness, and the specific environments they operate best in. For instance, a lightweight desktop utility may work wonders on a Windows machine but might not translate well to macOS. The ideal screenshot tool should not only capture images with fidelity but also allow for post-processing, like cropping or annotating. With these considerations in mind, let’s dive deeper into the available options.
Built-in Screenshot Utilities
Most operating systems come equipped with built-in screenshot utilities that are often neglected. These tools are usually straightforward to use and can provide a great starting point for users looking for quick captures without the need for additional software.
For Windows, the Snipping Tool or Snip & Sketch offers intuitive features, allowing you to capture full screens, active windows, or specific areas with ease.
macOS, on the flip side, has the Screenshot app, activated by pressing Command + Shift + 5, which provides options for screen recording as well.
There’s an inherent benefit to these built-in tools: they often consume minimal resources and are meticulously optimized for their respective environments. Additionally, they result in fewer compatibility issues, effectively streamlining the screenshot experience.
Third-Party Applications
Third-party applications bring a myriad of features that can elevate your screenshot experience, especially when high clarity is sought after. While the built-in options are nice, third-party tools like Snagit, Greenshot, or Lightshot offer options for customization that built-in utilities might lack.
Comparative Analysis of Popular Tools
When looking at third-party offerings, it's worth noting that each tool comes with its own quirks and advantages. For example, Snagit is often favored for its robust editing capabilities, letting users capture, annotate, and share effortlessly. Its high-quality output stands out among competitors, making it easy to maintain clarity in captures.
However, it’s not just about features; the user interface matters. Tools like Greenshot might not boast extensive capabilities but shine with their simple design. Users appreciate its efficiency, making it a popular choice for fast operations. Contrast that with Lightshot, which excels in ease of sharing but may not meet every professional need if extensive editing is required.
Features that Enhance Clarity
When optimizing screenshot clarity, specific features can make a world of difference. Compression settings, customizable resolution options, and image format choices all play vital roles in the degree of detail captured. For example, Snagit allows you to adjust capture resolution, thus improving sharpness significantly.
While exploring features, consider image loss due to compression found in some tools. This is particularly relevant since clarity can diminish if proper care isn’t taken. Tools that support lossless formats, like PNG, should be prioritized for high-quality needs.
Key benefits of these features encompass:
- Improved Detail: Adjusting resolution helps capture finer points.
- Flexibility: Customizable settings cater to various needs.
- Quality Control: Tools that minimize compression artifacts maintain integrity in images.
By honing in on the right screenshot tools, users can ensure that their captures are sharp, clear, and ultimately effective for their intended purpose.
Advanced Screenshot Techniques
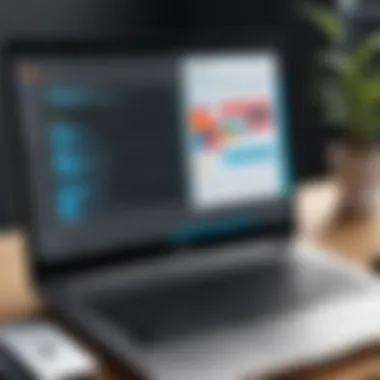
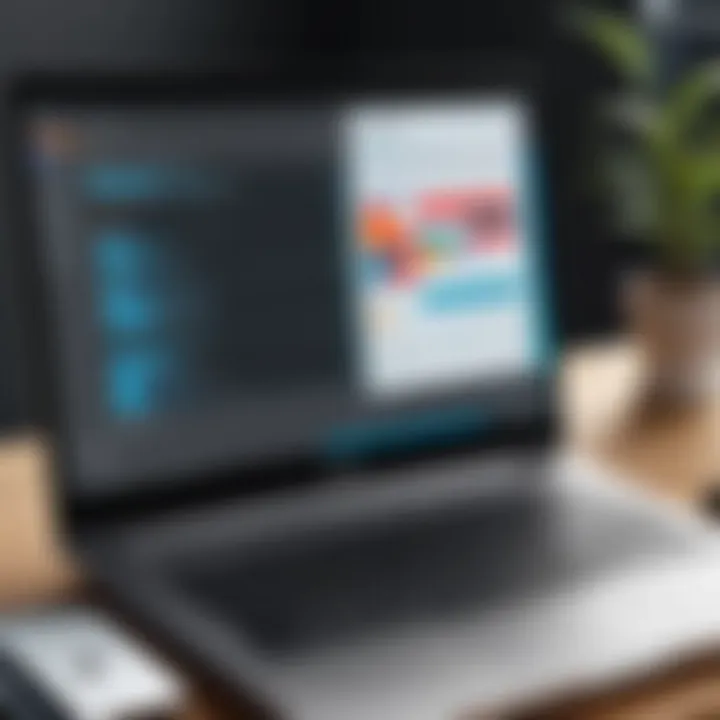
Enhancing screenshot clarity is not just about taking the perfect capture; it's also about refining what we've captured. Advanced techniques play a crucial role in ensuring that your screenshots not only look good right off the bat but also convey the message you intend to share effectively. These methods bridge the gap between a raw image and a polished piece of visual communication. With a little effort, you can significantly improve the quality of your visual captures.
Editing Screenshots for Clarity
Using Image Editing Software
When we think of enhancing screenshots, using image editing software is often the first tool that comes to mind. These applications, such as Adobe Photoshop, GIMP, and Paint.NET, provide powerful features to adjust images efficiently. The main strength of these tools lies in their extensive editing capabilities. Nowadays, many individuals favor these applications due to their potential to drastically improve an image's appearance. Think about it: you can adjust brightness, contrast, sharpness, and remove any distractions that may have crept into the screenshot.
A notable characteristic of popular image editing software is the variety of filters and effects they offer. For instance, the sharpening tool in Photoshop can make edges crisper, bringing clarity to the overall image. However, it's worth noting that overuse may lead to unnatural-looking images. Striking a balance is vital in this regard.
Essential Editing Tips
It's one thing to have access to editing software, but utilizing it effectively requires some know-how. Essential editing tips are those nuggets of wisdom that can elevate your screenshots without adding unnecessary complexity. Consider always working with the highest quality file format available to avoid loss of detail.
One useful tip is to adjust the levels and curves in your image to enhance the contrast, which can make your screenshots appear much more dynamic. Also, utilizing crop tools effectively can remove unnecessary parts of the image that might cause distractions. Remember, the goal is to ensure that your screenshot serves its purpose, whether it's for a presentation, a tutorial, or a technical report.
"Editing is not just about making things shinier; it's about telling a clearer story."
Utilizing PNG Formats for Better Quality
Switching gears here, the format in which you save your screenshot plays a surprisingly significant role in the image quality. PNG, or Portable Network Graphics, is often the go-to format for those who prioritize clarity. Unlike JPEGs, which use lossy compression and can lose quality, PNG formats maintain the integrity of the image, capturing every pixel accurately.
A major advantage of PNG files is their capability to support transparency, a feature incredibly useful for icons or overlays. When screenshots need to blend seamlessly into web pages or presentations, PNGs handle this beautifully without the visual clutter seen with other formats. On the flip side, PNG files can be larger than their JPEG counterparts, which may pose challenges for storage or quick sharing.
In sum, employing advanced screenshot techniques—including detailed editing strategies and thoughtful format selection—can profoundly enhance the clarity and utility of your screenshots. By taking a little extra time to refine and adjust, you ensure that the final product communicates exactly what you need it to.
Device-Specific Considerations
Optimizing screenshots isn't a one-size-fits-all situation. Different devices have their unique characteristics and limitations that impact screenshot clarity. Understanding how these factors influence the quality of your captures is essential. Take Windows, macOS, and mobile devices, for instance. Each platform has its quirks that can either enhance or detract from the image quality.
When we talk about device-specific considerations, it's crucial to factor in the native resolution of the screen, the default image format used for captures, and even hardware capabilities. A screenshot taken on a high-resolution Retina display, for example, will look distinctly different from one captured on a standard LCD monitor. Additionally, capturing images on mobile devices can bring a whole new set of challenges, such as screen size and orientation variations that desktop systems don’t deal with.
Benefits of Recognizing Device-Specific Elements:
- Tailored optimization strategies can significantly improve clarity.
- Understanding quirks helps anticipate potential issues.
- Maximizes the potential of each device's native capabilities.
Optimizing Screenshots on Windows Systems
Windows has long been the backbone of many computing environments, thus being the focus for a large number of IT professionals. To achieve the best screenshot quality, you should start by ensuring that your screen resolution is set to the maximum possible level.
- Use Snipping Tool or Snip & Sketch: These built-in tools allow for more control over your screenshots compared to the classic Print Screen button. They offer options to capture just a window or a specific area, helping to maintain clarity.
- Keyboard Shortcuts: Learn and use shortcuts like for faster access to screenshots without sacrificing quality. The resulting images will automatically save in the Pictures library, formatted as PNG files, which usually yield higher clarity compared to JPEGs due to lossless compression.
"A well-captured screenshot can convey information more succinctly than pages of text."
Additionally, it’s worth mentioning the importance of background applications. If framerates drop or lag exists due to numerous applications running, the final quality could suffer. Try to close unnecessary apps before capturing.
Screenshot Quality on macOS
When it comes to macOS, users benefit from the operating system's sleek design and built-in tools. For the best screenshot results, the Command + Shift + 4 shortcut is particularly helpful, allowing users to select a portion of the screen. This helps in getting a screenshot without extra space or background noise.

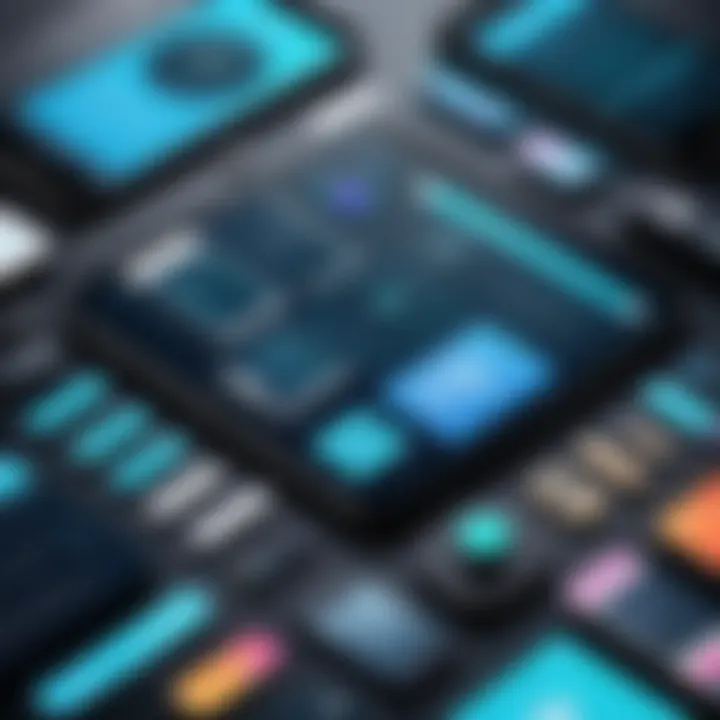
- File Format Options: You can change default formats in macOS from PNG to JPEG or TIFF, depending on what you need. PNG typically gives better quality with sharpness retained, which is critical for screenshots meant for presentations or professional documents.
- Retina Displays: Take advantage of Retina display features. Screenshots taken on Retina displays are inherently higher in clarity, making it the ideal capturing point for crisp visuals.
Mobile Devices: iOS and Android Screenshots
Mobile devices come with their unique challenges when it comes to taking screenshots. With smaller screens and touch interfaces, clarity can sometimes take a backseat due to limitations in resolution.
- Screen Size and Orientation: It's impactful to consider how the device is held during capture. Most smartphones allow for screenshots captured in both portrait and landscape modes, and being deliberate about the orientation can optimize clarity for the content being captured.
- Editing Capabilities: Post-capture editing tools, like Snappa or Canva, can assist in enhancing clarity. You can increase sharpness, adjust brightness, or even crop out undesirable elements while ensuring that the final image remains crisp.
- Settings Adjustments: On Android devices, ensure that the screen resolution settings are set to maximum and consider using apps that specifically allow for advanced capture settings to mitigate blurriness.
Post-Capture Solutions
Post-capture solutions are crucial in the realm of screenshot optimization. Imagine you've just captured what seems to be the perfect image, only to notice that it’s lost its sharpness or clarity upon review. This is where effective post-capture strategies become invaluable. They can make a world of difference in giving your visuals the professional polish often desired by IT professionals and tech enthusiasts.
One significant benefit of focusing on post-capture solutions is the ability to significantly enhance images that originally seem flawed. Instead of letting blurriness or dullness detract from the quality, addressing these issues can render screenshots much more usable and engaging. Furthermore, these techniques help save time by reducing the need for repeated captures due to subpar results.
In addition, understanding different tools and techniques available for post-capture adjustments can expand one’s skill set. Having the know-how to manipulate screenshots with various software options positions users favorably within their professional environment, allowing for clearer communication of ideas and information.
Reducing Blur After Screenshot Capture
Once a screenshot is captured, recognizing that blur can compromise its effectiveness is essential. There are various methods to address this issue. First, many image editing applications, such as Adobe Photoshop or GIMP, offer filters designed specifically to counteract blur. By using tools like sharpen or unsharp mask, one can enhance the fine details, making text and images more legible. It’s somewhat akin to polishing a gem; by carefully adjusting the image, you enhance its inherent qualities.
Another approach is utilizing the smart sharpen feature available in many editing platforms. This function not only targets the areas that are out of focus but also adjusts the brightness and contrast, thereby enhancing clarity in a more nuanced manner.
Here’s a quick step-by-step guide:
- Open your blurred screenshot in an editing software.
- Locate the sharpening tool in the filter menu.
- Carefully adjust the sliders, paying close attention to the preview.
- Once satisfied, save your adjusted image.
Utilizing these methods, professionals can often recover a substantial amount of the detail lost to blurriness, resulting in clearer, more effective screenshots.
Using Filters to Enhance Clarity
Filters serve as an excellent way to refine screenshots beyond mere sharpening. Different filters can be leveraged intuitively to accentuate colors, contrast, and overall visual appeal. For instance, curves adjustments can drastically improve brightness levels without losing detail in the shadows or highlights.
Filters such as blur reduction can precisely target and minimize unwanted blur, while noise reduction filters can smooth out graininess, resulting in a cleaner and crisper outcome. It’s important, however, to be judicious in filter application; overusing them can lead to unnatural-looking images that detract from authenticity.
Here are some considerations when applying filters:
- Selectivity: Focus on specific areas of the image that require enhancement rather than applying filters indiscriminately.
- Layered Approach: Keep filters on different layers. This gives the possibility to adjust settings or remove effects selectively.
- Preview Regularly: Editing can be subjective. Regularly preview your changes to ensure they align with your intended outcome.
Conclusively, mastering post-capture solutions not only saves time and effort but also elevates the overall quality of screenshots significantly. By employing careful editing and utilizing filters wisely, users can transform their imagery into a valuable asset, rather than letting poor quality deter their effectiveness.
Best Practices for Clear Screenshots
When it comes to capturing screenshots, understanding best practices is essential for achieving clarity and sharpness. Well-executed screenshots can convey information without ambiguity, making it easier for the viewer to grasp crucial details. Whether you're an IT professional documenting a troubleshooting process or a tech enthusiast sharing an app review, clarity is paramount. Failing to adhere to these practices may lead to misunderstandings or misinterpretations of the visual data you're presenting.
1. Consistent Capturing Techniques
Adopting a uniform method for taking screenshots can significantly improve quality. Here are a few pointers to consider:
- Standardize Your Approach: Use the same tool or software for capturing all your screenshots. This reduces variability in quality, as each application may have its quirks that affect clarity.
- Keyboard Shortcuts: Most systems allow you to capture screenshots using keyboard shortcuts, like on Windows or on macOS. By using these shortcuts, you not only streamline your workflow but also capture screens faster, which is key when you're aiming for accuracy.
- Capture Aligned Content: When possible, align window edges with screen edges. Crooked captures can distract the viewer and make even clear screenshots look off-kilter.
Applying these consistent techniques will create a balanced approach to screenshot capture, saving you from the headache of figuring out why a picture might be blurry.
2. Choosing the Right Time and Environment
The setting in which you capture your screenshots may influence their clarity more than you think. Taking control of your capturing environment can lead to noticeably sharper images:
- Lighting Conditions: Ideally, you want a well-lit space when capturing your screen. In dim light, the screen contrast may diminish. If your device's brightness settings are inadequate to counter low ambient light, you might end up with washed-out or unclear images.
- Avoid Visual Clutter: Aim to capture what you want to highlight, free from distracting elements. Close unnecessary tabs, remove extraneous icons, and declutter your desktop to make your central point pop out.
- Time of Day: Avoid capturing screenshots during peak computer usage times. Notifications, popups, and background operations can hinder your clarity. A quiet period lets you work uninterrupted.
By being strategic about timing and environment, you’ll not only capture clearer screenshots, but you’ll also deliver a professional touch.
"The clearer the screenshot, the clearer the message."



