Smart Ways to Free Up Disk Space on Your PC
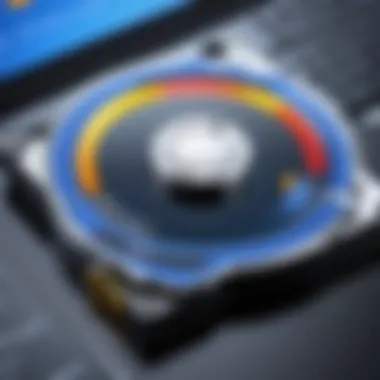

Intro
In an age where digital data multiplies at breakneck speed, ensuring that your PC has enough disk space is not just a convenience, it’s becoming increasingly critical. Most users find themselves in a conundrum when their storage begins to dwindle, often leading to frustrating slowdowns and less optimal performance. Understanding effective strategies to clear disk space isn’t merely about reclaiming storage; it's about maintaining smooth functionality and longevity of your hardware.
Just imagine trying to run a sprint while carrying a hefty backpack—this is precisely what happens to your PC when disk space is at a premium. Data clutter can stifle productivity and hinder system responsiveness. As technology enthusiasts and IT professionals, it's essential to explore both the commonplace methods and the nuanced advanced techniques that can significantly alleviate disk issues.
This article aims to arm you with practical, actionable insights into clearing disk space, from exploring tools and settings within Windows to alternative solutions like cloud storage services. Whether you're looking to shed a few gigabytes or embark on a deep clean of your system, the information provided here will steer you right.
Let’s delve deeper into the features and performance analysis of disk space management strategies so you can fully understand how to reclaim your PC's true potential.
Understanding Disk Space
Understanding disk space is like peering into the very heart of your computer. It goes beyond mere numbers and figures; it speaks to how efficiently you can use your machine. This section will delve into the basic concepts of disk space, why it’s crucial for any PC user, and the impact of running low on space.
What is Disk Space?
At its core, disk space refers to the total amount of storage available on your PC's hard drive or solid-state drive. This space is utilized not just for the operating system but for every application, file, and piece of data you store. Think of it like your closet; if you keep throwing in clothes without sorting or organizing, you’ll quickly run out of room. The space gets measured in bytes—gigabytes (GB) and terabytes (TB) being the most common units today. Consequently, understanding what disk space encompasses is the first step towards maintaining an efficient system.
Why Disk Space Matters?
The significance of disk space can’t be overstated. It’s not just a matter of capacity; it’s about optimization and performance. More disk space often equates to better performance. Your system needs room to function, load applications, and store data. For users—especially those engaged in heavy computing tasks like game design or data analysis—having ample free space can be the difference between a smooth user experience and frustration. Beyond performance, it also affects system longevity. A well-maintained disk can help prolong the lifespan of your hardware. Not having enough available space can slow down your system significantly.
"Clear out clutter from your disk space, and you clear out clutter from your mind."
Consequences of Low Disk Space
Low disk space can spell trouble in multiple ways. Primarily, it leads to sluggish performance. When your storage is packed to the brim, the operating system struggles to allocate temporary files or cached data, leading to frustrating delays and lags. This isn’t only noticeable during system startups; even mundane tasks, like opening applications or saving files, become cumbersome.
Moreover, a full disk can result in the inability to install new programs or update existing ones. When software requires additional storage for updates, it can lead to errors and unwanted complications. In worse scenarios, if disk space gets critically low, you might experience system crashes or data loss. Therefore, being aware of how disk space operates and its implications is essential for effective PC management.
Understanding disk space isn’t just about awareness; it’s about harnessing that knowledge to ensure your computing experience is unobstructed and efficient. Identifying how much space you have, maximizing what you can use, and addressing issues promptly can transform your PC into a nimble and responsive machine.
Assessing Current Disk Usage
Assessing current disk usage is a pivotal step in the overall strategy for clearing disk space on your PC. Not knowing how space is allocated can lead to inefficiencies and frustration. By examining how much storage is occupied and what it is being used for, individuals can uncover a treasure trove of insights to optimize their systems effectively.
Evaluating disk usage helps not just in identifying visible culprits like large files or applications but also in shedding light on hidden storage hogs that one may overlook. When disk usage is understood, it paves the way for informed decisions about which files or applications can be removed, thus freeing up essential storage that enhances PC performance. Ultimately, getting a clear picture of disk use ensures that you’re not just throwing out files haphazardly, but are instead addressing the root issues head-on.
Using Built-in Tools
Windows provides several built-in tools that make the assessment of disk usage straightforward and user-friendly. These built-in utilities bring the power of analyzing your disk to your fingertips without the need for any external software solutions. Let’s delve into some of the essential tools available:
- Storage Settings: Navigating to Settings > System > Storage, users can view a summary of how their disk space is utilized, including categories such as Apps & Features, Temporary Files, and System & Reserved. Each category provides further insights, showing how much space is taken and what's left to work with.
- Disk Cleanup: A classic tool often forgotten, Disk Cleanup offers a quick way to remove unnecessary files. Running this tool presents options to safely delete temporary files, recycle bin contents, and more. Though it may seem basic, it's effective for clearing a fair amount of space, especially for users who have not utilized it before.
- Task Manager: The Task Manager can also provide insights on disk usage by applications. By right-clicking on the taskbar and selecting Task Manager, you can see which applications are currently utilizing your disk and how much space they are consuming.
- Windows Explorer: Simply right-clicking folders or drives in Windows Explorer and selecting ‘Properties’ can show how much disk space is being used and what might be eating up precious real estate.
By utilizing these built-in tools, you’ll be able to gather actionable data. Knowledge is power, and in this case, being informed about your disk usage sets the stage for better management.
Analyzing Disk Space Distribution
Once the basic usage of disk space has been assessed, the next step involves getting into the nitty-gritty of space distribution. Analyzing how disk space is distributed can reveal patterns and files that take up significant amounts of space. Here are key considerations:
- Large Files: Often, large files can be found lurking in various folders, consuming space without users even being aware of them. Use search features to locate files above a certain size—this is where file explorers or specific third-party tools can shine.
- Files by Type: Different file types have different inherent sizes. Some users may store numerous images, videos, or backups that can weigh heavily on available space. Categorizing files by type in Explorer or utilizing a tool that highlights file types will assist with this.
- Hidden Files: Sometimes, hidden files or system-related data can take up quite a bit of space too. It’s worth tweaking your settings to show hidden files, enabling you to make fully informed decisions.
- Software Analysis Tools: Programs like WinDirStat or TreeSize Free can provide a visual of your disk space. These tools show you a graphical representation of file size distribution in a friendly layout, which is particularly helpful for quickly identifying large offenders in your storage.
Understanding how your disk space is distributed will inform your approach to cleaning it up. It’s about strategic removal rather than indiscriminate deletions, ensuring you’re dealing with resources intelligently and effectively.
Removing Unnecessary Files
When it comes to optimizing disk space, removing unnecessary files is like taking a broom to the cobwebs in an attic—it clears the clutter and makes everything feel more spacious. Not only does this approach improve the immediate availability of storage, but it also enhances system performance. Getting rid of files that are no longer needed can free up valuable resources, allowing your PC to run more efficiently and smoothly. By maintaining a clean digital environment, users can avert slowdowns and potential bottlenecks in their daily tasks.
Utilizing Disk Cleanup
Disk Cleanup is a Windows built-in utility designed to detect and remove files that are no longer essential. Launching this tool is straightforward: just type "Disk Cleanup" in the search bar and select the drive you want to clean. What you get is a succinct overview of items like temporary files, system error memory dump files, and more.
After the analysis, users can choose which files to delete. It’s like choosing which clothes to keep in a wardrobe—keep what fits and toss the rest. Opting for this tool saves time on manually hunting down files and can reclaim significant storage quickly. Moreover, it's a good practice to run this cleanup tool regularly, perhaps monthly, to keep files from piling up.
Deleting Temporary Files
Temporary files serve as the quick fixes—the band-aids of your operating system. While necessary during processes like installations or web browsing, they become vital when reclaiming space. Operating systems typically store temporary files, and over time, these can accumulate to use a lot of space.
To target these pesky intruders, navigate to the Temporary Files section via Disk Cleanup or do this manually by typing in the Run command. Once there, it's like an old-growth forest—just needs a good pruning. Users should regularly check and delete these files to maintain optimum efficiency without the clutter. Freed space can be substantial, leaving plenty of room for important files or applications.
Managing Downloads and Documents
The Downloads folder often resembles a catch-all drawer in a home—where everything gets tossed in and often forgotten. With our constant engagement on the web, it's easy to overlook the multitude of files that accumulate here. Regularly reviewing this folder can reveal numerous files that were once useful but have since outlived their purpose.
A few tips for effective management include:
- Organizing files into subfolders: Create categories like Work, Photos, and Miscellaneous.
- Archiving essential files: If specific documents are important but not needed daily, consider moving them to another location, like an external drive or cloud storage.
- Deleting what’s no longer needed: Do a monthly check to toss out files that aren't of use.
This proactive management reduces the chance of hitting storage limits unexpectedly and ensures that important documents are easily accessible.
"A good file organization strategy is as essential as good time management; you can only be as efficient as your systems allow."
Engaging in these practices can significantly enhance disk space management while streamlining overall system performance, making for a smoother workflow.
Uninstalling Unused Applications
When it comes to managing disk space effectively, one of the most straightforward strategies is to remove applications that are no longer in use. This may sound basic, but many users overlook the potential clutter their unused programs can create. Each application that sits idle on a computer can take up significant hard drive space. Not just that, they might siphon off system resources, slowing down other processes and impacting overall performance.
Why is this important? Regularly uninstalling unused applications can lead to a cleaner, faster, and more organized system. By reducing the software footprint, users can often see a noticeable improvement in system responsiveness. Furthermore, it contributes to better security. Many unused applications can become obsolete and may not receive timely updates, which could leave vulnerabilities that malicious entities might exploit.
In short, managing your applications goes beyond just freeing up disk space; it's about enhancing the overall efficiency and effectiveness of your PC.
Identifying Bloatware
Bloatware refers to pre-installed applications or software that come with a new PC or laptop but offer little to no value to the end user. These programs can range from manufacturer-specific tools to trial versions of software that are often set to run at startup. More often than not, bloatware can be rather pesky, eating up real estate on your hard drive and impacting performance.
Identifying which of these applications deserve the boot can make all the difference. Users can start by looking at applications that:
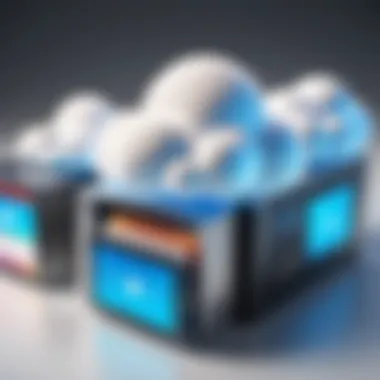
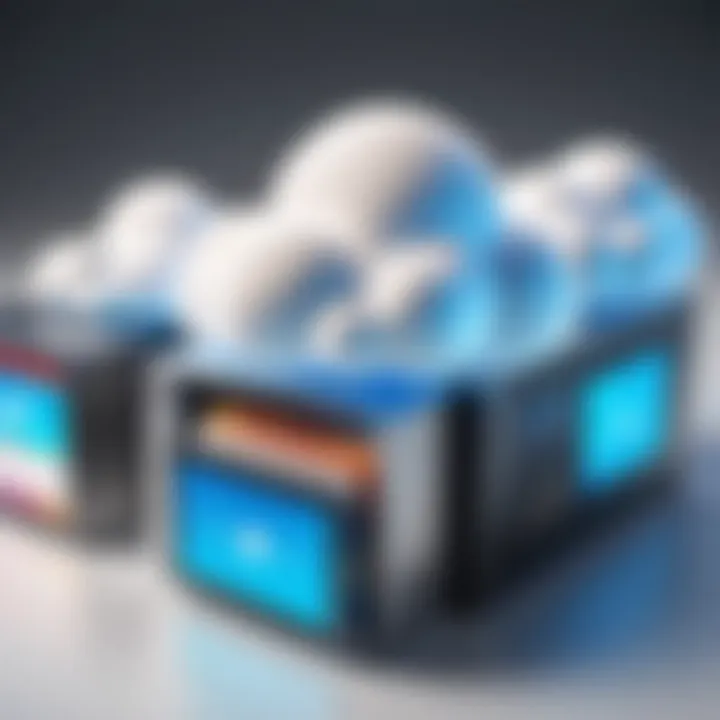
- Were rarely or never used since purchase.
- Are pre-installed but do not serve a functional role.
- Offer redundant functionality alongside more efficient software already in use.
A simple check of your application's folder can bring to light many of these unused or unnecessary elements. If it seems more like clutter than a help, consider removing it.
Steps for Proper Uninstallation
To ensure a smooth uninstallation process, following these systematic steps can help eliminate any unwanted applications effectively:
- Access the Control Panel or Settings:
- Review Installed Applications:
- Uninstalling the Application:
- Cleaning Up Residue Files:
- Restart Your PC:
- For Windows, you can find this by searching for "Control Panel" or navigating to "Settings" > "Apps."
- Go through the list thoroughly and take note of applications that aren’t utilized or needed. It might also help to pay attention to the size of the application to prioritize which ones to remove first.
- Select the application you want to remove. In the case of Windows, there should be an option to uninstall after selecting the program. Follow the prompted instructions.
- Even after uninstallation, some remnants might linger. It's prudent to use a tool or perform a manual search for leftover files and folders related to the application to ensure complete removal.
- Finally, it's a good practice to restart your computer after uninstalling programs. It helps refresh the system and can also boost performance.
"Regular maintenance of programs both boosts disk space and enhances productivity, leading to a well-oiled machine."
By taking the time to uninstall applications that no longer serve a purpose, you're not just freeing up space—you're streamlining your digital environment for improved efficiency.
Leveraging Storage Sense
Storage Sense is a potent resource often overlooked by many users. It serves as a built-in feature within Windows that automates the process of managing disk space. For this article, diving into the intricacies of Storage Sense is crucial, as it offers practical solutions tailored to enhance your PC’s efficiency without demanding excessive user intervention. By understanding how to leverage this tool, users can keep their systems in optimal condition, thus preventing the harrowing experience of low disk space.
Configuring Storage Settings
Configuring Storage Sense begins by simply heading to the Storage settings in your PC. You can do this by typing "Storage settings" in the search bar or navigating through Settings > System > Storage. This straightforward approach allows you to enable or disable the feature with just a flick of a switch.
Upon activation, you will be greeted by a range of settings that can be tailored to suit individual needs. These settings include options for automatically deleting temporary files and unused items from the Recycle Bin. You can identify how long items should remain in the Recycle Bin before they're discarded—this is often set between 30 to 60 days, a flexible timeline that many find works well.
Moreover, you can also choose to prompt Storage Sense to clean up files on a scheduled basis, ensuring that no unnecessary clutter accumulates on your hard drive. This can be done weekly, monthly, or even set to run during low-usage hours. Adjusting these settings means you can have your cake and eat it too—the disc space security alongside minimal maintenance effort.
Automation of Space Saving Operations
One of the standout features of Storage Sense is its capability to automate space-saving operations, stripping away the hassle of manual cleaning. Enabling these automated tasks not only saves disk space but also helps preserve a smooth and responsive system that can handle tasks more deftly.
The automation involves several key operations:
- Temporary Files Removal: This function deletes files that apps no longer need. It's like a breath of fresh air for your storage.
- Recycle Bin Management: Automatically empties the Recycling Bin after a designated period. It’s a simple way to let go without second-guessing.
- Downloads Folder Clearing: You can specify if files in the Downloads folder should be removed after a set time if you haven’t opened them. This helps keep that folder from overflowing with files you forgot were even there.
These automated actions can make a substantial difference in your daily PC usage. As the saying goes, "a stitch in time saves nine"; regular maintenance through Storage Sense can prevent larger issues down the line and triumph over forgotten disk space management.
Automating disk space management with Storage Sense frees up user time and reduces the chances of running into storage issues.
Using Third-Party Cleaning Tools
When a user's back is against the wall, and built-in options just don’t seem to cut the mustard, third-party cleaning tools come into the picture as valuable allies in the quest for disk space recovery. This section sheds light on the significance of using these tools, including their distinct advantages and some key considerations one should keep in mind.
Evaluating Available Software
Not all cleaning software was created equal; some shine while others are just a flash in the pan. Hence, it’s imperative to evaluate options carefully. When searching for the right software, keep these factors in mind:
- Reputation and Reviews: Seek tools backed by solid user reviews or tech community endorsements. Recommendations from platforms like Reddit can offer insights into user experiences and satisfaction.
- Features Offered: Look for tools that not only clear out junk files but also offer comprehensive disk analysis, duplicate file removal, and even online storage integration. The more features it has, the more bang for your buck.
- Ease of Use: A complicated interface can turn a simple task into a head-scratcher. Opt for software that is user-friendly and straightforward, where the layout is clean and the steps needed to get your disk spick and span are minimal.
- Compatibility: Ensure that the chosen software is compatible with your operating system. Most tools will have clear specifications on which versions of Windows they support.
Best Practices for Use
Using third-party tools can be a walk in the park, but like any tool, misuse can lead to more harm than good. Here are some best practices to follow when employing these tools:
- Backup Important Data: Always keep a backup of essential files before you click that ‘scan’ button. While most reputed tools are designed to be safe, it's better to be safe than sorry.
- Run Scheduled Scans: To keep your system uncluttered over the long haul, schedule regular scans. Many tools allow you to set a frequency for scanning, ensuring your disk space stays in tip-top shape.
- Review Before Deleting: Take a moment to review files that the cleaning tool suggests removing. Sometimes, tools might flag things you actually want to keep. A discerning eye can save you from regret.
- Stay Updated: Just like software needs to stay updated for security and functionality, so too does your cleaning tool. Keep it current to ensure optimal performance and access to new features.
"Regular vigilance with cleaning tools can prevent headaches in the future, saving space and keeping your PC running smooth as silk."
Adhering to these practices can ensure that you're getting the most out of your third-party cleaning software while safeguarding your valuable data.
Archiving Old Files
When it comes to keeping your PC in tip-top shape, often the simplest solution holds the most weight: archiving old files. This process isn't just about moving files around; it’s akin to simplifying a cluttered room. By archiving files that aren’t frequently accessed, you help free up valuable disk space while maintaining access to important documents for future needs. In a world where storage management is key, archiving emerges as a selective, prudent practice that enhances both organization and efficiency.
Understanding File Archiving
File archiving is the practice of transferring files that are not currently in use to a storage solution designed for long-term retention. Think of it as putting seasonal clothing in boxes; it creates more space in your closet without getting rid of those items completely. The benefits of archiving are manifold:
- Space Saving: Old project files, dated photos, or software installation packages can take a hefty chunk out of your available disk space. By archiving these, you save that precious space for what you actually need.
- Improved Performance: A more organized file system positively impacts your PC's performance. Accessing files becomes quicker and smoother.
- Data Preservation: Some files might mean a lot down the road, whether it's a cherished family photo or a business document. Archiving ensures these files are kept safe and intact.
However, it’s important to be selective; not every file needs to be archived. Consider contents that merely take up screen space but no longer serve any immediate purpose.
Methods for Archiving
There are several methods to archive files, each suited to different needs and preferences:
- File Compression: Use programs like WinRAR or 7-Zip to compress files into a smaller size. This method not only saves space but also makes file transfers quicker.
- External Hard Drives: Offload your older files onto an external hard drive. This is especially useful for larger files such as videos or comprehensive projects. With brands like Seagate or Western Digital, chances are you’ll find a model that fits your storage needs.
- Cloud Storage: Services such as Google Drive or Dropbox offer cloud-based solutions for archiving. They provide versatile access from anywhere, which can be a notable advantage.
- File Management Software: Tools like O&O DiskStat can help identify files worthy of archiving by analyzing disk usage patterns.
"By strategically archiving, you create a cleaner, more functional behavioral space for your computer, leading to a smoother and more efficient user experience."
Implementing these methods brings about a disciplined approach to file management. With every archived document, you move one step closer to a more organized, efficient digital space.
Exploring Cloud Storage Solutions
In the modern digital landscape, the need for ample storage has risen significantly due to the surge of data from various sources—photographs, software applications, and digital documents, to name a few. Exploring cloud storage solutions becomes a pivotal aspect of disk space management for any PC user, particularly for those who might feel like they're swimming in a sea of files with no shore in sight. With cloud storage, you can alleviate some of the pressure on your physical drives, providing not only a means to clear space but also a way to enhance accessibility and security for your data.
Benefits of Cloud Storage
Cloud storage offers a slew of benefits that can transform how you manage and think about data storage:


- Accessibility Anywhere: Files stored in the cloud can be accessed from any device with an internet connection, making them far easier to retrieve on-the-go.
- Automatic Backup Options: Many cloud services offer automatic backup capabilities, which effectively safeguard your data against loss.
- Scalability: Users often find that they can scale their storage solutions with ease, adapting to the growing needs without having to invest heavily in new hardware.
- Collaboration Made Easy: For teams or family members, sharing documents becomes hassle-free, enabling smoother workflows.
Though the allure of cloud storage is strong, there are considerations to keep in mind, such as the importance of choosing reliable services, evaluating costs, and ensuring adequate security measures.
"With cloud storage, freeing up disk space isn't just about eliminating files—it's about transforming your digital workspace."
Integrating Cloud with Local Storage
Effectively merging your cloud storage with local storage can optimize your overall data management strategy. Here’s how you can go about this:
- Determine Priority Files: Start by identifying which files Need to remain on your local drive for quick access and which can comfortably reside in the cloud.
- Use Hybrid Solutions: Some software applications provide sync features that allow files to be stored both in the cloud and locally. Examples include Microsoft OneDrive and Google Drive, which automatically sync your designated folders.
- Establish a Routine: Regularly assess your data set. Move older files to the cloud but keep the essentials at hand. This will help you maintain efficient local storage usage.
- Utilize Local Folders for Easy Access: Create dedicated folders on your local drive that link to your cloud storage contents for seamless retrieval. This hybrid approach ensures that you maximize efficiency without losing touch with your important documents.
Through a well-orchestrated integration of cloud storage with your local system, you can not only free up disk space but also create a more organized and efficient workspace.
Optimizing System Settings
In the realm of disk space management, optimizing system settings is akin to fine-tuning an orchestra; even the best instruments can falter without proper balancing. This section focuses on two crucial components: adjusting system restore settings and managing page file size. Each of these elements plays a significant role in the overall performance and space efficiency of your PC.
Adjusting System Restore Settings
System Restore is a vital feature on Windows that allows users to roll back their systems to an earlier state in case of mishaps. However, this functionality can consume a substantial portion of disk space if not managed correctly. Users often overlook this aspect, allowing unnecessary restore points to accumulate like dust in a forgotten corner.
To optimize disk space effectively, it's essential to strike a balance between having enough restore points for security and keeping space usage in check.
To adjust these settings, follow these steps:
- Access the System Properties: Right-click on 'This PC' and select 'Properties'. Then, click on 'System protection' on the left sidebar.
- Configure Restore Settings: Under the 'System Protection' tab, select your drive (typically C:) and hit 'Configure'. Here, you can manage settings such as deleting all but the most recent restore point and setting the maximum disk space usage.
- Reduce Space Allocation: For many users, a setting between 3-5% of the total disk space suffices. Too much space can bloat your drive, while too little may not allow enough restore points.
Adjusting these settings not only frees up some crucial disk space but also keeps your system running smoother, as it reduces overhead and clutter.
Managing Page File Size
The page file operates somewhat like a safety valve, providing extra RAM when the physical memory runs low by using disk space instead. This is a handy feature, but often it uses more space than necessary if left on default settings.
To manage page file size and cut down on its footprint, consider:
- Accessing Advanced System Settings: Go to 'Control Panel', then 'System and Security', and click on 'System'. Select 'Advanced system settings' on the left.
- Modifying Performance Options: In the 'Advanced' tab, hit the 'Settings' button under 'Performance'. Then navigate to the 'Advanced' tab in the new window.
- Changing Virtual Memory: Click 'Change' under the Virtual Memory section. Here, you can uncheck 'Automatically manage paging file size for all drives'. This allows for manual control, enabling you to set custom sizes based on your specific needs.
A rule of thumb is to set the initial size to 1.5 times your RAM and the maximum size to about 3 times your RAM. This method helps in keeping your system responsive while also freeing up disk space.
Important Note: Be cautious when adjusting these settings; incorrect configurations can lead to instability.
By optimizing these system settings, you are not just reducing disk consumption but also enhancing overall system performance. With such practices in place, you can ensure your PC has room to breathe and operate at its best.
Considering External Storage Options
When it comes to clearing disk space on your PC, the topic of external storage cannot be overlooked. In an age where high-definition videos, large datasets, and numerous applications are commonplace, the internal storage capacity of even the most advanced systems can be quickly consumed. External storage options offer an escape route, enabling users to effectively handle their overflowing files and applications without the need for a complete system overhaul.
One of the key benefits of utilizing external storage is the flexibility it provides. Users can opt for portable hard drives, USB flash drives, or even network-attached storage (NAS) solutions, allowing files to be accessed from multiple devices without the constraints of physical hardware limitations. This makes it easier to keep your primary drive uncluttered while still maintaining access to essential files.
Furthermore, external storage can serve as a reliable backup solution. This leads us to the consideration of data safety and redundancy. Storing critical files externally not only frees up space but also adds an extra layer of protection. In case your main drive fails or data gets corrupted, having another copy can save you from an irreplaceable loss. The importance of this cannot be understated, especially for professionals whose work relies on data integrity.
However, while the advantages are clear, there are some considerations to keep in mind. Selecting the right external storage solution involves more than just picking the largest option available. Speed, portability, and compatibility with your existing devices are crucial factors to weigh. Understanding your storage needs will significantly influence your choice.
As we delve into the types of external storage options available, remember that each has its unique benefits and limitations. Let's explore:
Types of External Storage
- External Hard Drives: These come in both traditional spinning drives and solid-state versions. They offer large storage capacities, ranging from a few hundred gigabytes to several terabytes, making them ideal for storing vast amounts of data. With prices dropping continually, they have become a popular choice for those needing to archive multimedia files or large project data.
- USB Flash Drives: Compact and easy to use. These small devices offer a range of storage capacities, usually from 4GB up to a staggering 1TB. They're perfect for transferring files between computers and providing immediate access without the bulk of larger external drives.
- Network-Attached Storage (NAS): For a more advanced solution, NAS devices allow users to store and retrieve data from a centralized location, accessible over a local network or the internet. These devices often come with backup capabilities and can support multiple users simultaneously, making them great for homes or small offices.
- Cloud Storage: While technically not an external device, using cloud services like Google Drive or Dropbox can effectively ease your local disk space issues. Files stored in the cloud can be accessed from anywhere, provided there’s internet connectivity. However, it does rely on a steady internet connection for access.
How to Integrate External Storage
Integrating external storage into your existing setup may seem daunting, but it is usually quite straightforward:
- Choose Your Device: Start by determining which type of external storage best fits your needs. Consider your storage requirements, frequency of file access, and whether you need portability.
- Connect the Device: Most external hard drives and USB drives connect via USB. Follow the on-screen prompts when plugging in your device for the first time to ensure proper recognition by your operating system.
- Set Up for Backups: If your choice includes a NAS, setting up requires a few extra steps. You may need to configure your router and establish a connection between your devices. Plenty of manufacturers provide user manuals or online resources to help you configuire accordingly.
- Organize Files: As you begin to move files to your external storage, take time to organize them neatly into folders to maintain easy access in the future. A disorganized external drive can become just as cumbersome as a cluttered internal one.
"A well-organized external storage can save you time and headaches in the long run."
In summary, considering external storage options is a crucial step in managing your disk space effectively. It allows for better organization, increased safety for your data, and an overall optimized performance for your PC. By carefully evaluating the types available and seamlessly integrating them into your workflow, you can maintain a healthy balance of disk space while ensuring your important files are always at hand.
Regular Maintenance Practices
Regular maintenance practices are essential to keep your PC functioning smoothly and maximize disk space efficiency. Just like regular check-ups at the doctor’s office can prevent serious health issues, routine attention to your computer can help avoid clutter, performance slowdown, and potential crashes. The benefits of maintaining your disk space are manifold, offering improved performance, extended lifespan of your device, and ultimately a more organized digital workspace.
When users neglect maintenance, unwanted files can pile up, leading to sluggish operations. Furthermore, regular maintenance can aid in identifying issues before they escalate. Consider it as similar to cleaning out the attic: if you let it go for too long, you’ll find it filled with things you no longer need.
Setting Up a Maintenance Schedule
Setting up a maintenance schedule is all about discipline and a bit of foresight. The goal is to make regular checks a part of your routine, just like you might schedule a car's oil change or a dentist appointment. Start by determining a frequency that works for you; whether it's weekly, monthly, or even quarterly, consistency is key.
Here’s a potential breakdown:
- Weekly Tasks: Quick checks of downloaded files and temporary files. Ensure you're not holding on to files from long-ago downloads that you’ll never touch again.
- Monthly Tasks: Run the built-in disk cleanup tool and check for unnecessary applications. Consider updating software to ensure optimal performance.
- Quarterly Tasks: Aim for a more thorough review. This can include reviewing your files, archiving what you no longer need, and assessing backup solutions.
Utilizing reminders on your phone or calendar can help keep you accountable to your maintenance schedule. Setting these little alerts can make a big difference; it��’s easy to forget amidst the day-to-day hustle.
Tools for Ongoing Management
Having the right tools at your disposal can streamline the maintenance process. Here are some noteworthy resources:
- Built-in Windows Tools: The Windows Disk Cleanup tool is your go-to for a basic cleanup. It helps remove unnecessary system files and temporary files effectively.
- CCleaner: Known as a renowned third-party tool, this software can dig deeper into your system, allowing you to manage cookies, cached files, and even registry entries. Just be sure to use it judiciously; always backup before making large deletions.
- WinDirStat: This handy visual tool lets you visualize your disk usage, helping you quickly identify what’s taking up space. It presents a colorful representation of your files so you can pinpoint exactly what you don’t need anymore.
- Storage Sense: This is a built-in Windows feature that automatically clears out temporary files and manages local content if you’re using cloud services. Setting this up means less worry about forgetting to clean up.
Regular maintenance practices are not just about tidying up. They are about being proactive with your disk management to enhance your PC’s performance and longevity. By establishing a ritual of regular checks, utilizing the right tools, and sticking to a schedule, you can ensure that your computer remains responsive and efficient in its tasks.
"An ounce of prevention is worth a pound of cure." - Benjamin Franklin.
Taking the time to do regular maintenance could save you from a heap of troubles down the line, allowing you to work at optimal efficiency.
Monitoring Disk Space Over Time


Keeping an eye on how much disk space is available on your PC is more than just a good habit; it’s an essential practice for maintaining system performance. Over time, as files accumulate and applications are installed and uninstalled, the disk space can dwindle faster than you realize. Monitoring this space regularly helps you prevent potential bottlenecks and ensures that your computer runs smoothly.
One major benefit of monitoring is that you can catch issues before they snowball. If disk space runs low, it can slow down the system. This slows down not only opening and saving files but also can affect applications that dynamically cache data. By being proactive in assessing disk usage, you can avert system slowdowns and potential crashes, ensuring your workflow remains uninterrupted.
Moreover, monitoring disk space can also inform your future needs. If you notice that you are frequently hitting storage limits, it might be time to consider a hardware upgrade or cloud storage solutions.
Using Monitoring Software
Utilizing monitoring software can significantly streamline the ability to keep track of disk space. There are various tools available ranging from built-in utilities in your operating system to third-party applications that can provide deeper insights into disk space usage.
For instance, Windows offers tools like Disk Management and Storage Settings which can show you a snapshot of your disk usage. However, third-party applications such as WinDirStat or TreeSize provide a much more detailed visualization of what files or folders are consuming the most space. These tools typically feature graphical representations, making it easy to spot large files and directories that might need your attention.
Here’s a quick overview of some popular monitoring tools that can help:
- WinDirStat: Displays disk usage statistics in a graphical format, allowing for a quick visual assessment of space usage.
- TreeSize Free: Offers a straightforward interface to analyze disk space usage in real time.
- SpaceSniffer: This tool allows you to visualize disk space using a treemap, making it simple to identify large files at a glance.
Establishing Key Performance Indicators
To effectively monitor disk space over time, it's important to set up Key Performance Indicators (KPIs). These KPIs establish benchmarks for disk usage, allowing you to track when and how usage trends change over time. This practice ensures you stay informed about your storage needs and can adapt as necessary.
Some essential KPIs you might consider include:
- Total Disk Space: Understanding your total capacity provides context for how much space you can utilize versus how much is available.
- Used vs. Free Space Ratio: This helps you see how much of the disk is actively in use compared to free space. A 70-30 ratio might be a good benchmark to aim for.
- Monthly Usage Trends: Tracking how much space is consumed each month can flag trends, giving you foresight on when you might need to act.
- Growth Rate of Large Files: Monitoring the growth of specific large files can indicate potential issues, for example, if a log file is ballooning unnecessarily.
"An ounce of prevention is worth a pound of cure."
By establishing these indicators, you can overlay your storage data onto your PC usage patterns. This approach means you’re more equipped to respond to changes, allowing you to manage your disk effectively over time.
Addressing Hardware Limitations
When it comes to keeping a PC performant, hardware plays a pivotal role. The limitations of your storage hardware can significantly impact not just your available disk space but the overall fluidity of operations. Recognizing these hardware constraints is fundamental. If your system is starved for storage, you Might find yourself wrestling with sluggish performance or unending notifications about low disk space.
Importance of Addressing Hardware Limitations
Addressing hardware limitations means understanding both the current capabilities and the potential options available. For instance, older hard disk drives—especially traditional spinning disks—tend to be slower and less reliable over time compared to modern solid-state drives (SSDs). Should you stick with older tech? Well, if you plan to keep your data flowing smoothly, upgrading might be worth considering. Optimizing your hardware enhances file access speed, reduces loading times, and ultimately elevates your user experience.
Benefits of Upgrading Hardware
Upgrading your storage can work wonders:
- Performance Boost: Faster data retrieval translates to quicker application launches and overall brisk operation.
- Increased Capacity: Capacity limits can hinder your ability to install new applications and store additional files.
- Reliability: Newer hardware tends to come with improvements in durability and less risk of failures.
Considerations When Upgrading
Before taking the leap, consider the following:
- Compatibility with your existing motherboard.
- The type of data primarily stored (e.g., large media files vs. small text documents).
- Whether you want to stick with traditional HDD technology or switch to SSDs for better performance.
"Old hardware can be a massive bottleneck, especially in a world where speedy access to data is vital."
Understanding Storage Technologies
Storage technologies have evolved dramatically, and it’s crucial to get a handle on what’s available.
- Hard Disk Drives (HDD): These are the traditional options, using spinning disks to read and write data. They’re generally more affordable but lack in speed.
- Solid-State Drives (SSD): Increasingly popular for everyday computing, SSDs use flash memory, offering much higher speeds than HDDs and making file access lightning-fast.
- Hybrid Drives: These offer a balance, combining the capacity of an HDD with some SSD technology, enabling faster load times for frequently-used files.
By comprehending these technologies, one can make informed decisions about upgrades that fit both budget and usage patterns.
Upgrading Physical Drives
When considering an upgrade, you step into a landscape of choices, and it can sometimes be daunting. Here’s how to approach it:
- Assessing Your Current Setup: Begin with evaluating your current storage drive. Check the type (HDD or SSD), size, and performance metrics using tools available in Windows or third-party software.
- Selecting the Right Drive: Given your assessment, decide if an SSD will give you the needed speed increase, or if a more spacious HDD suits your needs better. Brands like Samsung or Western Digital are notable in this space.
- Installation: If you’re comfortable, installing a new drive can be a fulfilling experience. But consider getting a professional if you’re unsure. It’s better to be safe than sorry.
- Data Migration: Utilize software tools to transfer your data from the old drive to the new one. Tools like Clonezilla or Acronis True Image can help you clone your HDD to your new SSD without breaking a sweat.
- Monitor Post-Upgrade Performance: After you’ve installed and migrated your data, keep an eye on the performance. Is your system responding more swiftly? Are you encountering any hiccups in operations?
Ultimately, understanding and addressing hardware limitations can lead to better management of disk space over time, allowing your system to run more smoothly and effectively.
Engaging in User Education
In the realm of technology, knowledge is not just power; it’s essential for ensuring optimal performance and maintenance of your systems. Engaging in user education about disk space management plays a crucial role in maintaining the health of a PC. Understanding the reasons behind effective disk space clearing translates to better decision-making and consequently improved system efficiency. As the saying goes, 'a stitch in time saves nine'; if users are well-informed, they can prevent larger issues down the line that may arise from neglecting disk space management.
Educated users are more likely to recognize signs of impending disk space shortages, leading them to take proactive measures. For instance, they can identify which files can be archived or deleted, ensuring only essential data remains. More often than not, people can accumulate a mountain of temporary files, installed apps, and multimedia that consume precious space. When users are aware of their storage needs, they can take steps to find a firmer footing in this digital landscape.
Furthermore, educated users tend to handle their systems with a greater understanding of both hardware and software capabilities. They recognize that a clean disk can improve performance, decrease load times, and ultimately result in a smoother user experience. As you plough through the intricacies of disk space management, keep in mind that the benefits of user education reach far beyond just freeing up space; they set the stage for a more informed and responsible technological community.
"An ounce of prevention is worth a pound of cure." - Benjamin Franklin
Awareness of Storage Needs
Understanding one's own storage needs is a foundational aspect of disk space management. Many users aren’t fully aware of the volume of data they create and store. Without this awareness, it is all too easy to hit a wall when storage runs out. Being mindful about what types of files are taking up space – such as behemoth software programs or large video files – is essential. Here are a few key points:
- Regular Review of File Types: Users should conduct regular audits of their files, distinguishing between essential files and those that can be removed.
- Monitoring Tools: Familiarity with system tools allows users to see what is consuming the most space. Programs like WinDirStat or SpaceSniffer give a visual breakdown of disk use.
- Awareness of Growth Areas: Understanding trends in storage growth can help users make informed decisions for the future. For instance, if they notice mounds of photos piling up, backing them up to an external drive may be wise.
Keeping a keen eye on personal storage needs not only leads to more organized systems but also enhances overall functionality.
Training for Efficient Usage
Once users are aware of their storage needs, the next logical step is training in efficient usage. Knowing how to use your PC efficiently, in conjunction with software and tools to manage disk space, can lead to significant improvements in daily operations. Education can extend to using the various features provided by operating systems, ensuring users are aware of methods that streamline the storage process.
Consider these effective practices:
- Utilize Built-in Software: Engaging with tools such as Disk Cleanup or Storage Sense enhances efficiency. Knowing how to set these tools up can automate the process, taking the burden off users.
- File Management Systems: Training in file naming conventions and organizational practices can save time and effort searching through files. For example, adopting a systematic approach to naming files based on project, date, and type can simplify locating them later on.
- Data Compression: Teaching users the art of compressing files can be beneficial. Compression reduces file size, allowing more data to fit on a hard drive without the need for extra interventions.
In sum, fostering an environment where users are encouraged to learn and adapt ensures that disk space management isn’t merely a reactive measure, but rather a proactive strategy in maintaining system efficiency and health.
Ending
In summary, clearing disk space on a PC is critical not just for enhancing system speed but also for maintaining an organized digital environment. A cluttered disk can significantly hinder performance, leading to frustrating delays and even crashes in some cases. It’s more than just a technical task; it’s a necessity that fosters efficiency and productivity.
Here are some key takeaways:
- Understanding your storage needs: A careful assessment of what files and programs occupy the most space allows users to make informed decisions on what can be deleted or archived.
- Regular maintenance: Establishing a routine—like clearing temporary files, uninstalling old applications, and utilizing built-in tools—prevents storage issues from arising unexpectedly.
- Leveraging cloud solutions: By integrating cloud storage with local file management, users can access vast amounts of data without bogging down their physical drives, leading to more flexibility and space.
"The more you reduce clutter on your disk, the clearer your mind becomes."
Summarizing Effective Practices
As we round off our discussion, let’s delve into the effective strategies highlighted in this guide. Consolidating these practices can lead to an organized and efficient PC:
- Employ Built-in Tools: Using Disk Cleanup or Storage Sense features do wonders in identifying files that can be safely removed.
- Delete Unnecessary Files: From temporary files to old downloads, every bit counts. Regularly diving into your Downloads and Documents folders helps keep storage in check.
- Stay Informed on Software Usage: It's surprising how many unused applications accumulate over time. Periodic reviews of installed software can reveal programs that no longer serve a purpose.
- Utilize Third-party Tools: While Windows has its cleaning utilities, sometimes, dedicated software like CCleaner can provide deeper cleaning.
- Consider External Storage Options: When local storage reaches its limits, external drives or network-attached storage (NAS) solutions offer ample space without sacrificing access speed.
- Make it a Habit: Schedule maintenance checks and cleaning sessions, ensuring that you’re not overwhelmed by storage issues down the line.
- Educate Yourself and Other Users: Staying updated on effective disk management techniques prevents future issues and empowers users to better organize their digital lives.
These practices lay down a solid foundation for keeping your system in tip-top shape, ultimately enhancing your computer’s performance and longevity.



