Complete Guide to Google Backup for iPhone Users
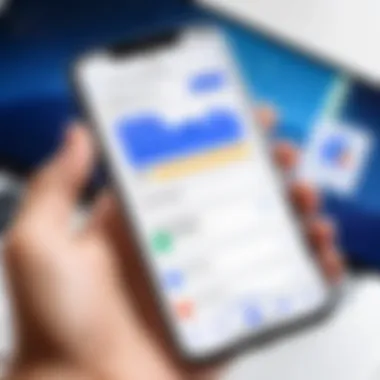
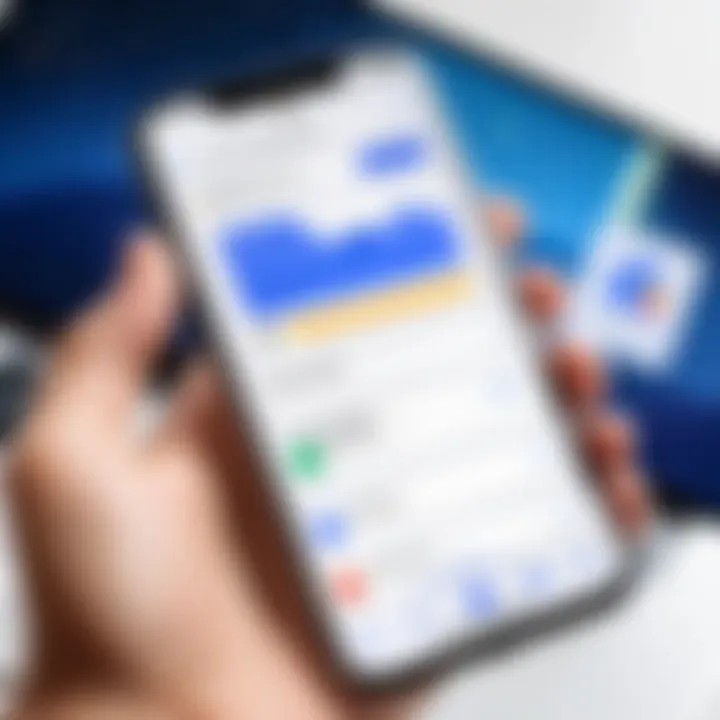
Intro
In an age where digital data is abundant and highly precious, backing up information has become a critical practice for iPhone users. The integration of Google’s backup services with iOS devices offers a notable alternative to Apple's native solutions. While Apple has its ecosystem tightly sealed, the flexibility of Google Backup opens other doors for users looking to safeguard their crucial data—from photos and contacts to app data.
This guide takes a closer look at how to effectively use Google Backup on your iPhone, walking you through essential steps, analyzing the performance of the service, and comparing it with Apple's backup offerings. For IT professionals and tech enthusiasts alike, the insights shared here aim to offer depth and detail, ensuring that you can make informed decisions about your data protection strategies. Let’s dive deeper into the features of Google Backup that make it a compelling choice.
Preamble to Google Backup for iPhone
In today’s digital landscape, ensuring the safety of our data has become as paramount as securing our homes. The dawn of smartphones has resulted in a treasure trove of personal information residing in a compact device. For iPhone users, the integration of Google Backup presents a practical avenue to safeguard their data. This section sheds light on why combining the prowess of Google’s backup services with an iPhone can be an advantageous move, particularly for those deeply immersed in technology.
First off, let’s recognize what’s at stake. We rely on our devices for a myriad of activities, from storing precious memories in the form of photographs to managing critical appointments via calendars. Losing access to such vital information can trigger a panic akin to losing a file off a work desktop. Google Backup offers a reliable safety net, allowing users to maintain a backup of their contacts, photos, documents, and more.
Considerations for Using Google Backup Their Benefits
Several pros arise from using Google Backup:
- Cross-Platform Accessibility: Google Backup is not limited to just one device type. Users can access their data from any device—be it an Android phone, tablet, or even a computer—making it a versatile resource.
- Generous Free Storage Offering: While Apple’s iCloud has its own offerings, Google provides a broader free storage tier, helping users get started without immediate costs.
- Compatibility with Other Services: For individuals who utilize multiple Google services (like Google Drive, Docs, and Photos), the integration becomes seamless, streamlining data management.
However, the steps to establish this backup can become tricky, especially when bridging the gap between Apple’s ecosystem and Google’s services. It's essential to understand that the process isn’t merely about pressing a button to backup. Careful preparation is necessary to ensure all important data is captured. Missing that crucial document or photo is often more than an oversight, and it's those details that can cause major headaches down the road.
"A backup isn’t just an option; it’s a necessity in the digital age."
In essence, the importance of understanding how to effectively leverage Google Backup on an iPhone cannot be overstated. It equips users with the knowledge to secure their data in an increasingly unpredictable world. Whether you’re an IT professional juggling client details, or a tech enthusiast who simply enjoys archiving experiences, this guide will empower you to embrace the full potential that Google Backup has to offer. Through thoughtful exploration, you will uncover strategies and insights that will enhance your backup journey—leading to peace of mind and the freedom to focus on what truly matters.
Understanding the Need for Backup
In a world where our lives are seemingly intertwined with our devices, the importance of data backup cannot be overstated. Whether it's crucial contacts, cherished photos, sensitive work documents, or time-consuming project files, losing any of this data can lead to significant disruptions—both personal and professional. More than just a precautionary measure, backing up your information ensures that you can recover from unforeseen events that may jeopardize your data.
From system crashes to accidental deletions, there are myriad scenarios that could lead to data loss. For instance, a clumsy incident might find your iPhone taking an unplanned dive into a swimming pool, leaving you green with envy over what you’ve lost. Likewise, software bugs can crop up without warning, wreaking havoc on your device without much notice. In this regard, understanding the necessity of a systematic backup approach is crucial.
The Benefits of Regular Backups
- Data Security: Regular backups serve as digital insurance. When you have frequent copies of your data, the fear of losing everything lessens considerably, bringing peace of mind.
- Seamless Recovery: Should disaster strike, having a backup means getting your data restored can often be as simple as a few taps on your screen. Google Backup offers a straightforward recovery process, which is a major advantage.
- Enhanced Storage Management: By backing up unneeded files to cloud storage, such as Google Backup, your phone's performance can actually improve. When your device is not bogged down with excess data, it functions more effectively.
Considerations Surrounding Backup Needs
While it’s clear that backup is essential, it’s also important to consider your specific needs. For example:
- Volume of Data: If you’re a heavy user, say with hundreds of gigabytes in photos and videos, you’ll need a reliable platform that can handle larger storage requirements. Carefully evaluate the limits of Google Backup in relation to your usage.
- Data Types: Not all data is created equal. For business professionals, financial documents may hold more significance than personal images. Knowing what items to prioritize can help streamline your backup process.
- Privacy Concerns: Especially for sensitive data, understanding how the backup service handles privacy and data encryption is vital. Google provides this information, but users must be diligent in ensuring they're comfortable with the provided safeguards.
"The greatest protection against data loss is not the absence of risk, but a solid backup plan."
Google Backup Overview
In today's digital age, having a reliable backup solution is non-negotiable. For iPhone users, integrating Google Backup into their devices has proven to be an efficient alternative to traditional methods like iCloud. Understanding the features and capabilities of Google Backup can illuminate why it’s become a popular choice among tech-savvy individuals ad professionals.
Google Backup offers a seamless experience, focusing on the user's convenience and versatility. With the ability to store various types of data—such as photos, contacts, and documents—Google Backup enables iPhone users to maintain accessible records across devices. This becomes especially handy when transitioning between different operating systems or when a device is lost or damaged. Data recovery becomes far less daunting knowing you have a robust system like Google Backup in place.
The significant aspect of Google Backup is its capacity to work alongside existing Apple frameworks without outright replacing them. Users can enjoy the best of both worlds by accessing their files from Google services whenever they need them, thereby enhancing their productivity and efficiency. It's essential to consider that while navigating through this backup solution, users must be aware of potential limitations such as space constraints and privacy settings within their Google account settings. This understanding ensures that one is not caught off guard, safeguarding their data while utilizing the various advantages offered by the service.
"Being prepared is half the victory." – Ancient wisdom. This is especially pertinent when considering data management and backup solutions.
Key Features of Google Backup
When delving into the features of Google Backup specifically tailored for iPhone, several standout elements come into play:
- Cross-Platform Compatibility: As many individuals use different devices, Google Backup allows syncing between iPhones, Android devices, and computers. This feature makes it easier for users to switch between devices without losing critical data.
- Easy Data Management: The user interface is designed with simplicity in mind. It's quite straightforward to initiate backups and access backed-up content, which minimizes the chance of user error during operation.
- Flexible Storage Options: Google offers various paid plans for additional storage, which is advantageous for users with extensive media libraries. This flexibility in storage solutions helps manage how much space is utilized effectively.
- Automatic Backups: The app can be scheduled to perform backups regularly, so users don’t have to remember to do it manually. The worry about accidentally missing a backup becomes a thing of the past.
- Data Restoration Capability: In case users need to retrieve specific data, Google Backup allows for selective restoration, so one doesn’t have to go through the entire backup but can pick and choose what’s needed.
Comparative Analysis with Apple’s iCloud Backup
In comparing Google Backup with Apple's iCloud, there are several critical differences worth noting:
- Storage Costs: While both services offer free storage, iCloud's free tier is quite limited (5GB) compared to what Google offers (15GB). Users needing more space may find Google's flexible pricing model more economical in the long run.
- Simplicity vs. Functionality: iCloud is streamlined for Apple users and fully integrated within the Apple ecosystem. However, Google Backup shines with greater functionality across multiple platforms, making it an attractive option for those who may switch device brands over time.
- Data Accessibility and Sharing: Google's services are built for easy sharing across platforms, making collaboration smoother. iCloud also offers sharing, but it can feel more restricted compared to the diverse options available through Google.
- Feature Set: The backup scheduling and data management aspects can often feel more intuitive in Google compared to iCloud's sometimes convoluted setup, especially for individual data types like photos and documents.
By analyzing these features and differences, it becomes clear why many users gravitate toward Google Backup for their iPhone data management. The combination of storage advantages, functional ease, and cross-platform capabilities makes it a strong contender in the crowded field of backup solutions.
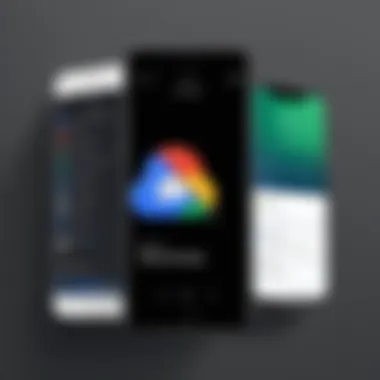
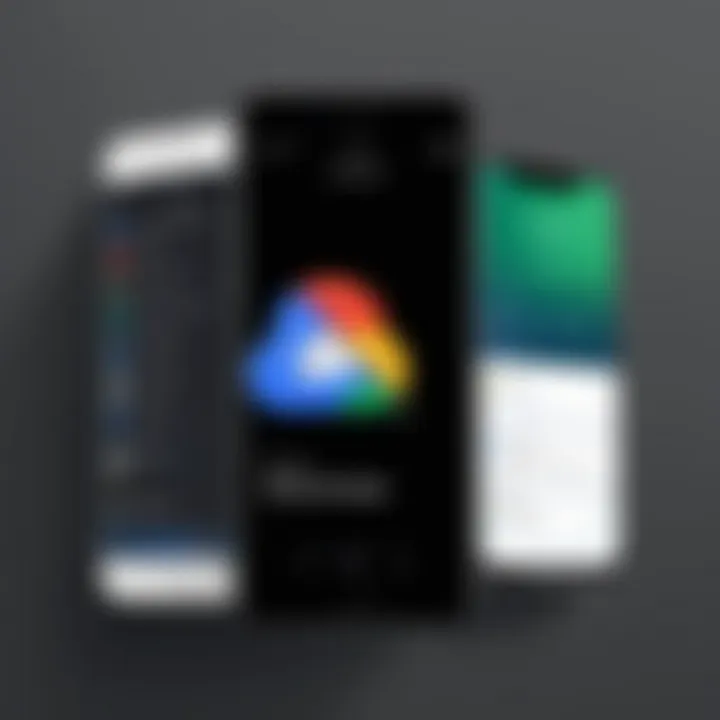
Preparatory Steps for Google Backup on iPhone
Before diving into data backup using Google on an iPhone, it’s crucial to set the stage properly. The preparatory steps ensure a smoother backup experience, minimizing headaches later. Often, users overlook these early stages, only to face issues down the road that could have been avoided. It’s not just about having a backup solution but ensuring that it works seamlessly with your device.
Requirements for Using Google Backup
To kick things off, you need to gather a few essentials before you can start using Google Backup on your iPhone effectively:
- Google Account: This is the cornerstone of the whole process. You need an active Google account to access the backup services.
- Google Drive App: Make sure the Google Drive app is installed on your iPhone. It’s the main conduit for transferring data between your device and Google’s cloud storage.
- Compatible iOS Version: Your iPhone should be running a supported version of iOS that can work smoothly with the Google apps. Keep it updated for optimal performance.
- Stable Internet Connection: A reliable Wi-Fi connection is non-negotiable here. Backup processes can tax your data limit and take a while, especially for large files.
Collecting all these requirements before you start is like having all your tools ready before beginning a DIY project. It sets the tone for a successful backup experience.
Setting Up Google Account for Backup
Setting up your Google account on your iPhone is a straightforward process, but taking your time with it is key. Here’s a step-by-step guide to help you through:
- Open Settings on Your iPhone: Go to the Settings app, which is represented by a gear icon.
- Scroll to Passwords & Accounts: Find the section titled ‘Passwords & Accounts’, which gives you access to manage all your accounts.
- Add Account: Tap on “Add Account” and select “Google” from the list of options.
- Log In: You’ll be prompted to enter your email and password. Ensure you input the correct details; a small typo can lead to unnecessary frustration.
- Grant Permissions: Follow the prompts to grant access permissions. Make sure to allow access to contacts, calendars, and any other relevant data.
Once your Google account is set up, your iPhone is primed for backups.
Remember: It's essential to double-check that all permissions are granted. Otherwise, you might find that your backups are incomplete or missing data. This can lead to more trouble than it’s worth later on.
Setting everything correctly from the outset is an oft-overlooked step that can save a ton of time and effort down the line. There’s no sense in reinventing the wheel if everything’s already rolling properly!
Steps to Backup Data to Google
In today's fast-paced digital world, having a reliable backup strategy is essential for any iPhone user. Relying on a single storage solution can lead to disaster if data loss occurs, whether it’s accidental deletion or a device malfunction. Google Backup allows users to keep important data safe and accessible across multiple devices. This section elaborates on how to efficiently back up essential data to Google, underscoring the steps involved in the process, the benefits you stand to gain, and crucial considerations to keep in mind.
Backing Up Contacts and Calendar
When it comes to maintaining a seamless workflow, backing up contacts and calendar entries is non-negotiable. Losing contact information can be likened to misplacing important keys; it can lead to a whole set of problems. With Google, the process is straightforward. Once you've set it up, Google automatically syncs your contacts and calendar events. This means you can retrieve your essential information even if you switch devices or have a mishap with your iPhone.
To start
- Go to the Settings on your iPhone.
- Scroll down to Passwords & Accounts.
- Tap on Add Account and select Google.
- Enter your Google account details.
After the account is added, making sure Contacts and Calendars are toggled on will allow them to be backed up. If ever you find yourself needing to restore your contacts or calendar back to your iPhone, simply access your Google account from the same settings and it will sync all your data back.
Backing Up Photos and Videos
Visual memories often hold a special place in our hearts. The thought of losing those cherished photos or videos can be daunting. Thankfully, Google offers a robust way to back up photos and videos via Google Photos. This platform is not just a storage solution; it’s also a smarter way to organize that growing media library.
To back up your photos:
- First, download and install the Google Photos app from the App Store.
- Sign in with your Google account.
- Once signed in, you’ll be prompted to enable backup for all photos.
- Choose the Upload Size; you can select high quality (limited storage) or original quality (uses your Google Drive storage).
It’s that easy! With backup enabled, Google Photos will automatically sync new photos and videos you take. This way, you’ll have peace of mind knowing your visual memories are not just saved on your device but also safely stored in the cloud. Accessing them is a cinch, whether from your computer at work or another mobile device.
Backing Up Drive Files
Another facet of Google Backup involves your documents stored on Google Drive. This service provides an intuitive interface for storing, organizing, and sharing files. Keeping critical documents backed up can prevent headaches if your iPhone meets an untimely end.
To back up files:
- Ensure you have the Google Drive app connected to your device.
- Open the app and tap on the + icon to upload files.
- You can upload photos, videos, or documents directly from your iPhone.
Additionally, enabling Backup and Sync in the app settings ensures that your files are continuously backed up. This means that any changes to your documents or new uploads won't require manual intervention. It’s a smart way to keep important projects at your fingertips, ensuring you always have access to what you need.
"Backing up your data correctly can save you time, effort, and tears later on."
As you can see, backing up data to Google provides layers of safety, ensuring contacts, important files, and cherished moments are kept secure. Implementing these steps will not only give you robust data protection but also enable more streamlined access across all your devices.
Restoring Data from Google Backup
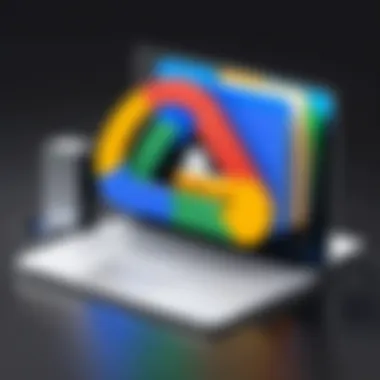
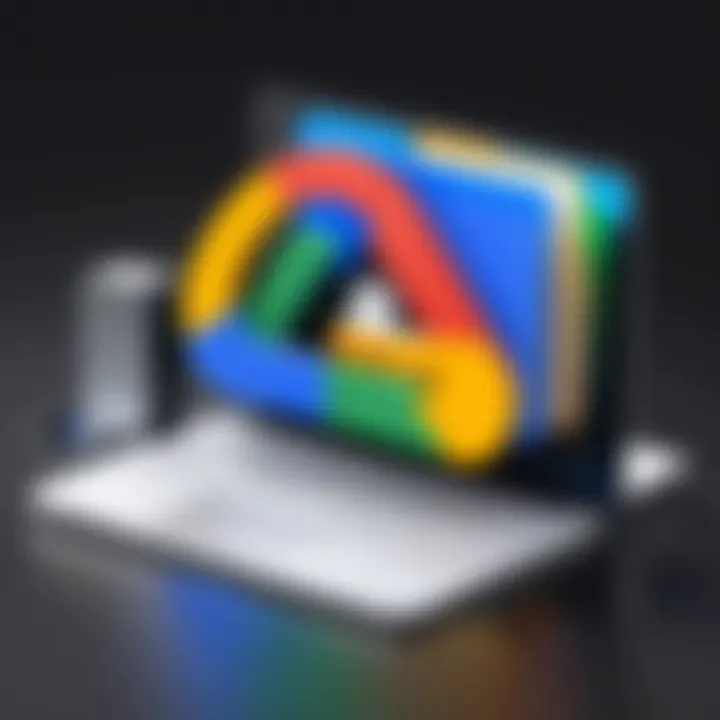
Restoring data from Google Backup is a crucial aspect for iPhone users who rely on Google's services to safeguard their important information. This section discusses the significance of proper restoration processes, the various elements involved, and the benefits you stand to gain. In a world where data loss can occur at any moment due to glitches, accidental deletions, or device malfunctions, knowing how to effectively restore your data is invaluable.
Using Google Backup can offer peace of mind, especially for those who cherish their contacts, calendar entries, and precious memories captured in photos and videos. Furthermore, as the reliance on technology continues to increase, having a robust restoration strategy can prevent significant losses that may, otherwise, disrupt both personal and professional aspects of life.
Process of Restoring Contacts and Calendar Entries
Restoring contacts and calendar entries from your Google Backup is straightforward, yet it requires that you proceed with caution. Here’s how you can get it done efficiently:
- Access Settings: Start by opening the Settings app on your iPhone. Scroll down until you find Mail and select it.
- Accounts: Tap on Accounts and then Add Account. Choose Google from the list provided.
- Sign In: Enter your Google credentials to sign in. Once signed in, ensure that options for Contacts and Calendars are enabled.
- Syncing: Your iPhone will sync the contacts and calendar entries to the native iPhone applications, rendering them accessible right away.
By keeping your accounts synced, any changes made on one device will reflect across all your devices, maintaining data consistency effortlessly.
Downloading Photos and Videos from Google
Your photos and videos can hold irreplaceable memories. Here’s how to download them from Google Backup efficiently:
- Open Google Photos App: First, ensure you have the Google Photos app downloaded and installed on your iPhone. If you haven’t done this yet, you can find it in the App Store.
- Sign In: Open the app and sign in using your Google account.
- Find Your Media: Browse through albums or the main feed to locate the images or videos you wish to download.
- Downloading: Tap on the photo or video, then select the three-dot menu icon. Here, choose Download. Your media will be saved into your phone's Photos app.
This method keeps your visual memories preserved and accessible, and it doesn’t hurt to occasionally remind yourself of blissful times.
Accessing Google Drive Files After Reinstallation
Reinstalling apps or sometimes even your entire device can lead to worries about lost documents. Thankfully, restoring access to files on Google Drive is within easy reach. To access your files, follow these steps:
- Install Google Drive: Make sure the Google Drive app is installed on your iPhone. You can easily find this app in the App Store.
- Log In to Your Account: Open the app and log in with your Google account. You need to use the same account you synced your data with earlier.
- Find Your Files: Browse through your different folders to locate the files you need.
- Download or Share: You can either download individual files by tapping on the three dots and selecting Download, or you can share them directly via email or other applications.
These processes ensure that, regardless of what happens with your devices, your essential documents and related data remain within reach, just a few taps away.
"In this digital era, where every bit of data counts, knowing how to restore what matters guarantees you're one step ahead in preserving your digital life."
Understanding these restoration steps not only reinforces the importance of backups but also empowers iPhone users to manage their data proficiently. By tapping into Google's expansive backup ecosystem, you enhance your ability to recover from unexpected losses, making technology work for you.
Common Issues with Google Backup on iPhone
Navigating the digital landscape can be a trickier task than it sounds. Even though Google Backup offers an array of solutions for iPhone users, problems still lurk at every corner. The ability to back up essential data seamlessly is no small feat. Hence, understanding these common issues is crucial for anyone looking to safeguard their information. By being proactive about troubleshooting potential pitfalls, users can enjoy a smoother experience and ensure that important files are safe. When backups fail, it can lead to a cascade of concerns—from lost data to delayed accessibility.
Troubleshooting Backup Failures
One of the most frustrating situations is encountering backup failures when using Google Backup on an iPhone. Sometimes, woven in the fabric of technology, things just don’t align like they should. Users may discover that their backups are incomplete or not running at all. The reasons for this can be varied. A few common causes include:
- Poor internet connection: If the Wi-Fi is spotty, the backup process can stall.
- Storage limitations: If Google Drive is close to capacity, new backups won’t occur.
- Account issues: It's necessary to be signed into the correct Google account.
- Settings misconfiguration: Sometimes, if settings aren’t correctly arranged, things can get messy.
To remedy these problems, users can take these actionable steps:
- Check Internet Connection: Ensure the iPhone is connected to a stable Wi-Fi network.
- Inspect Google Drive Storage: Go to Google Drive to see if there's sufficient space available.
- Verify Account Status: Make sure the correct Google account is logged in and has access.
- Adjust Settings: Review the Google Backup settings in the app to enable any necessary permissions.
- Restart the Backup Process: Sometimes, simply restarting the backup can resolve underlying glitches.
By keeping these troubleshooting tips handy, users can jump over these hurdles with more confidence and less frustration.
Dealing with Sync Issues
Sync issues can feel like a thorn in your side, especially when you expect content to flow smoothly from your iPhone to Google Backup. These issues often stem from miscommunication between devices and the cloud. Users may notice that certain files or changes on their iPhones don’t reflect in Google Backup as they should.
Common reasons for sync issues can include:
- Inconsistent Wi-Fi Connection: Just like with backup failures, a shaky internet link can interfere with sync operations.
- App Updates Needed: Older versions of the Google app might not sync properly with newer iOS updates.
- Conflict with Other Apps: Sometimes, other cloud services can cause a tug-of-war effect, leading to sync complications.
Ways to address these sync problems include:
- Check Connectivity: Make sure you’re on a stable network connection.
- Update the App: Regularly check for updates for the Google Drive or Google Backup app on your iPhone.
- Sign Out and Back In: Logging out and then back in can reset the sync process.
- Disable Other Cloud Services: Temporarily turn off any other backup or sync services running in the background to eliminate conflicts.
By understanding these challenges and implementing appropriate solutions, iPhone users can maintain a more reliable backup process with Google services. If there's anything that can be taken away from these insights, it's that being informed is half the battle, and proactive measures lead to successful data management.
Alternatives to Google Backup for iPhone Users
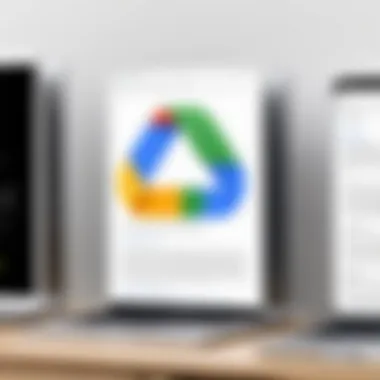
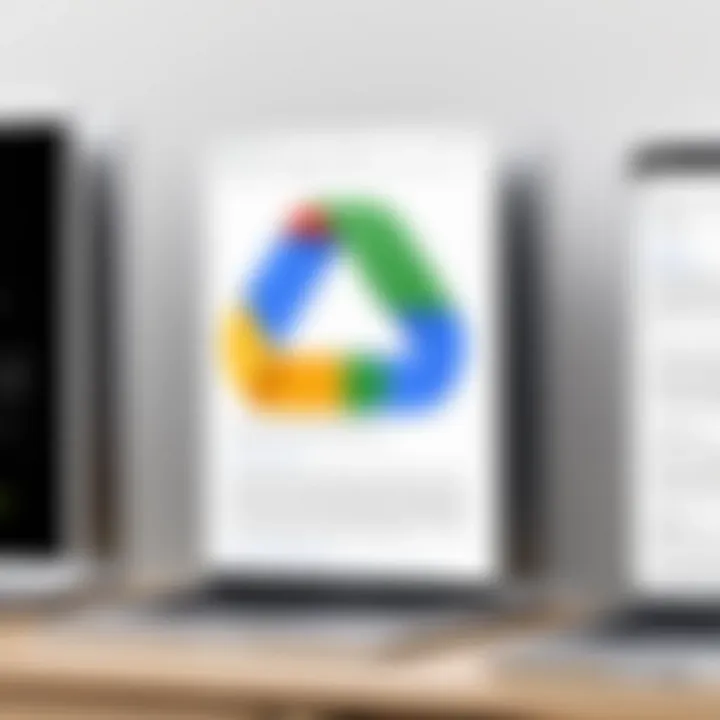
When it comes to safeguarding important data on your iPhone, Google Backup presents a valuable option. However, it is prudent to consider alternatives that might suit your needs better. This section delves into various other backup solutions, discussing their unique features and benefits. While Google's offerings are noteworthy, exploring other avenues ensures that you make an informed decision, particularly in a landscape filled with diverse needs and preferences.
Exploring Other Cloud Services
In addition to Google Backup, a plethora of cloud storage solutions exist that can cater to iPhone users. Services like Dropbox, Microsoft OneDrive, and Box each offer distinct advantages.
- Dropbox: Known for its user-friendly interface and easy file sharing capabilities, Dropbox allows you to sync files across multiple devices seamlessly. This might appeal to tech-savvy users who value convenience and functionality.
- Microsoft OneDrive: If you’re entrenched in the Microsoft ecosystem, OneDrive provides smooth integration with Office apps, elevating productivity. You can even utilize features like shared folders, which are advantageous for collaboration.
- Box: Box excels in security, making it a solid choice for businesses or professionals dealing with sensitive information. Its user permissions log and file encryption ensure that data remains confidential.
Opting for any of these services typically requires understanding their specific features. Consider your priorities—whether they be cost, storage space, or enhanced security. Assess how each service aligns with your usage patterns and expectations.
Evaluating Local Backup Solutions
While cloud services are popular for their convenience, local backup solutions have their own merits that shouldn't be overlooked. Local backups involve saving data directly on your computer or external storage devices. This can be an appealing choice for those wary of online storage due to privacy concerns.
Here are points to consider when evaluating local backup methods:
- iTunes/Finder: Using iTunes on Windows or Finder on macOS allows you to create complete backups of your device. This approach not only ensures that you keep all your files but also provides a failsafe should something go wrong. However, the process can be a bit tedious, as it requires connecting your device to a computer.
- External Hard Drives/USB Drives: For those reluctant to keep their data off-site, utilizing external storage can be an effective solution. It offers control over your data accessibility without relying on internet connection.
In deciding between local vs. cloud backup solutions, consider how vital immediate access to your files is against the security that a local device may offer.
“A sound backup strategy blends both cloud and local solutions, maximizing the security and access of your valuable data.”
Best Practices for Backup Management
The importance of establishing best practices for backup management cannot be overstated, especially in the context of utilizing Google Backup with your iPhone. A well-structured approach not only streamlines the backing up process but also heightens the security of your precious data. With the increasing dependence on digital storage solutions, ensuring that your information remains intact and retrievable should be a priority.
Not adhering to a robust backup strategy might result in data loss at a critical time. This section intends to delve into effective practices, emphasizing their significance in safeguarding your data while ensuring seamless integration between your iPhone and Google Backup.
Setting a Regular Backup Schedule
One of the cornerstones of effective backup management is establishing a regular backup schedule. The beauty of this lies in its simplicity; when backups are scheduled consistently, you minimize the risk of losing recent changes and new data. Think of it like watering a plant—forgetting to do so even once might lead to wilting, yet a regular schedule keeps everything flourishing.
Benefits of a Regular Schedule:
- Latest Data Retention: Regular backups ensure that your most recent data is saved, giving you peace of mind.
- Easier Recovery Process: If you know that your backups are happening routinely, the recovery of lost data becomes a straightforward task.
- Time Management: Scheduling backups during off-peak hours can prevent them from interfering with daily activities on your device.
To set up a schedule:
- Determine Frequency: Depending on how often you change or add data, decide whether to back up daily, weekly, or monthly.
- Use Google Drive App: Ensure that the app is set to automatically back up your data at the set intervals.
- Monitor: Review the backup process regularly to confirm that it's functioning as intended, adjusting the settings as necessary.
Ensuring Data Security During Backup
Data security is another critical aspect of backup management. Utilizing Google Backup for your iPhone does offer a degree of protection, yet understanding the measures you can take to bolster it is crucial. As the saying goes, "An ounce of prevention is worth a pound of cure."
Key Considerations for Optimizing Data Security:
- Encryption: Always use encryption for your backups. This way, even if a malicious entity were to access your backups, they would struggle to decipher your data.
- Two-Factor Authentication: Enable this feature on your Google account. This additional layer massively increases protection against unauthorized access.
- Secure Internet Connection: When performing backups, ensure you are connected to a secure Wi-Fi network. Public Wi-Fi can often expose your data to unwanted risks.
- Regular Updates: Keep your Google apps and iOS updated. Updates often come with security enhancements that help safeguard your information.
"Backin up your data without security is like leaving the door wide open for burglars."
By being proactive about security, you can rest assured that your essential data is not only safely backed up but protected against potential threats.
Culmination
In wrapping up our detailed exploration of Google Backup for iPhone users, it’s essential to emphasize the importance of understanding and effectively utilizing backup solutions in our digital age. The convergence of Android and iOS ecosystems continues to evolve, prompting a growing need for versatile backup strategies that cater to varied user preferences and requirements.
Key Insights
- Integration of Services: Utilizing Google Backup allows iPhone users to tap into a robust system that can seamlessly align with their existing Google services. This integration not only streamlines data management but also enhances accessibility across devices.
- Data Security Considerations: In an era where data breaches are alarmingly common, ensuring the security of your backed-up information cannot be overstated. Google's layered approach to security, including encryption and two-step verification, provides users peace of mind.
- User Flexibility: One of the most significant advantages of using Google Backup is the flexibility it offers. Users are not solely dependent on Apple's ecosystem, allowing them to create a more personalized experience for their data storage and recovery processes.
Benefits of Google Backup
- Comprehensive Data Handling: Unlike traditional iCloud options, Google Backup encompasses not just contacts and calendars but also photos, videos, and various file types from Google Drive. This versatility means less hassle when managing multiple data forms.
- Cross-Platform Functionality: If there’s a need to transition to another device or platform (say, moving from an iPhone to an Android), having your data backed up on Google can prove invaluable. Users can avoid the headache of data loss or complicated transfer processes.
"With the rise of mobile technology and the growing trend towards cloud solutions, mastering data backup options is vital for all iPhone users, especially in a mixed-device environment."
Considerations for Users
While Google Backup holds several promising features, it’s also crucial to evaluate potential downsides, such as privacy concerns regarding data stored on third-party servers. Users should regularly review their privacy settings and be aware of how their data is being managed.
Moreover, while setting an automatic backup is highly convenient, it’s always wise to periodically verify that backups are occurring correctly and that files are accessible. This proactive approach can prevent nasty surprises when a restore is necessary.



