Exploring Google Drive for Windows: A Comprehensive Guide
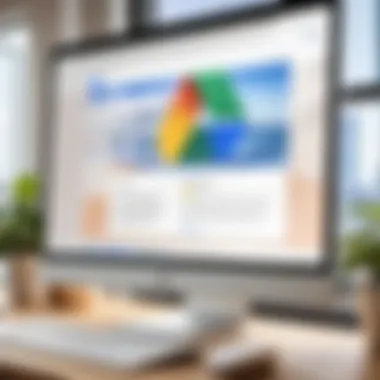
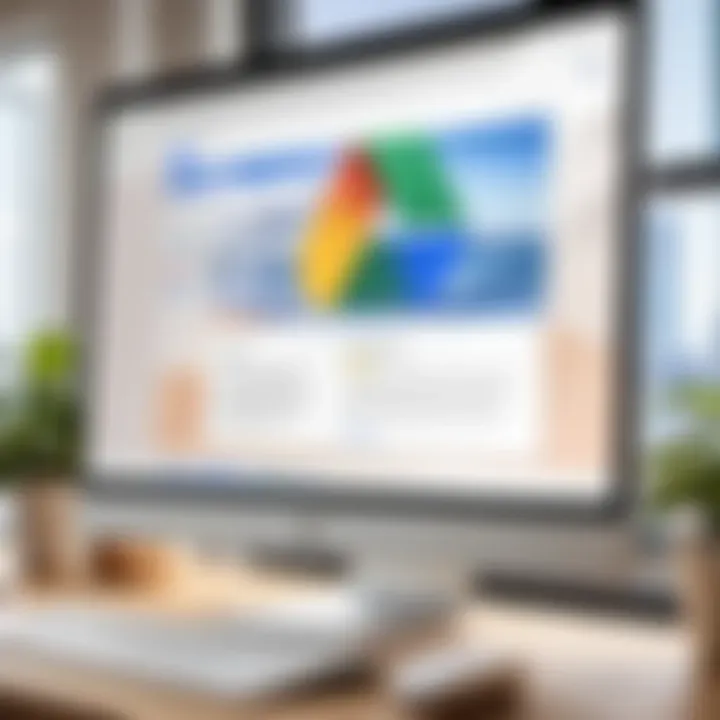
Intro
Google Drive has become a staple for file storage and collaboration among users around the world. This article will explore Google Drive for Windows, focusing on various aspects crucial for understanding its capabilities. By delving into features, performance, and integration, it aims to assist IT professionals and tech enthusiasts in making informed decisions about utilizing this platform, whether for personal or business purposes.
Features Overview
Google Drive for Windows provides a seamless experience for users looking to synchronize files between their devices and the cloud. Below are key features that stand out in the application.
Key Specifications
- Storage Options: Google Drive offers 15GB of free storage. Users can upgrade to Google One for more space if needed.
- File Syncing: It allows for real-time syncing of files between local storage and cloud.
- Collaboration: Users can share files easily with others, controlling permissions for viewing or editing.
Unique Selling Points
- Integration with Google Workspace: Google Drive integrates well with various apps such as Google Docs, Sheets, and Slides.
- User-Friendly Interface: Its interface is straightforward, making navigation easy for users of all skill levels.
- Cross-Platform Compatibility: Works across different operating systems, maintaining a consistent experience.
Performance Analysis
Understanding how Google Drive performs in real-world applications is vital. Here, we will analyze its efficiency and reliability.
Benchmarking Results
Performance tests indicate that Google Drive can upload and download files swiftly, often surpassing the competition in terms of speed. Typical upload speed can reach up to 50 Mbps, depending on the user's internet connection.
Real-world Scenarios
Many users rely on Google Drive for daily tasks. For instance, IT departments might use it for storing sensitive documents while maintaining accessibility. Users report that collaboration on projects through Google Drive simplifies workflows and enhances productivity, especially in remote work settings.
"Google Drive streamlines my workflow, allowing me to focus more on tasks and less on file management."
— IT Professional
Intro to Google Drive
Google Drive is a pivotal tool in the landscape of cloud storage solutions. Understanding its function and nuances is crucial for anyone, especially IT professionals and tech enthusiasts, who interacts with modern technology. Google Drive integrates seamlessly with various applications, facilitates collaboration, and streamlines file management. Its role extends beyond just storage; it promotes efficiency in workflows and enhances productivity across different environments.
Overview of Cloud Storage Solutions
Cloud storage solutions have transformed how individuals and organizations manage their data. These systems allow for remote storage, making files accessible from any location with internet connectivity. They provide a practical alternative to traditional on-premises storage, which often involves hardware costs and maintenance challenges. In this landscape, Google Drive stands out due to its user-friendly interface and integration with other Google services. It offers features such as file sharing, version control, and collaborative editing in real time, which cater to the growing need for digital collaboration in workplaces.
Additionally, cloud storage solutions are often scalable, meaning users can adjust their storage capacity based on evolving needs. This flexibility is vital for businesses experiencing fluctuating data growth. Users can back up critical files securely and access them anytime, reducing the risk of loss due to hardware failures or disasters. Overall, cloud storage is becoming a fundamental aspect of data management strategies.
Significance of Google Drive in Modern IT
Google Drive is more than just a storage solution; it serves as a backbone for many IT activities. Its significance lies in its multifaceted utility. For IT departments, Google Drive simplifies various processes, offering a centralized location for document storage and sharing. This system promotes effective communication among teams, as it allows multiple users to collaborate on documents simultaneously.
"Google Drive's integration with tools like Google Docs enhances real-time collaboration, fostering teamwork.
Moreover, its compatibility with other software, such as Microsoft Office, increases its appeal. Organizations can leverage this integration to improve workflow efficiency without compromising on user experiences. Furthermore, Google Drive also provides advanced security features, such as data encryption and extensive permission settings, which are vital in an era where data breaches are increasingly common.
As businesses continue to pivot towards remote and hybrid work models, understanding Google Drive's functionalities becomes even more important. With its continued evolution, keeping abreast of its updates and capabilities can help organizations harness its full potential.
System Requirements for Google Drive on Windows
Understanding the system requirements for Google Drive is crucial for users looking to integrate this cloud storage solution into their Windows environment. Meeting these requirements not only ensures robust performance but also enhances user experience. This section will detail the specific requirements to facilitate a seamless integration and usage of Google Drive, benefiting both individuals and organizations alike.
Supported Versions of Windows
Google Drive for Windows is designed to operate across a variety of Windows versions. It supports:
- Windows 10
- Windows 8.1
- Windows 7
Ensuring that your operating system is one of these versions is the first step to a successful installation. Running an outdated version might lead to compatibility issues. Users should keep their Windows updated, as new releases often address bugs and security vulnerabilities. This not only aids stability but ensures the latest features are available upon installation.
Hardware Requirements for Optimal Performance
While the software compatibility is essential, the hardware on which Google Drive is run plays a significant role in the user experience. Here are some hardware requirements to consider:
- Processor: A processor of at least 2 GHz is recommended for efficient performance.
- RAM: Minimum of 4 GB; 8 GB or more is recommended for optimal multitasking.
- Storage Space: Users should ensure they have at least 2 GB of free disk space for the installation process.
- Network: A stable internet connection is required, with broadband recommended for real-time synchronization.
Proper hardware specifications not only improve the responsiveness of Google Drive but also help in minimizing delays during file uploads and downloads. This is particularly important for IT professionals who manage large files and collaborate frequently across teams.
Fulfilling these hardware requirements is essential for accessing Google Drive's full capabilities. Any deficiency might lead to lag or crashes, negatively affecting productivity. Ensuring your system meets these recommendations will help leverage the maximum potential Google Drive has to offer.
Installing Google Drive on Windows
Installing Google Drive on Windows is a critical first step for users who wish to leverage this powerful cloud storage solution. Understanding the installation process is essential not just for a smooth setup but also for ensuring optimal performance. This section delineates the specifics of downloading and installing Google Drive, and emphasizes the significance of post-installation setup. The objective is to equip IT professionals and tech enthusiasts with a comprehensive understanding of each step involved in this process.
Downloading the Application
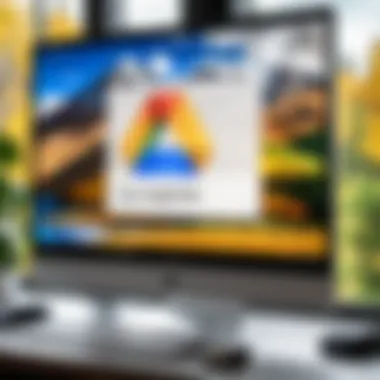
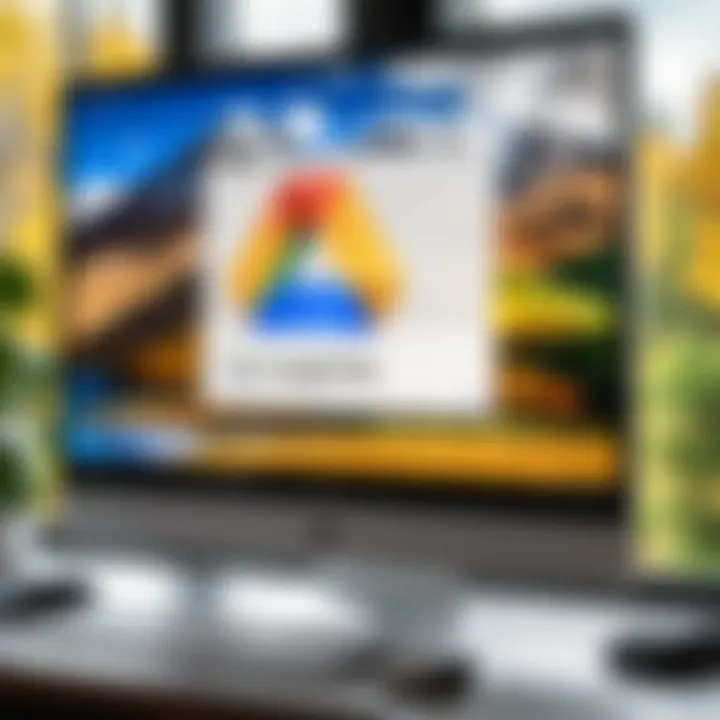
To begin utilizing Google Drive on a Windows operating system, the first task is to download the application. The official Google Drive website provides a straightforward route to access the installer. Users can simply navigate to the Google Drive page on the Google website. Here are the steps to follow for downloading:
- Visit the Google Drive website.
- Locate the 'Download' section on the page.
- Click on the download button for the Windows version.
Once the download commences, a file named will typically appear in the selected downloads directory. It is important to ensure that the computer has a stable internet connection to facilitate a seamless download experience.
Step-by-Step Installation Instructions
After successfully downloading the application, the next phase is installation. This process is relatively straightforward but requires careful attention to details. Follow these steps for installation:
- Navigate to the folder where the downloaded file is located. Double-click on to initiate the installation.
- A User Account Control (UAC) prompt may appear, asking for permission to allow changes to the device. Click ‘Yes’ to proceed.
- The Google Drive installation wizard will open. Read the terms of service, and if acceptable, click ‘Agree and Install.’
- The installation process will begin, and a progress bar will indicate the status.
- Once the installation is complete, click ‘Finish’ to exit the wizard.
Following these steps will ensure that Google Drive is correctly installed on the Windows system. Users may wish to revisit the installation folder to verify that all necessary components are present.
Post-Installation Setup
With Google Drive now installed, it is crucial to configure it properly to enhance usability and function. The post-installation setup allows users to customize their experience, set preferences, and log into their Google account. Here are the steps for post-installation setup:
- Launch Google Drive from the desktop or start menu.
- When prompted, sign in with your Google account credentials. This step is vital, as it links the application to your storage and files.
- Adjust sync preferences according to your requirements. Users can choose to sync all files or only selected folders from Google Drive.
- Familiarize yourself with the user interface to maximize efficiency when using the application.
The post-installation setup can significantly affect how effectively users interact with Google Drive. By taking a few moments to customize settings and preferences, users can enhance their cloud storage experience, ensuring that the tool aligns well with their specific needs.
"Setting up Google Drive appropriately can enhance your productivity and collaboration efforts within a cloud environment."
By carefully following these steps, users can confidently install and configure Google Drive on their Windows systems, positioning themselves for an effective cloud storage experience.
Navigating the Google Drive Interface
Navigating the Google Drive interface is crucial for users, especially IT professionals and tech enthusiasts. Understanding how to maneuver through the myriad of features available in Google Drive can significantly enhance productivity. A well-structured interface allows for quick access to tools, improving not just individual efficiency, but also team collaboration. Investing time to familiarize oneself with the layout and functionalities can lead to better management of files and resources.
User Interface Overview
The user interface of Google Drive is designed for straightforward navigation. At first glance, users are presented with a clean layout. The left sidebar contains essential options like My Drive, Shared with me, Recent, Starred, and Trash. The right side displays the content, with files and folders elegantly arranged. Icons provide visual cues for different file types, aiding quick identification.
Users can sort their files by various criteria such as name, last modified, or type. This feature is particularly useful when dealing with large quantities of data. Additionally, the search bar at the top of the interface allows users to locate specific files using keywords or advanced search options.
Some important elements include:
- Drag-and-Drop Functionality: Users can effortlessly upload files by dragging them into the Drive window.
- Quick Access Area: This feature highlights frequently used files, saving time in searching for them repeatedly.
- Grid and List Views: Users can toggle between viewing files in a grid format or a list format, depending on personal preference.
Key Functionalities and Features
Google Drive comes with a host of functionalities. These features are designed to enhance both personal and collaborative workflows. A few key functionalities include:
- File Sharing: Users can easily share files and folders with different permission levels. This feature includes options for viewing, commenting, or editing.
- Integration with Google Workspace: Seamless integration with Google Docs, Sheets, and Slides streamlines the creation and editing process directly within Drive.
- File History: The version history feature allows users to track changes and revert to previous versions if necessary. This aids in effective collaboration by understanding who made changes and when they were made.
Staying organized in Google Drive is essential not only for individual productivity but also for team synergy. Making use of its powerful features can translate into more effective project management.
- Mobile Compatibility: The Drive interface works well on mobile devices, ensuring that users can access their files on the go.
- Offline Access: Users can enable offline access, making it possible to work on documents without an internet connection.
Embracing the capabilities of the Google Drive interface enables users to navigate more proficiently in their daily tasks, setting a solid foundation for optimal file management.
File Management in Google Drive
File management is a crucial aspect of using Google Drive effectively, especially for IT professionals and tech enthusiasts. A well-organized file system enhances productivity, reduces time wasted in searching for documents, and improves collaborative efforts among teams. Google Drive offers powerful tools to help users manage their files and folders efficiently.
Uploading Files and Folders
Uploading files and folders to Google Drive is straightforward. You have several methods to do this:
- Drag and drop: Simply drag files or folders from your computer directly into the Google Drive interface.
- Upload button: Click the ‘New’ button on the left-hand side and select ‘File upload’ or ‘Folder upload’. This method is useful if you need to upload multiple files at once.
Once files are uploaded, they are stored in the cloud, accessible from any device with internet access. This cloud storage not only saves local hard drive space but enables sharable access with peers.
Organizing Your Drive: Folders and Tags
To maintain order within your Google Drive, utilizing folders and tags is essential. Creating a structured folder system allows you to categorize files based on projects, clients, or topics. For instance:
- Create folders for different clients to separate their documents.
- Use subfolders for ongoing projects.
Tags can be applied to files, allowing for quick searches. With tags, you can filter documents based on priority or type, which somewhat mimics traditional filing systems but with increased efficiency. By establishing a clear organization strategy, users can minimize clutter and ensure quick access to critical documents.
Managing File Versions
Google Drive includes a robust version control system that automatically saves changes made to your files. This feature permits users to:
- Revert back to previous versions if necessary.
- View the revision history of a document, seeing who made changes and when.
To access version history, right-click on the file and select ‘Version history’. This function is particularly vital in collaborative environments where multiple team members may edit the same document. It protects against data loss and fosters a clear track record of changes, which can aid in accountability and clarity in project developments.
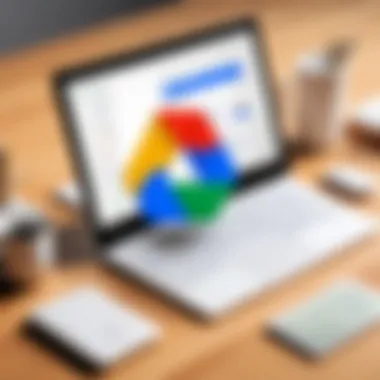
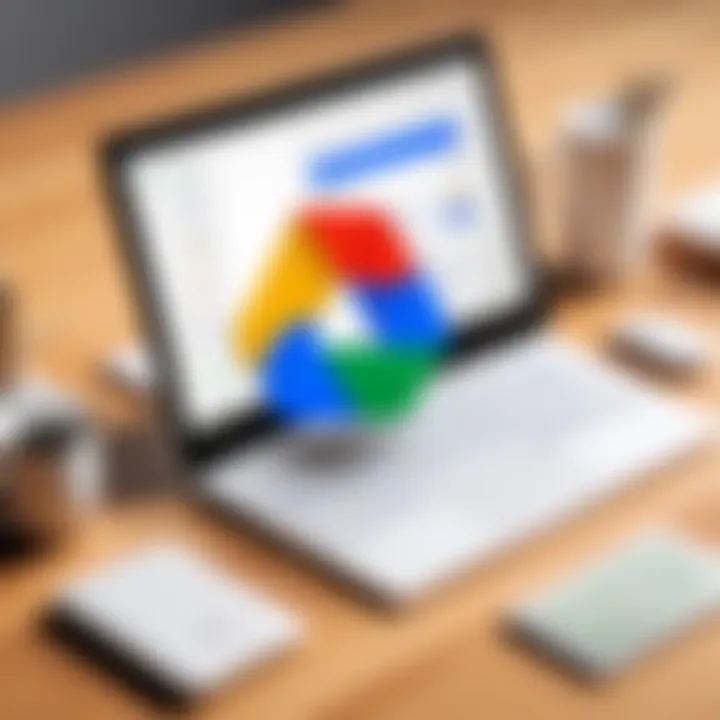
"A well-maintained file structure not only improves productivity but also enhances collaboration within teams."
Synchronization Features of Google Drive
In today's fast-paced digital environment, synchronization plays a crucial role in maintaining productivity and ensuring data consistency across various devices. Google Drive offers robust synchronization features that cater to the needs of IT professionals and tech enthusiasts. Understanding how these synchronization capabilities work helps users leverage Google Drive effectively.
Real-Time Synchronization
Real-time synchronization allows users to keep their files updated instantly across all devices. Whenever a change is made to a document or file in Google Drive, that update reflects across all linked devices. This immediacy guarantees that collaborators are always viewing the latest version of a file, eliminating confusion and enhancing productivity.
For example, when working on a shared Google Docs document, any edits or comments made by one user are visible to all collaborators instantly. This functionality is particularly beneficial for teams working remotely or in different time zones, as it promotes seamless collaboration.
Users also benefit from the automatic backup feature, which ensures that files are securely stored online and remain accessible even in case of hardware failures.
Selective Syncing Options
Selective syncing provides users with control over which files and folders are downloaded onto their local machines. This is advantageous for individuals with limited storage space or for those who prefer to manage only specific files.
By using selective syncing, users can:
- Prioritize Critical Files: Keep only essential documents on local storage for immediate access.
- Save Disk Space: Avoid unnecessary use of local storage by syncing only required data.
- Enhance Performance: Improve system performance by reducing the load caused by syncing large or numerous files.
To access the selective sync feature, users can navigate to the settings of Google Drive for Windows. There, they can choose which folders to sync and which to leave only in the cloud. This flexibility allows users to tailor their Google Drive experience according to their specific needs.
"Effective file management is essential in maintaining productivity, and selective syncing contributes significantly to that goal."
Sharing and Collaborating with Google Drive
The ability to share and collaborate on files is a central component of Google Drive, significantly enhancing its usability in both professional and personal settings. As organizations become increasingly reliant on remote teamwork, tools that facilitate effective collaboration are more important than ever. Google Drive allows users to easily share files and folders, enabling seamless cooperation among team members, regardless of their physical locations. This feature is not just about file sharing—it encapsulates the essence of collective productivity and team synergy.
Setting Up File Permissions
Establishing the appropriate file permissions is essential for maintaining control over shared content. Google Drive offers a range of options for file sharing:
- View Only: This permission allows collaborators to view files without making any changes. It protects the integrity of the content while still enabling access.
- Commenting: Users can leave comments without altering the original document. This is ideal for feedback without compromising the original work.
- Edit Access: Granting edit permissions allows collaborators to make changes directly to the document, which is useful for collaborative projects.
To set these permissions, navigate to the file you wish to share. Right-click on the file and select "Share." You can then enter email addresses and configure their access level accordingly. This flexibility ensures that sensitive information remains protected, while also fostering a collaborative environment.
Inviting Collaborators and Managing Access
Inviting collaborators to Google Drive is straightforward. Users can simply input the email address of the intended recipient when sharing a file or folder. Additionally, it is possible to create shareable links that provide varying levels of access.
However, managing access goes beyond just inviting. It is crucial to periodically review who has access to your shared documents. This is where Google Drive excels, providing a clear view of who has permission. Users can revoke access at any time or change permissions to maintain security. This helps in keeping sensitive information private while facilitating seamless collaboration.
Commenting and Feedback Mechanisms
Commenting serves as a vital mechanism for communication within Google Drive. Users can highlight specific text or portions of a document when leaving comments. This targeted approach helps clarify feedback, making it easier for collaborators to understand suggested changes.
- Resolved Comments: Once a comment has been addressed, users can mark it as resolved, which helps keep track of what feedback has already been implemented.
- Notifications: Collaborators receive notifications whenever comments are made, ensuring timely responses.
These tools not only facilitate effective communication but also contribute to a culture of transparency and accountability, critical in modern workplace dynamics.
Effective sharing and collaboration within Google Drive transforms traditional workflows, making them more dynamic and interactive.
Through its advanced sharing capabilities, Google Drive not only enables collaboration among teams but also reinforces data security and ownership.
Security and Privacy Measures
In the age of data, the security and privacy of information stored on cloud platforms are paramount. As more businesses and individuals rely on cloud storage solutions like Google Drive, understanding the built-in security features is essential. This section will review the importance of security and privacy measures while using Google Drive, exploring its methods of data encryption and user authentication.
Data Encryption Practices
Data encryption serves as a cornerstone of security measure for Google Drive. It ensures that files are rendered unrecongizable to unauthorized users while being transmitted or stored. When a file is uploaded to Google Drive, the data is automatically encrypted before it leaves the user's device. This employs Advanced Encryption Standard (AES) with 256-bit keys during transmission and at rest, which is a robust level of security.
Moreover, Google implements Transport Layer Security (TLS) to protect data in transit. The combination of these encryption practices minimizes the risk of data interception or breaches from malicious entities.
The ongoing evolution of cyber threats adds complexity. Google continuously updates its encryption protocols to stay ahead. Thus, users can feel more secure knowing their data is protected by advanced technology.
User Authentication Options
User authentication is another critical aspect when discussing security on Google Drive. Users can access Google Drive using their Google Account, which offers multiple layers of authentication.
- Two-Factor Authentication (2FA):
- Security Keys:
- Account Recovery Options:
- Definition: An extra layer of security that requires not only a password and username but also something that only the user has on them, such as a physical device, making unauthorized access significantly more difficult.
- Benefits: Enhances account security by confirming identity and reducing potential unauthorized access risks.
- These are physical devices that can be used to log into Google services. Rather than relying solely on passwords, users insert or tap these keys when signing in.
- Benefits: Extremely effective against phishing attacks and offer a tangible method of securing accounts.
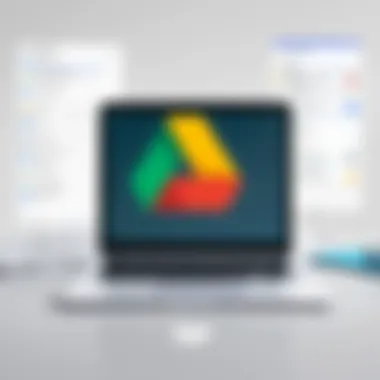
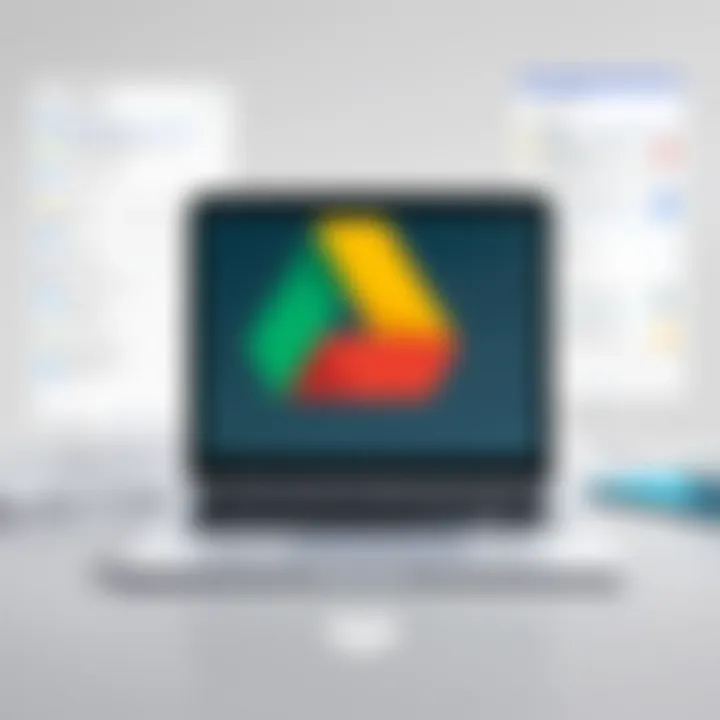
- Users can set up recovery methods, such as backup phone numbers or email addresses, to regain access if they forget their password.
- Benefits: Provides a safety net for users while maintaining account access.
In summary, Google Drive incorporates strong encryption and various authentication options. This attention to security is crucial for IT professionals and tech enthusiasts who are looking to safeguard their data from potential threats. As reliance on cloud storage increases, ensuring effective security and privacy will remain a high priority for users.
Integrations with Other Software
In today's digital landscape, the ability to integrate software tools is essential for boosting productivity and streamlining workflows. This holds true for Google Drive, particularly in the context of Windows. Integrating Google Drive with other software not only enhances its core functionalities but also allows users to maximize their investment in cloud storage. Notably, these integrations can simplify processes in business and personal scenarios, reducing the time spent on administrative tasks and improving collaboration.
Integrating Google Drive with Microsoft Office
Google Drive has rolled out capabilities enabling seamless integration with Microsoft Office. This integration allows users to open and edit Microsoft Word, Excel, and PowerPoint files directly from Google Drive. Consequently, teams can work on shared documents without the need to download files or use different applications.
- Direct Editing: Users can edit Office files in their native format directly in Google Drive. This means changes are saved instantly, ensuring all collaborators have the latest version without additional steps.
- Collaboration Features: When integrated, Google Drive retains sharing functionalities, like comments and suggestions, directly within Microsoft Office. This collaborative aspect enhances team communication and allows for real-time feedback.
- Cross-Platform Accessibility: Users are not limited to one platform; they can access their files from anywhere, including mobile devices. This is especially beneficial for professionals who work across different systems.
Additionally, users need to install the Google Drive plugin for Microsoft Office, which is a straightforward process. Once set up, it enhances the file management experience, making it easier to utilize both Google Drive and Microsoft Office efficiently in tandem.
Linking Google Drive with Third-Party Applications
The flexibility to connect Google Drive with various third-party applications significantly increases its usability. Many businesses utilize project management tools, customer relationship management (CRM) systems, and other software that can be enhanced by linking them with Google Drive.
- Enhancing Project Management: Tools such as Trello and Asana can integrate with Google Drive to attach files directly to tasks. This streamlines document access, ensuring that team members have the resources needed at their fingertips.
- CRM Functionality: Applications like Salesforce allow users to store related documents in Google Drive while interacting with their CRM tasks. This leads to a more organized database and improves client interaction.
- Custom Integrations: Some organizations develop custom applications that link directly to Google Drive. This is feasible through Google Drive API, which allows for tailored solutions addressing specific business needs.
Integrations with third-party applications unlock new levels of efficiency and can redefine how teams collaborate and manage projects.
In summary, the ability to integrate Google Drive with Microsoft Office and various third-party applications ensures that users experience a cohesive working environment. For IT professionals and tech enthusiasts, understanding these integrations is critical. They represent an essential aspect of leveraging cloud technologies in both personal and professional domains.
Troubleshooting Common Issues
Troubleshooting common issues is vital for any software, especially one as integral as Google Drive in the Windows ecosystem. Users may encounter problems that can disrupt their workflow and hinder productivity. Understanding how to resolve these issues can save time and minimize frustration. Furthermore, adopting effective troubleshooting techniques can enhance the user experience and ensure a smoother interaction with the software. This section delves into specific problems users face, focusing on solutions to maintain efficiency and usability.
Resolving Sync Errors
Sync errors are common in cloud storage solutions, including Google Drive. These errors often arise from network issues, changes in user permissions, or software glitches. To effectively resolve sync errors, it is essential first to confirm your internet connection is stable. A reliable network can significantly influence how Google Drive performs.
Here are steps to pinpoint and resolve sync issues:
- Check Google Drive Status: Visit the Google Drive status page to see if there are known outages affecting services.
- Restart the Application: Close and reopen Google Drive to reset the sync process.
- Reboot Your Computer: Sometimes, a simple reboot can help clear temporary issues that affect sync.
- Examine File Types and Sizes: Ensure that the files being synced are within the limits set by Google Drive. Large files may need additional time or might require a different approach.
- Review Sync Preferences: Adjust sync settings to ensure the correct folders are selected for synchronization.
By implementing these troubleshooting steps, users can mitigate sync issues, ensuring that their files are consistently up-to-date across devices.
Addressing File Access Problems
File access problems can be frustrating, as they prevent users from opening or editing files stored in Google Drive. These issues might stem from incorrect permissions, network connectivity, or recent changes made to file locations. Identifying the cause is key to resolving the problem efficiently.
Here are some strategies to address file access issues:
- Verify Permissions: Ensure that you have the required permissions to access the files. If they are shared documents, check with the owner to confirm your access rights.
- Clear Cache and Cookies: Sometimes, a cluttered cache can affect access. Clear your browser's cache or Google Drive's application cache to improve performance.
- Log In Again: Signing out and back into Google Drive can refresh your session and resolve intermittent access issues.
- Update Google Drive: Ensure you are using the latest version of the application. Updates often contain bug fixes that can resolve ongoing problems.
Addressing access issues promptly is crucial in maintaining seamless workflows, especially in collaborative environments.
In summary, efficiently troubleshooting common Google Drive issues can enhance user satisfaction and performance. By focusing on specific elements like sync errors and file access problems, users can develop a more effective approach to using the application.
Alternatives to Google Drive
In today’s digital landscape, understanding alternatives to Google Drive is crucial for technology professionals and businesses alike. Various cloud storage solutions present different functionalities, pricing models, and integrations. While Google Drive is widely used, it may not meet everyone’s needs. Exploring other options can help in making an informed choice about the best cloud storage for specific requirements.
Comparative Analysis of Cloud Storage Services
A vast array of cloud storage services exists, each with unique features. Here are some key players:
- Dropbox: Renowned for its simplicity and effective file sharing. It supports a variety of file types and has strong collaboration tools.
- Microsoft OneDrive: Seamlessly integrates with Microsoft Office products. This is especially beneficial for users already embedded in the Microsoft ecosystem.
- Box: Focused heavily on businesses, offering advanced security options and robust collaboration features.
- Amazon Drive: Provides substantial storage options, especially for Amazon Prime members, but lacks the collaborative tools seen in others.
Analyzing services like these involves assessing their strengths and weaknesses. For instance, Dropbox excels in ease of use but may fall short in storage capacity compared to Amazon Drive. Comparing pricing structures is also pivotal. For some users, free storage could be a deciding factor.
When to Choose a Different Service
Different contexts necessitate different solutions. Here are some scenarios to consider:
- Business Needs: Organizations that require extensive collaboration tools might find OneDrive or Box more suited to their operations due to their enhanced security and advanced feature sets.
- User Interface Preference: Some users may prefer the interface of Dropbox or OneDrive, impacting productivity positively by reducing the learning curve.
- File Size and Type Limitations: If specific file types or sizes are crucial to your work, confirming how various services handle these requirements can save frustration later.
- Backup Solutions: If your focus is on backup rather than collaboration, Amazon Drive or external hard drives could be a better option.
Ultimately, assessing these factors helps in determining which cloud service aligns with individual needs and workflows.
Closure
In this article, the examination of Google Drive for Windows highlights its significance as a prominent cloud storage solution for individuals and businesses alike. Understanding how to leverage Google Drive requires a careful consideration of various factors, from installation to file management and collaboration. Each section discussed serves to equip users with the necessary skills to utilize Google Drive effectively.
Final Thoughts on Google Drive for Windows
Google Drive for Windows stands out due to its seamless integration with other Google services. The user-friendly interface enhances productivity and efficiency, making it easier for users to manage files. This application is particularly valuable for those who prioritize real-time collaboration. With features such as file sharing, commenting, and access control, it supports teamwork in diverse environments. Ultimately, adopting Google Drive can lead to improved workflows and better project management.
Future Prospects of Cloud Storage Technology
The future of cloud storage technology appears robust, with a growing trend towards enhanced functionality and security. Innovations such as advanced encryption methods and artificial intelligence integration are expected to shape how users interact with cloud-based services. As businesses increasingly rely on remote collaboration, tools like Google Drive will likely evolve to cater to changing needs. Increased focus on user privacy and data protection will also drive the development of more secure cloud solutions, ensuring that users can trust their data is safe.
As technology progresses, the adaptability of Google Drive to new trends will solidify its position in the cloud storage market.



