Step-by-Step Guide to Installing McAfee on Chromebook


Intro
As digital threats loom larger in today’s world, ensuring cybersecurity has emerged as a top priority, especially for users of devices like Chromebooks. Though known for their simplicity and safety, Chromebooks can benefit from additional layers of protection. McAfee antivirus offers robust security features tailored for various systems; one of which includes integration with Chrome OS. In this section, we will delve into the specifics of McAfee’s compatibility with Chromebooks, how to get it installed, and the steps to maintain optimal performance after installation.
Features Overview
When it comes to antivirus software, understanding its features can make all the difference in your security strategy. McAfee is no stranger to the market, and it brings a set of functionalities that can provide peace of mind for Chromebook users.
Key Specifications
McAfee offers several key specifications that enhance its value:
- Real-time protection: Constantly scans for threats and provides immediate alerts.
- Vulnerability Scanner: Identifies software that requires updates to avoid security holes.
- Privacy tools: These help to keep personal information away from prying eyes and include features like secure web browsing.
- Multi-device compatibility: Protection extends not just to your Chromebook but to other devices as well.
Unique Selling Points
What sets McAfee apart in the crowded antivirus landscape?
- Comprehensive Suite: McAfee encompasses everything from malware protection to safer browsing tools.
- User-friendly Interface: Designed for ease of use, making it suitable for both tech-savvy individuals and those less experienced with technology.
- Frequent Updates: Ensuring the latest protection against newly emerged threats can be a lifesaver.
Performance Analysis
Assessing the performance of McAfee on a Chromebook is imperative for anyone contemplating its installation. Given the unique characteristics of Chrome OS, understanding how antivirus software runs on these devices is crucial.
Benchmarking Results
While specific benchmarking scores for McAfee on Chromebooks are less common, it is often noted for having minimal impact on system speed. This allows your device to run effectively without noticeable slowdowns during regular activities.
Real-world Scenarios
Engaging with McAfee in real-world conditions really shows its strengths:
- Routine Activities: During everyday tasks like browsing and document creation, users note that McAfee runs seamlessly, intercepting threats without hindering performance.
- Malicious Downloads: On many occasions, users express relief at receiving timely warnings when they unknowingly attempted to download dangerous files.
"I never thought having an antivirus on my Chromebook was necessary till McAfee stopped a suspected phishing attempt last week. It feels good knowing I have that backup!"
End
As we explore the intricate landscape of cybersecurity for Chromebooks, the installation of McAfee can be a prudent step toward a safer digital experience. By understanding its features and how they perform in real-world situations, you equip yourself with the knowledge to make informed decisions about protecting your device effectively.
Understanding Chromebook Security
In an age where cyber threats lurk behind every click, understanding the security landscape of your devices is paramount. When we zoom in on Chromebooks, we discover that their security framework is quite different from traditional laptops and desktops. With Chrome OS being tightly integrated with the cloud, many users might mistakenly believe that there's no need for additional security measures. However, the reality is more nuanced.
Chromebooks are designed with multiple layers of protection. They employ sandboxing technology, which isolates apps and defenses that thwart malware before it can take root. Additionally, automatic updates ensure the software is always up-to-date with the latest security patches. Still, users should not throw caution to the wind. Although the risk is lower, it's far from non-existent. Risk factors can stem from various sources such as unsecured networks, visiting disreputable sites, or inadvertently downloading harmful extensions.
What does this mean for users? While Chromebooks do offer a solid level of built-in protection, integrating a reliable antivirus solution can add that extra layer of security. This becomes especially crucial for those who handle sensitive data or engage in online transactions. The following sections will delve deeper into specific aspects surrounding antivirus needs in the Chromebook environment and why selecting the right software, like McAfee, can make all the difference.
The Role of Antivirus in Chromebook Security
While Chromebooks have a robust security framework, the idea of relying solely on built-in features may not suffice for everyone. Depending on your usage patterns, you may want additional protection against increasingly crafty threats. An antivirus program can serve as a safety net, catching threats that may slip through the cracks. McAfee, in particular, offers various tools that can help beef up your defenses.
Why do you need antivirus?
- Extra Layer of Defense: Even with Chrome OS's inherent protections, an antivirus can provide peace of mind against malware and phishing attempts.
- Real-time Scanning: Having an active scanning feature helps in continuously monitoring for suspicious activities.
- Web Protection: Specific antivirus solutions can block malicious websites before you even click on them.
- Data Privacy: Enhanced privacy features help you manage your data better, ensuring that sensitive information remains confidential.
Why Choose McAfee for Chromebooks?
When it comes to antivirus options for Chromebooks, not all products are created equal. McAfee stands out for several reasons that align particularly well with Chrome OS's ecosystem.
Firstly, its user-friendly interface caters well to both tech-savvy individuals and those not so inclined towards technology. The setup process is intuitive, easing the path to enhanced security.
Furthermore, McAfee provides tailored features specifically for Chromebooks:
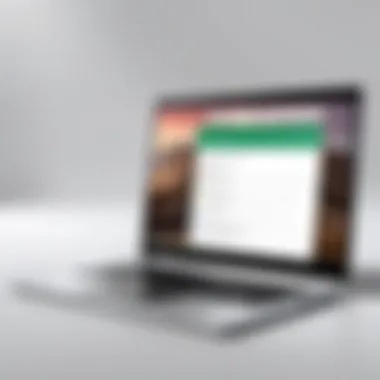
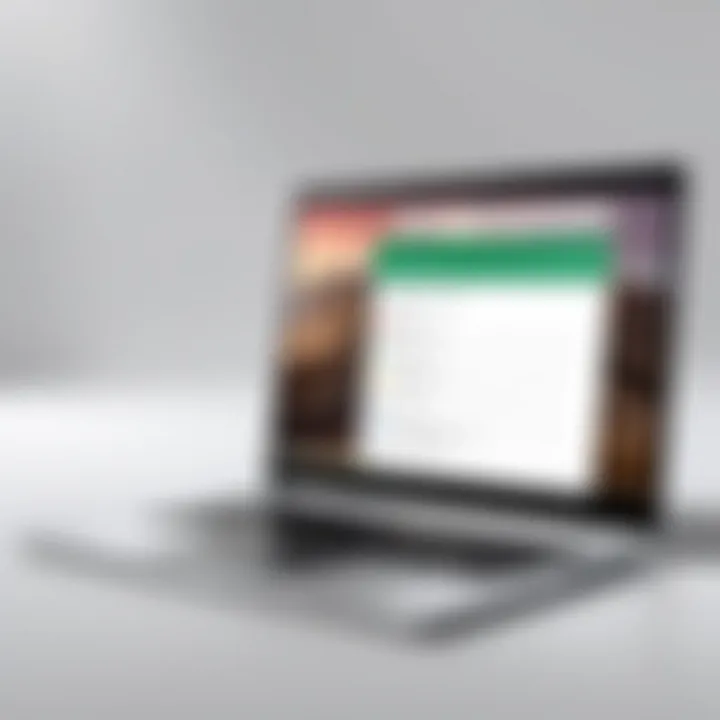
- WebAdvisor: Helps protect against dangerous downloads and risky sites.
- Identity Protection: Alerts you to potential threats to your personal information.
- Performance Optimization: It’s not just about security; McAfee also improves device performance by managing unneeded files and applications.
Incorporating an effective antivirus solution like McAfee into your Chromebook's security strategy can significantly reduce the risk of cyber threats. It’s an investment in safeguarding your data, a necessity in the digital age.
Compatibility Considerations
When it comes to installing McAfee on a Chromebook, the compatibility aspects are paramount. Chromebooks, with their unique Chrome OS environment, operate differently than conventional operating systems like Windows or macOS. Thus, understanding these compatibility concerns ensures that there are no surprises down the road during installation or use.
For IT professionals and tech enthusiasts alike, considering compatibility is not merely a formality but a critical step that underscores system performance and user experience. Before diving into the installation, one must assess whether their particular model of Chromebook can support the McAfee application. This involves looking at several elements:
- Operating System Version: Ensure that your Chromebook is running the latest version of Chrome OS. McAfee's functionalities may require newer updates that older versions might not support.
- Model Specifications: Different models of Chromebooks come with varying specifications. Confirm that your specific device has sufficient resources, including RAM and CPU capacity, to run McAfee without glitches or slowdowns.
- Internet Connection: A stable and swift internet connection is crucial not just for downloading the software, but also for its functionality post-installation.
Those who overlook these compatibility elements run the risk of an ineffective antivirus setup, which could lead to a false sense of security.
System Requirements for McAfee on Chrome OS
McAfee has outlined certain system requirements that must be met for optimal performance on Chromebooks. While this information is typically clear, potential users must pay close attention to interior specs as well as external restrictions. Likely requirements include:
- Processor: At least an Intel Celeron or equivalent processor to handle the antivirus scans effectively.
- RAM: A minimum of 4GB of RAM to ensure smooth operation without performance lags during peak times.
- Storage Space: Enough free storage on your Chromebook is essential to allow for installation and updates. A good rule of thumb is to have at least 1GB of available space.
Staying on top of these technical requirements before you get started is key. Without them, you might find the installation process to be more frustrating than fruitful.
Limitations of Running McAfee on Chromebooks
While McAfee offers valuable protection for many systems, its limitations on Chromebooks can impact its overall effectiveness. Unlike traditional systems where you can unleash full software capabilities, the Chrome OS environment comes with certain barriers. Some important limitations to note include:
- Limited Functionality: Users might find that not all features available on Windows or Mac versions of McAfee carry over to Chromebooks. This affects aspects like advanced scanning settings that meet specific needs.
- Third-Party App Restrictions: Chrome OS has certain limitations on installing third-party applications. Hence, features tied to the Windows version could be absent, which compromises usability.
- Performance Impact: There’s a good chance that running McAfee may slow down your Chromebook, particularly if your device is on the lower end of the hardware scale. While it’s built to work within limited resources, performance will vary from device to device.
Installing McAfee on a Chromebook
When you decide to install an antivirus on a Chromebook, you’re tackling a crucial step towards enhancing your device’s security. Despite the robust security measures in place with Chrome OS, some additional protection can bring peace of mind, particularly if you handle sensitive data or frequent downloads. McAfee stands out as a solid choice not just because of its brand reputation but due to its tailored features suitable for Chromebook users. Here, we’ll walk you through the preparation and installation steps needed to effectively add McAfee onto your Chromebook.
Preparation Steps Before Installation
Preparing for installation is often as vital as the installation itself. Missing a step here can lead to unnecessary headaches down the road. Let’s break it down into two essential aspects:
Backing Up Important Data
Before diving into the installation process, backing up your data should be your first priority. This step ensures that should anything go awry during installation, you won’t lose any files or critical information. Backing up data is not just a recommended practice; it’s a lifesaver.
- Key Characteristics: It safeguards your documents, photos, and other essential files.
- Why It’s Beneficial: If the installation encounters issues, having your files securely saved means you can restore without consequence.
- Unique Features: Cloud storage options like Google Drive offer a seamless way to back up your data. In contrast, external hard drives can give an extra layer of security.
However, remember some users might overlook this step, thinking that Chromebooks are immune to data loss. But as any seasoned tech nerd will tell you, it’s better to be safe than sorry.
Ensuring Adequate Storage Space
Once your data is safely backed up, the next logical step is to ensure there’s enough storage space for McAfee. An antivirus software suite, especially one packed with features, requires sufficient room for installation and operation.
- Key Characteristic: McAfee may require significant storage for installation files and temporary data.
- Why It’s Important: Not having enough space can hinder the installation, or worse, leave your system sluggish post-installation. This can lead to performance issues that could affect your usage.
- Unique Features: An easy way to check your storage is through the Settings app on your Chromebook. Just head over to the “Storage Management” section. You can also quickly free up space by deleting unused applications and files.
In essence, ensuring you have enough space not only facilitates a smoother installation but also boosts your Chromebook’s overall performance.
Downloading McAfee from Official Sources
After you’ve prepared your device, it’s time to get down to business with the download. Always prioritize downloading software from official sources to avoid introducing malware or pirated versions into your system.
Navigate to McAfee's official website. There, find the section for downloading the version compatible with Chrome OS. The process is generally straightforward, and the website provides step-by-step guidance to make sure you’re headed in the right direction. Always keep an eye out for promotional offers, as you might score a discount on your purchase.
Step-by-Step Installation Process
With your data backed up and McAfee downloaded, the next steps are installing the software. Here’s how to do it with ease:
Accessing the Downloaded File
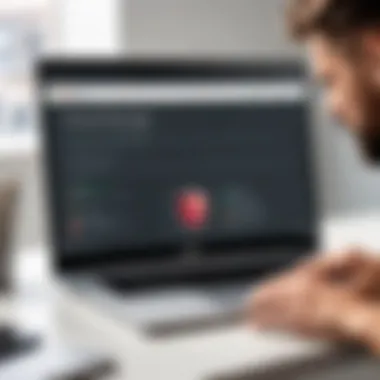
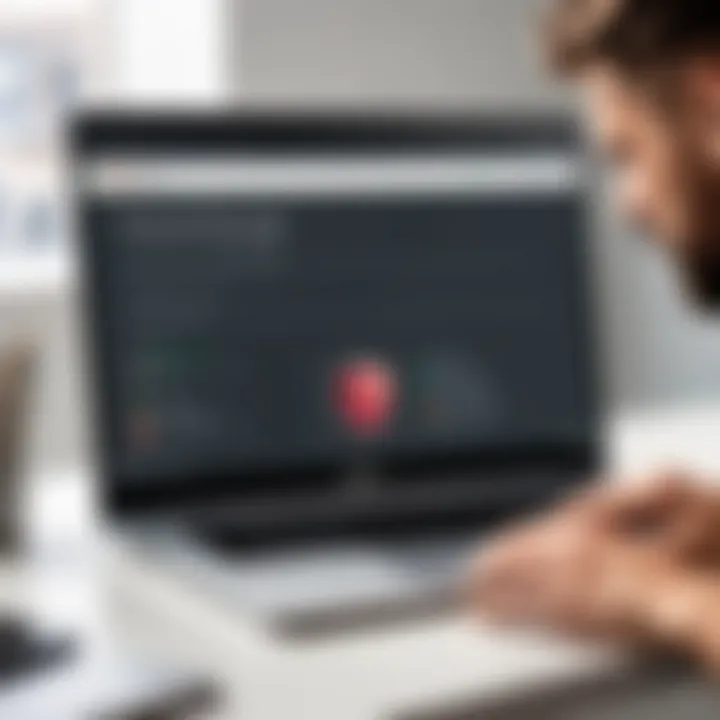
Once the McAfee installer has been downloaded, the next step is to access that file. This part of the installation is critical, as a simple mishap here can lead to confusion.
- Key Characteristic: You need to locate the file in the downloads folder.
- Why It’s Beneficial: Knowing where to find the installer streamlines the entire process, saving you precious time.
- Unique Features: Most downloads will have a clear label, but sometimes you may find several files. In this case, you can sort downloads by date to quickly find the latest file.
But don’t let your excitement lead to oversights. Ensure that you click on the appropriate file; nobody wants to waste time on the wrong download.
Configuring Installation Settings
With McAfee in hand, it’s imperative to tweak the installation settings for a more personalized experience. While most settings are pre-configured to provide optimal security, adjusting them to suit your needs can also enhance usability.
- Key Characteristic: This includes enabling or disabling specific features such as real-time scanning, firewall adjustments, or scheduled scans.
- Why It’s a Good Choice: Personalizing these settings ensures you get the most out of your McAfee installation without any bothersome interruptions.
- Unique Features: The installer often provides tips on what each feature does, which can guide you in making the best decisions for your needs.
Keep in mind, however, that over-configuring might lead to conflicts with other software or unnecessary resource usage.
Complete the Installation
Finally, once you’re satisfied with your configurations, it’s time to complete the installation. This step is as simple as clicking the “Install” button and waiting for the installer to do its magic.
- Key Characteristic: The installer will typically indicate progress, reassuring you that things are on track.
- Why It’s Important: Completing the installation correctly sets the stage for effective antivirus protection.
- Unique Features: After installation, keep an eye out for prompts prompting you to restart your device or complete any final configurations.
If all goes smoothly, you’ll have McAfee fully functional on your Chromebook, fortifying it against potential threats.
Post-Installation Configuration
Once you’ve successfully installed McAfee on your Chromebook, it’s time to dive into the post-installation configuration. This phase is crucial because it ensures that the antivirus software is set up to provide optimal protection while tailoring it to your specific needs. Simply having McAfee installed is just half the battle; configuring it to safeguard your device effectively is the key to a comprehensive security strategy. In this section, we will discuss the initial setup processes, user accounts, customizing security settings, and the first system scan that every user should undertake to solidify their security defenses.
Initial Setup and Configuration
Creating User Accounts
Creating distinct user accounts during the installation process is a vital part of setting up McAfee. This feature allows you to manage multiple users effectively while keeping each profile separate. Imagine sharing a Chromebook with family or colleagues; having personalized accounts means everyone has their own space without fears of overlapping security settings. It also enables each user to have a level of privacy and individual customization, enhancing the overall user experience.
A key characteristic of creating user accounts is that it helps in monitoring the usage patterns of each account. In essence, you can track which profiles are more likely to engage in risky online behavior, allowing you to tailor the security protocols based on individual needs. One potential drawback though is the need for ensuring that the admin account is securely locked down; a compromised admin account could open up vulnerabilities for all users. Nevertheless, making individual accounts a priority is a great way to bolster collective security on a single device.
Customizing Security Settings
Once the user accounts are created, the next step is customizing security settings. This customization empowers you to adjust the antivirus settings to fit your workflow and habits. After all, not everyone browses the web the same way. You can set the level of protection you need based on your day-to-day usage. For instance, if you often handle financial transactions, increasing your protection settings would be a wise choice.
A significant aspect of this customization is the ability to enable or disable features like real-time scanning, web protection, and email scanning, all of which can improve your security profile. However, there's a double-edged sword here; tightening security settings might lead to a slower performance on the device. Thus, finding a balance between protection and efficiency is essential. Customizing allows for such balance, enabling you to enjoy a smooth experience without compromising safety.
Running First Full System Scan
After all initial configurations and customizations have been made, running the first full system scan becomes a vital step. This scan acts like a thorough check-up, allowing McAfee to identify any potential threats or vulnerabilities that might have slipped through during the installation phase. It ensures that your system is in top shape before you dive deep into daily use, providing peace of mind for the user.
Initiating this scan is straightforward. You just need to navigate to the McAfee dashboard and select the option for a full system examination. Though it might take a while, depending on the amount of data stored, it’s worth the wait to ensure that your device is clear of malicious software. Doing this initially sets a strong precedent for regular checks, reinforcing a culture of security.
"The first scan can uncover hidden risks that might jeopardize your data integrity down the line; it’s a preventive measure worth taking seriously."
To sum up, the post-installation configuration phase is not to be taken lightly. Establishing user accounts, customizing security settings, and conducting a first full system scan all contribute substantially to safeguarding your Chromebook against potential threats. By taking these steps, you ensure that your McAfee installation is not just an addition to your device, but a fortified layer of security personalized to meet your needs.
Maintaining McAfee on Chromebook
Using McAfee on a Chromebook is just the first step toward robust digital security. However, to truly harness its capabilities, ongoing maintenance is crucial. This ensures that the software remains effective against evolving threats while enhancing the overall performance of your device. Keeping everything updated helps in fending off the new breed of malware and other security hazards. Also, regular maintenance minimizes issues that might crop up post-installation, leading to a smoother user experience.
Regular Updates and Their Importance
Updates are like the lifeblood of any antivirus software, and McAfee is no exception. Whenever McAfee pushes out an update, it often includes patches for vulnerabilities, improved features, and most importantly, all the latest virus definitions. It’s instrumental in maintaining the protection levels against new threats that pop up almost daily.
- Why you should stay updated:
- Enhanced Security: Each update fortifies defenses against emerging malware and exploits. This is crucial since cybercriminals constantly tweak their tactics.
- Bug Fixes: Occasionally, even the best software has hiccups. Updates fix glitches that might hinder performance.
- New Features: Software evolves, bringing exciting tools and enhancements that can improve usability.
To stay on top of the updates, consider setting reminders or activating automatic updates if available. This small effort can help you avoid bigger headaches down the line, like a disease that could have been prevented through basic hygiene.
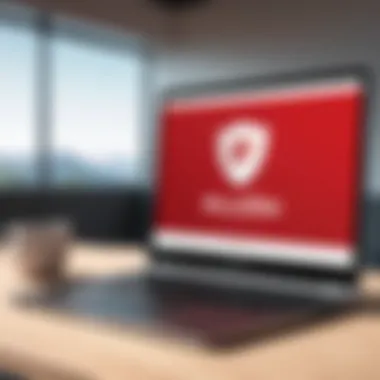
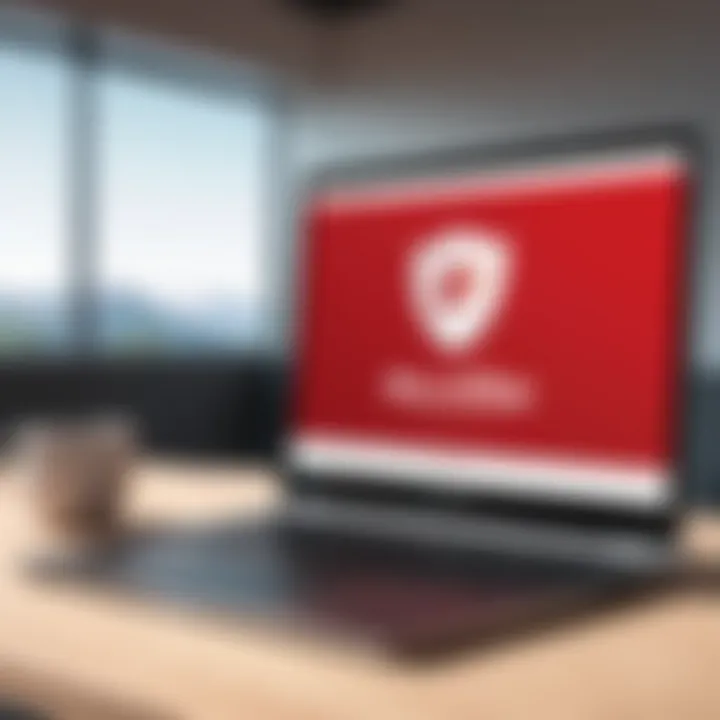
Scheduling Scans for Optimal Security
After installation and updates, it’s time to think about how often you want McAfee to scan your Chromebook. Scheduling is key—it translates your passive protection into proactive defense.
Regular scans allow McAfee to sift through files and settings to spot any lurking threats that can dodge real-time protection or sneak in during your busy online routines.
- Best Practices for Scheduling Scans:
- Choose Low-Traffic Times: Schedule scans for when you're not using the device. Late night or early morning could be ideal.
- Frequency Matters: A weekly scan might be a good norm, but consider your usage. If you’re downloading files or apps regularly, maybe opt for more frequent scans.
- Custom Settings: Tailor the scans according to your needs. McAfee allows you to select full system scans or quick ones—you can adapt based on the urgency of your activities.
Adopting a schedule not only keeps the system clean but also fosters a habit that illustrates the importance of vigilance when it comes to digital security.
"An ounce of prevention is worth a pound of cure."
Regular updates and proactive scans ensure you don’t just survive but thrive against potential threats.
Troubleshooting Common Installation Issues
When installing any software, encountering issues can be a frustrating experience, and McAfee on a Chromebook is no exception. Understanding how to troubleshoot common installation issues is vital for ensuring a smooth setup and optimal performance of the antivirus protection you’re seeking. This section delves into typical problems that might surface during the installation process and offers practical solutions, ensuring you’re not left in the lurch when something goes awry. The key benefit of mastering troubleshooting techniques lies not only in resolving the immediate problem but also in enhancing your overall technical proficiency.
Error Messages During Installation
Error messages can pop up like dandelions in spring, and they often leave the user puzzled. McAfee installation might throw various errors that can stem from incompatible software, insufficient system resources, or connection troubles. Some of the common error messages include:
- "Installation failed due to an unknown error" – This could be because of a temporary glitch in your device. Restarting the Chromebook often does the trick.
- "You need administrative permissions to install this software" – Ensure you are logged into an account with adequate permissions. If not, contacting your account administrator is advisable.
- "Insufficient storage space" – This necessitates a quick clean-up of your device. Try deleting unused apps or files to free up space.
A detailed log of the errors encountered can help in narrowing down causes. In specific cases, visiting the McAfee customer support site can yield further assistance tailored to your exact issue. A word to the wise: taking a screenshot of the error message can be invaluable when seeking help.
Performance Issues After Installation
Once McAfee is installed, and you’ve successfully navigated any initial hurdles, the next phase is performance assessment. However, there’s a chance you might face sluggish responsiveness or lag on your Chromebook. Possible causes include:
- High CPU Usage – It could be because the antivirus is performing a system scan or updating its database, thereby consuming more CPU resources than typically expected. Monitoring your Task Manager can provide insights into what’s hogging resources.
- Memory Exhaustion – With multiple applications running, you may find your Chromebook struggling to keep up. Closing unnecessary tabs or application windows can alleviate this.
- Incompatibility with Other Software – Sometimes, McAfee might clash with existing software on your device. Review your installed applications and see if any known conflicts exist, leading to performance hindrances.
"Antivirus protection should enhance your experience, not bog it down. The right tweaks can mean the difference between seamless usage and frustrating slowdowns."
Assessing Performance and Effectiveness of McAfee
In the realm of cybersecurity, evaluating the performance and effectiveness of an antivirus solution is paramount, especially when it comes to a platform like Chrome OS. For many users, their Chromebook is not merely a device for browsing the web, but it's also where they carry out tasks that require a certain level of confidentiality. McAfee must not only fit well into the operating system but also should enhance overall security without creating undue hassle. This section will delve into the nuances of user experiences and how McAfee stacks up against other antivirus options, shedding light on critical factors that impact its effectiveness.
User Experience with McAfee on Chromebook
When it comes to user experience, feedback from those who have installed McAfee on their Chromebooks varies. Some users find the interface refreshingly minimalist, allowing easy navigation without feeling overwhelmed. This can be a breath of fresh air for those accustomed to more convoluted applications.
However, it is essential to address the consistent themes arising from user comments:
- Ease of Installation: Many users report that the installation process is straightforward, which is a big plus, particularly for those not technically inclined. The step-by-step guidance McAfee provides helps ease any initial apprehensions.
- Performance Impact: From a performance standpoint, some users note a slight lag in system speed right after the installation. This isn't uncommon, as any antivirus software runs background scans. But what’s critical is how quickly the system normalizes after installation. If Chromebook users need to wait long periods to resume normal activity, this could lead to frustration.
- Customer Support: When issues arise, users often turn to customer support. Feedback suggests that McAfee’s customer service can be hit or miss. While some clients have had their problems resolved swiftly, others expressed dissatisfaction regarding response times and resolution efficiency. It’s a crucial factor that potential users should weigh.
Ultimately, user experience will play a significant role in determining how effective McAfee is on their Chromebook.
Comparative Analysis with Other Solutions
In considering whether to go with McAfee or another antivirus solution, a comparative analysis can offer clarity. There are numerous options out there, each boasting its pros and cons. Here are some considerations:
- Symantec Norton: While Norton is known for its robust protection capabilities and feature set, some users find its impact on system performance more pronounced compared to McAfee. It’s essential to balance protection with performance when making a choice.
- Bitdefender: This option has gained traction for its leaner footprint on system resources. Users tend to report less system slow-down, particularly on lower-end Chromebooks. Its malware detection capabilities are also highly rated.
- Windows Defender: Now, this is a no-cost option for those using Chromebook's compatibility features. Some tech-savvy users have opted for this as a budget-friendly alternative, yet its scope may not match the specialized features McAfee offers.
When examining user experiences alongside these other products, it's vital for IT professionals and tech enthusiasts to discern how each antivirus solution aligns with their security priorities and system capabilities. McAfee may shine in some areas, but evaluating the breadth of options available remains a pivotal aspect of bolstering Chromebook security.
"When it comes to antivirus software, one size does not fit all! Perform a tailored analysis of your needs."
In sum, assessing the performance and effectiveness of McAfee on a Chromebook is a layered endeavor that goes beyond mere specifications. It encompasses user experience, support quality, and how it measures up against competitors. Users are urged to weigh their unique requirements against the solutions available to find the best fit for their cybersecurity needs.
End
In this article, we have traversed the intricate pathways of installing McAfee on a Chromebook, underscoring its significance in fortifying security for users. The essential takeaway is that while Chromebooks are recognized for their robust security features, adding a dedicated antivirus like McAfee amplifies protective measures against potential threats. This is especially vital for users who frequently browse various sites or download files that may harbor malware.
Final Thoughts on Chromebook Security with McAfee
McAfee’s integration into your Chromebook not only provides an additional layer of defense but also offers features that might be beneficial for those leading a tech-heavy lifestyle. With its capability to perform real-time scanning, web protection, and identity theft safeguards, McAfee stands out as a considerable ally in the continuous battle against cyber threats. What’s more, user-friendly interfaces make it both accessible and manageable for tech enthusiasts and less savvy users alike. Thus, combining McAfee with a Chromebook results in a galvanizing security stance that is hard to overlook.
Considerations for Future Security Enhancements
Looking forward, technology isn't static, and cyber threats evolve tirelessly. Thus, it’s prudent to keep an ear to the ground on upcoming updates or enhancements—be it in McAfee’s offerings or in Chrome OS itself. Users should stay informed regarding new features that can further bolster security and efficiency. Notably, as cloud-based threats increase, the need for sophisticated detection mechanisms will be paramount. Consider tracking forums like Reddit or tech blogs dedicated to Chromebook news, as they often discuss the latest in security measures and product updates. Additionally, engaging with online communities can help users exchange tips and tricks to maximize security performance.
Maintaining vigilance in cybersecurity today dictates a proactive approach. Every software update, no matter how minor, can be a stepping stone to greater security.



