Mastering Video Editing with Photoshop Techniques
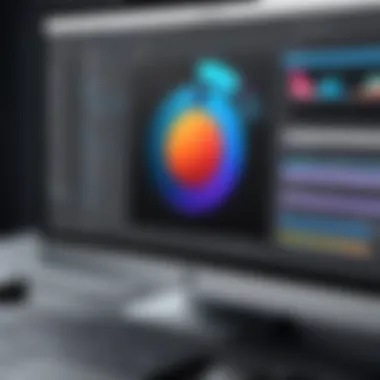

Intro
Video editing has traditionally been associated with specialized software like Adobe Premiere Pro or Final Cut Pro. However, Adobe Photoshop, known primarily for its image editing capabilities, also offers robust features for video editing. This often overlooked functionality allows users to create dynamic video content using familiar tools.
This article delves into the specifics of video editing with Adobe Photoshop. It aims to equip IT professionals and tech enthusiasts with a comprehensive understanding of both the advantages and limitations of this approach. By exploring essential tools, techniques, and workflows, users will gain insights that enhance their video projects.
Understanding the features of Photoshop in the context of video editing is crucial. Not only can professionals work within a familiar environment, but they can also leverage unique capabilities that Photoshop offers. Let’s examine these key aspects in more detail.
Prolusion to Video Editing in Photoshop
In recent years, video content has become paramount across various platforms. Therefore, understanding video editing has grown critical for professionals in diverse fields. Adobe Photoshop, primarily known for its photo editing capabilities, offers surprising features for video editing. This article examines these features, presenting an opportunity for IT professionals and tech enthusiasts to leverage Photoshop for creative video projects.
When one thinks of video editing, software like Adobe Premiere Pro or Final Cut Pro often comes to mind. However, Photoshop's capabilities allow for a different approach to video projects. Integrating an understanding of Photoshop within your workflow can improve productivity and expand creative possibilities. From simple tasks like cutting clips to more advanced functions like color correction, Photoshop provides a robust toolkit offering both familiarity and powerful functionalities.
Understanding Photoshop's Video Editing Capabilities
Photoshop allows users to manage video alongside traditional image editing. This duality changes how creative projects can unfold. Users can control layers, apply effects, and utilize the timeline to edit videos, just like they would with static images.
Key features include:
- Timeline Panel: Allows for frame-by-frame editing, offering detailed control over video layers.
- Layer-Based Techniques: Seamlessly integrates video layers with graphics and text, enhancing creative options.
- Basic Effects: Applying effects is straightforward and familiar for Photoshop users, enabling quick edits.
These capabilities make Photoshop a valuable tool in the realm of video editing. By understanding these functions, users can seamlessly transition between image and video projects without the need for separate software.
Historical Context of Video Features in Photoshop
Photoshop's video editing features have evolved significantly since their inception. Originally, video capabilities appeared as basic functions in earlier versions, which offered limited usability. As user demand surged, Adobe expanded the software's video functionalities, integrating features that reflect the changing landscape of digital content creation.
From the earliest days, Photoshop incorporated basic video support, enabling users to import clips. As video formats evolved, so did Photoshop, adding support for various file types. Later versions brought substantial enhancements, including keyframing and audio management tools.
The timeline panel emerged as a stand-out feature, streamlining the editing process. This panel represents a shift towards recognizing video as a critical aspect of digital creation. Its development reflects both technological advancements and the growing necessity of multimedia in communications. Understanding this historical context not only highlights Photoshop's flexibility but also its responsiveness to trends in content creation.
"As video content continues to dominate the digital landscape, knowing how to utilize Photoshop for video projects offers a competitive edge."
Overview of Video Editing Tools in Photoshop
The functionality of video editing within Adobe Photoshop is often underappreciated. The tools it offers grant users the ability to manipulate visuals in a way that can distinctly enhance video projects. Understanding the specific tools available is essential for any professional or enthusiast aiming to create visually compelling content. This section elucidates the various tools in Photoshop that facilitate efficient video editing, placing significant emphasis on their benefits and considerations.
Timeline Panel Functionality
The Timeline Panel is critical for organizing and managing video layers. It shows the sequence of clips, making it easier to see how everything aligns. Users can set different timings for each clip, enabling precise control over pacing. This tool allows for adjustments such as merging clips, adding transitions, and arranging layers in a manner similar to traditional nonlinear editors.
- Creating and managing layers: Users can easily add multiple video layers and arrange them in the Timeline. The visual representation helps streamline the editing process.
- Keyframing: This tool supports animation directly within the timeline, allowing for detailed motion control. Keyframes can be added for various effects such as opacity, position, and scale.
- Render previews: The ability to preview video playback within the timeline helps users catch inconsistencies and make necessary adjustments quickly.
Layer-Based Editing Techniques
Photoshop's layer-based approach to editing extends seamlessly into video editing as well. Each video clip is treated as a layer, allowing for non-destructive editing. This means adjustments made to one clip do not affect the others.
- Blending modes: These can be applied to video layers, similar to how they are used in image editing. This feature is significant for creative visual effects.
- Adjustment layers: Users can apply color corrections or effects universally across multiple clips, simplifying the workflow.
- Masking techniques: Layer masks give the ability to create complex compositions by selectively showing or hiding portions of a video clip.
Audio Layer Management
Managing audio is just as important as visual editing. Photoshop accommodates audio layers alongside video layers, allowing for comprehensive editing.
- Audio waveform representation: This visual aid makes it easier to see audio levels and identify sections that might require adjustments.
- Working with multiple audio tracks: Users can import various audio files, organizing them effectively to sync with the video.
- Basic audio editing capabilities: Users can adjust levels, apply fades, and trim audio without needing to switch to separate audio editing software.
The robust feature set in Photoshop for video editing provides users with the flexibility and control necessary to create high-quality videos, bridging the gap between graphic design and video production effectively.
With these tools in place, it is clear that Adobe Photoshop is a viable option for certain types of video projects. Professionals familiar with the software can harness its capabilities to produce polished results.
Setting Up Your Workspace for Video Projects
Setting up your workspace in Photoshop for video projects is a crucial step that directly impacts your efficiency and creativity. Unlike traditional still image editing, video editing requires managing multiple layers, audio tracks, and timelines simultaneously. A well-structured workspace helps streamline your workflow. It allows you to focus on the creative aspects rather than being bogged down by clutter and confusion. The right setup will reduce the time spent searching for tools and increase overall productivity.
Selecting the Right Workspace Layout
Photoshop offers several predefined workspace layouts optimized for video editing. Selecting the right layout can enhance usability. Go to the "Window" menu and hover over "Workspace" to explore different presets. The choices might include options like "Motion" or "Essentials".

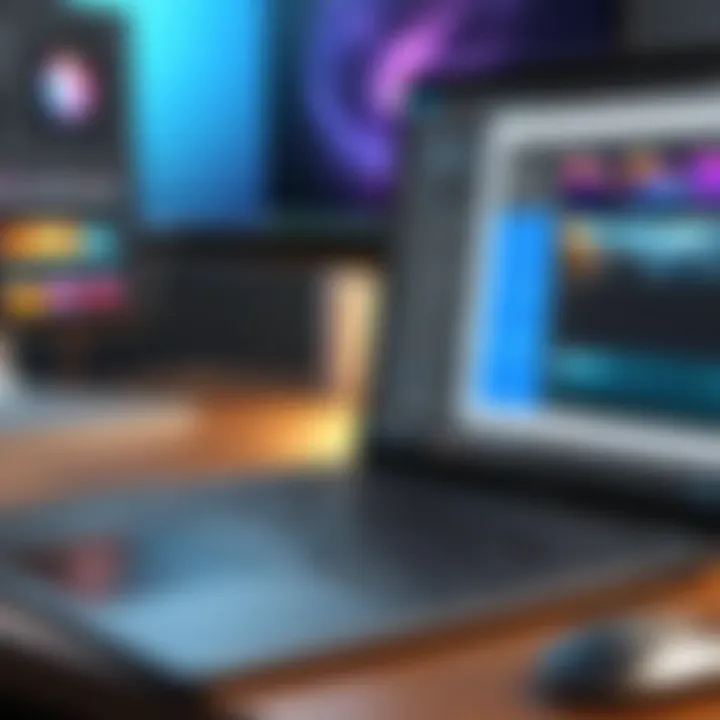
Choosing a workspace that suits your specific needs is essential. For instance, the "Motion" workspace offers panels focused on video gameplay, layer control, and attributes. This could be particularly beneficial for users who are involved in complex video editing tasks.
Here are some considerations for selecting your workspace layout:
- User Preference: Choose a layout that feels comfortable.
- Project Requirements: Align the layout with your project's specific needs.
- Flexibility: Ensure it's easy to modify your layout as necessary.
Customizing Panels and Views
Once you have selected the base layout, customization is your next step. Photoshop allows you to arrange panels to fit your workflow. You can drag and drop panels to reposition them. You can also dock or group panels based on how often you access them. This makes accessing frequently used tools faster.
One useful feature is the ability to save your custom layout. After arranging your panels, navigate to the Window menu, hover over Workspace, and select "New Workspace". This way, you can easily return to your preferred setup anytime.
In addition, it is worth noting that you can enable or disable various panels according to your specific workflow. This can include panels like "Timeline," "Layers," or "Effects". Each panel supports different aspects of video editing, and having them at your fingertips can prove indispensable.
"A customized workspace for video editing in Photoshop reduces distractions and cultivates a more productive environment."
In summary, setting up your workspace effectively enhances your video editing experience in Photoshop. The right layout and customized panels allow for a streamlined, efficient workflow. This will pave the way for more creativity in your projects.
Importing Video Clips into Photoshop
Importing video clips into Photoshop is a crucial step in the video editing process. This phase acts as the gateway, enabling editors to leverage Photoshop’s powerful features to enhance their video projects. Understanding how to effectively import and organize clips can dramatically improve workflow efficiency and, ultimately, the quality of the final edit. Whether you are editing a short clip or a full-length project, knowing the nuances of this process is vital.
File Formats Supported by Photoshop
Photoshop supports various file formats for video clips, which is an important aspect to consider before beginning a project. The compatibility of file formats determines how well the program can handle video content. Key formats include:
- MP4: One of the most common video formats, known for a good balance between quality and file size.
- MOV: A format developed by Apple, often used for high-quality videos but may result in larger files.
- AVI: This format can offer high quality but is less compressed than MP4 or MOV, resulting in larger files.
- MPEG: Generally used for internet streaming and maintaining quality across various platforms.
- WMV: A Windows Media Video format, often used for streaming applications.
When working on a project, it is essential to choose a format that fits your need for quality, ease of editing, and final output. Make sure to check if the files you plan to use are compatible with Photoshop to avoid any surprises during the editing phase.
Steps for Importing and Organizing Clips
The process of importing clips into Photoshop is straightforward but requires attention to detail for optimal results. Follow these steps to effectively import and organize your video clips:
- Open Photoshop: Start the software and create a new project.
- Access the Import Menu: Navigate to > > or simply drag and drop video files directly into the workspace.
- Select the Clips: Choose the video clip from your file system. Photoshop allows you to select a portion of the video if you only need specific frames.
- Organize Your Layers: Each imported clip is treated as a separate layer. Keeping them organized is important. You might consider renaming layers based on content or scenes for easier navigation later.
- Use Folders for Grouping: To manage complexity, use folders within the Layers panel to group related clips. This can help when you have multiple clips and elements in a project.
Proper organization not only enhances efficiency but also reduces frustration during the editing process, ensuring a smoother workflow.
- Save Your Project: After importing and organizing your clips, ensure you save your work to prevent any data loss. Using the format, or , allows you to preserve layers for future editing.
By following these steps, you can seamlessly import and organize your video clips in Photoshop, setting a strong foundation for the rest of your editing process. The ability to manage files efficiently can not only save time but also enhance the creative possibilities within your video projects.
Basic Editing Techniques for Video in Photoshop
When working with video editing in Adobe Photoshop, mastering basic techniques is essential for creating polished, professional results. This section will discuss common practices that can significantly enhance the quality of your video projects. Understanding these fundamental editing techniques allows for efficient video manipulation while making creative adjustments that align with your vision.
Cutting and Trimming Video Layers
Cutting and trimming are foundational skills in any editing software, and Photoshop offers straightforward methods for accomplishing this. These processes enable you to remove unwanted sections of your video clips and refine your overall project.
To cut a video layer, simply select the layer in the timeline panel, position the playhead at the desired point, and use the Cut tool. By cutting at various keyframes, you can keep the most impactful parts of your footage. The Trimming method allows you to adjust the start and end points of a clip without removing any content from the timeline.
Benefits of effective cutting and trimming include:
- Enhanced flow: Smoother transitions between clips create a more engaging viewing experience.
- Focused storytelling: Eliminating distractions allows the viewer to focus on the essential aspects of your narrative.
Both techniques demand attention to detail and prompt you to consider pacing and rhythm in your video projects.
Adjusting Video Timing and Playback Speed
Timing and playback adjustments play a crucial role in how a story is conveyed through video. Photoshop allows you to alter the duration of clips, impacting how your audience perceives action and emotion.
For instance, utilizing speed adjustments can heighten the dramatic effect of a scene. You can either speed up a clip for a dynamic feel or slow it down to enhance tension or focus on specific moments. Adjustments are done by right-clicking on the video layer and selecting "Speed" or by entering a percentage to indicate the desired change.
This flexibility in timing can lead to:
- Dynamic storytelling: Altered timings can evoke different feelings or responses from viewers.
- Greater control: Adjusting playback speed enables you to emphasize key moments, delivering your narrative effectively.
Mastering timing in your video projects ensures a more compelling viewing experience for your audience.


Implementing Keyframes for Animation
Keyframing is an advanced yet essential technique in video editing that allows you to create animations and controlled transitions. In Photoshop, keyframes are used to set specific points along a timeline where a change occurs, whether that involves movement, opacity, or effects.
To implement keyframes, open the timeline and click the stopwatch icon next to the property you want to animate. From there, you can set your starting and ending points, and Photoshop will interpolate the movement or change in between.
The advantages of using keyframes include:
- Precision: Adjusting attributes with keyframes provides a meticulous approach to animation.
- Creative freedom: You can animate almost any property within the timeline, allowing for numerous creative possibilities in your projects.
Keyframing enables a dynamic level of storytelling through animation, reinforcing the overall message you want to convey.
"Understanding basic video editing techniques in Photoshop sets a solid foundation for creating impactful projects. From cutting clips to refining animations, every detail matters in the artistic process."
By mastering these basic editing techniques, you equip yourself with the necessary tools to elevate your video projects in Photoshop.
Advanced Video Editing Techniques
Advanced video editing techniques in Photoshop greatly enhance the creative potential of your projects. For IT professionals and tech enthusiasts, mastering these methods allows for more refined and visually appealing results. Unlike basic editing, advanced techniques primarily focus on manipulating specific visual elements, improving the overall quality of videos, and applying professional-grade features not typically associated with Photoshop. Understanding and applying these advanced techniques can make a significant difference in how the final product is perceived.
Applying Video Effects and Filters
Video effects and filters in Photoshop are key tools that can transform ordinary clips into engaging visuals. By utilizing these features, you can add depth, create moods, or change the overall atmosphere of a video. Common effects include blurs, distortions, and stylizations that can dramatically alter how a viewer interprets your work.
Effects are easy to apply, but it’s vital to use them judiciously. Too many effects can clutter the visual space and detract from the main message of your video. When applying effects, it is advisable to experiment with different settings and previews to find the right balance that enhances but does not overwhelm.
- Key Considerations for Applying Effects:
- Know your target audience and their preferences.
- Aim for a cohesive style throughout your video.
- Avoid excessive reliance on effects that may distract from the content.
Color Correction Techniques
Color correction is another cornerstone of advanced video editing. This process is essential for ensuring that your video has a professional finish. In Photoshop, you can correct colors using adjustment layers which allow for non-destructive editing. By adjusting brightness, contrast, hue, and saturation, you can set the mood or tone of your footage.
This technique also helps in achieving consistency across clips, especially when shot under varying lighting conditions. Furthermore, color grading can be used creatively to evoke specific emotions from your audience. Familiarizing yourself with tools such as the Color Balance, Levels, and Curves will enhance your editing process significantly.
- Steps for Effective Color Correction:
- Assess the footage's color immediately after import.
- Make initial adjustments using the Levels tool.
- Refine colors with the Curves adjustment.
- Apply final tweaks with Color Balance.
Integrating Text and Graphics
Incorporating text and graphics into your video can be a powerful tool for conveying messages clearly. Photoshop allows for the seamless addition of titles, subtitles, and superimposed graphics. Well-designed text can add a professional touch and enhance viewer engagement. Consideration of font type, size, color, and placement is crucial.
Graphics can also enhance storytelling by providing visual context. For instance, infographics or labels can clarify complex information or highlight key points. Photoshop’s extensive library of fonts and shapes allows users to create visuals that align with their branding or thematic elements.
- Best Practices for Text and Graphics Integration:
- Keep text readable by avoiding overly intricate fonts.
- Ensure contrast between text and video background for clarity.
- Use animations thoughtfully to emphasize key graphics without distracting.
Advanced techniques in video editing allow the editor to move beyond basic cuts and transitions, leading to richer and more impactful visual storytelling.
Integrating these advanced techniques will greatly enhance the capability to produce professional quality videos in Photoshop. Each element, from effects to color correction and the integration of text, plays a critical role in crafting compelling narratives. As you refine these skills, your videos will not only be more technically sound, but they will also resonate more deeply with your audience.
Exporting Your Edited Videos
Exporting your edited videos is a crucial phase in the video editing workflow. This step determines the final quality and format of the video you intend to share or publish. Understanding how to effectively export videos in Photoshop is vital for IT professionals and tech enthusiasts who seek to optimize their projects. Here, we will cover various aspects such as choosing the right export settings and understanding compression techniques to ensure optimal results.
Choosing the Right Export Settings
When exporting a video in Photoshop, selection of the appropriate settings is essential. The export process can influence the performance of the video, its quality, and the size of the file.
- Video Format: One must consider which format serves the purpose best. Common formats include MP4, MOV, and AVI. Each format offers different compatibility and quality trades.
- Resolution and Frame Rate: Determine if the resolution should be 1080p or 4K, and specify an appropriate frame rate that matches the project's needs. 24 fps is often used for cinematic looks, while 30 fps suits general video content.
- Quality Settings: High quality is preferable, but it may lead to larger file sizes. Balancing quality with file size can help in meeting storage and playback requirements.
Choosing these settings should align with the intended platform for sharing. For instance, social media might require different specifications compared with a professional presentation. Overall, being precise with export settings can save time and improve the outcome of your video projects.
Understanding Compression Techniques
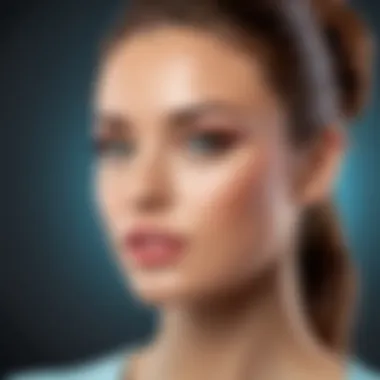

Compression plays an important role in the final export of your video. It reduces file size, making it easier to store and share without compromising too much on quality.
- Lossy Compression: This technique reduces file size significantly by discarding some data. While it can lower the quality, many formats like MP4 utilize lossy compression effectively. It's suitable for most online platforms unless a master file quality is required.
- Lossless Compression: This type retains all the original data, resulting in higher quality but larger files. It suits specific uses, such as archiving or professional-grade outputs.
- Bit Rate: Adjusting the bit rate affects both file size and quality. A higher bit rate means better quality but larger files. Understanding the desired quality and size for your target audience is key.
Common Challenges in Video Editing with Photoshop
Adobe Photoshop, while known primarily for its image editing capabilities, also offers a range of powerful tools for video editing. However, this usage introduces specific challenges that users must navigate. Understanding these challenges not only helps in finding solutions but also in optimizing workflow. Addressing performance issues and managing layer complexity are central aspects for effective video editing in Photoshop.
Through these discussions, users can gauge the feasibility of their projects and avoid potential pitfalls, ensuring that their creative ideas translate into successful outcomes. It is essential to acknowledge these challenges for professionals who might consider integrating Photoshop into their video editing pipeline.
Performance Issues and Solutions
Performance can be a significant hurdle when working with video in Photoshop. The software was originally engineered for still images, and video tasks can strain its capabilities, especially with longer clips and multiple effects. Common performance issues include lagging playback, slow rendering times, and crashes during intensive editing sessions.
To mitigate these problems, consider applying the following strategies:
- Optimize Performance Preferences: Navigate to Preferences > Performance, where you can allocate more RAM to Photoshop, adjust cache levels, and enable the use of graphics processor (GPU) for rendering.
- Use Proxies: When dealing with high-resolution footage, work with lower-resolution proxy files during the editing process, then switch to full-resolution files for final export.
- Limit Layer Use: Each layer can add to the processing load. Group layers and use adjustment layers efficiently to minimize unnecessary strains on the system.
"Optimizing your system for video editing can drastically improve efficiency and reduce frustration."
In addition to these solutions, keeping software updated ensures access to performance enhancements and bug fixes that Adobe provides. By addressing performance issues proactively, users can create a smoother editing experience.
Managing Layer Complexity
As videos involve many layers—each for video, audio, effects, text, and transitions—managing layer complexity becomes crucial. The more layers one incorporates, the more intricate the project will become. This complexity can lead to confusion and difficulty when making changes.
Here are some practical approaches to manage layers effectively:
- Organize with Folders: Utilize layer folders for grouping related layers. This will streamline the workspace and make it easier to locate individual components.
- Name Consistently: Clear and consistent naming of layers helps users quickly identify their purpose. Avoid vague labels; be specific.
- Color Code Layers: Photoshop allows for layer color coding. Use this feature to categorize layers, such as video effects, text, or backgrounds. This visual differentiation can save time and reduce errors.
- Use Layer Comps: If you want to maintain multiple variations in your project, Layer Comps can be an invaluable tool, allowing you to create, manage, and switch between different layer states easily.
Managing layer complexity is less about the number of layers and more about how they are organized and navigated. By implementing these strategies, users can create a more manageable environment in which their creativity can flourish without the tangles of confusion.
Comparative Analysis: Photoshop vs. Dedicated Video Editing Software
In examining video editing with Adobe Photoshop, it is essential to contrast its functionalities with those found in dedicated video editing software. This comparative analysis is crucial because understanding the strengths and weaknesses helps to determine which tool is most suitable for a specific project.
Photoshop excels in certain areas, particularly for graphic-intensive work. It allows for detailed image manipulation and offers a vast array of filters and effects that can enhance videos in unique ways. However, it was primarily designed for photo editing, which can influence how effectively it handles video tasks.
In contrast, dedicated video editing software, like Adobe Premiere Pro or Final Cut Pro, is specifically designed for video editing. These programs provide more advanced tools for video transitions, audio syncing, and multi-camera editing, making them far more efficient for complex video projects. Therefore, the choice between Photoshop and dedicated video editing software often depends on the project's needs.
Evaluating Features and Capabilities
When evaluating features, it is clear that dedicated video editing software offers advanced functionalities that Photoshop does not. For example, programs like Adobe Premiere Pro feature a more intuitive timeline system tailored for video, allowing for seamless adjustments to timing and transitions. They also include built-in tools for color grading, sound editing, and support for a broader range of video formats.
In terms of workflow, dedicated tools generally support a more streamlined approach, accommodating larger projects and enabling easier management of multiple video tracks. With Photoshop, while it provides basic editing options, it may not efficiently manage extensive projects due to its limitations in such functionalities.
"Photoshop can be a good tool for video editing, but for extensive projects with multiple layers, dedicated software is often more effective."
Cost and Accessibility Considerations
Cost is a major factor in the decision-making process. Photoshop is available through Adobe's Creative Cloud subscription, which can be a less expensive option for users who are already familiar with its interface and want to leverage its video capabilities. However, many dedicated video editing programs carry similar price points, and sometimes offer more specialized tools aimed specifically at video professionals.
Accessibility is also vital. Photoshop is widely recognized and used, meaning there is extensive documentation and community support available. On the other hand, emerging video editing software is becoming increasingly user-friendly, and many tutorials exist to help new users navigate these platforms. This can balance out the learning curve involved in switching between programs.
Future of Video Editing in Photoshop
The future of video editing in Photoshop encompasses a range of developments and trends that are essential for understanding how Adobe's software will adapt and evolve. The integration of advanced video editing capabilities within a platform traditionally associated with image manipulation highlights a significant area for growth. As technology continues to advance, so too does the expectation from users for more robust video editing tools within Photoshop. This section explores the emerging technologies, user demand, and the anticipated evolution of features that will shape the video editing landscape in this software.
Emerging Technologies and Innovations
In the context of Photoshop, new technologies are redefining what users can achieve in video editing. One of the most notable innovations is the incorporation of artificial intelligence. Adobe's Sensei technology is enhancing features like automatic scene recognition, streamlined editing processes, and intelligent audio adjustments. This not only saves time but significantly reduces the learning curve for new users, allowing for more intuitive editing experiences.
Moreover, advancements in cloud technology are paving the way for collaborative workflows. Users can now work on projects simultaneously from different locations, improving flexibility in video editing projects. This capability is crucial for teams comprised of graphic designers, video editors, and multimedia content creators.
Another exciting innovation is the increased support for 4K and higher resolution video formats. As the demand for high-quality video content rises, Photoshop needs to keep pace by accommodating these larger files while maintaining performance and editing speed.
User Demand and Feature Evolution
User demand plays a critical role in shaping the future of video editing in Photoshop. Professionals increasingly expect more sophisticated features that align with industry standards in dedicated video editing software. For instance, users are keen on multi-track editing capabilities, improved effects and transitions, and better integration with other Adobe products like After Effects.
The evolution of features in response to user feedback is crucial. The ongoing requests for enhancements such as improved color grading tools and more flexible audio editing options suggest that Adobe must prioritize these needs in future updates. Keeping an open channel for feedback allows Photoshop to adapt and implement changes that resonate with its user base.
"Adaptability in software is key to meeting the increasing demands of a dynamic user environment."
As Photoshop integrates feedback and innovates iteratively, we can expect a more seamless user experience. This will empower users by combining the strengths of image editing with advanced video editing capabilities, setting a strong foundation for video projects in the future. Overall, as the demand for higher quality and more complex video projects continues to grow, Photoshop is likely to evolve with these user needs in mind.



