Maximize Your Google Drive Space with These Proven Strategies
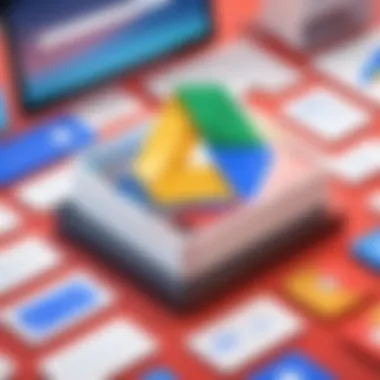
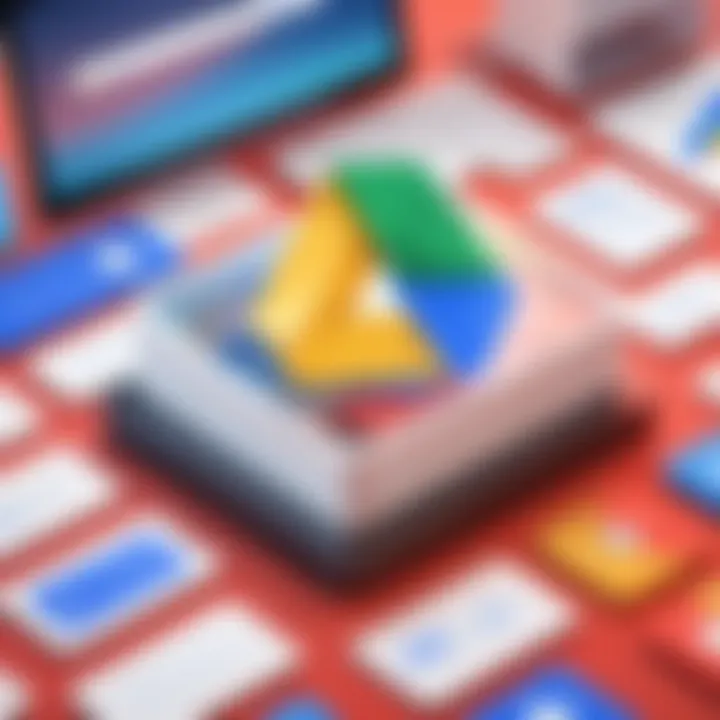
Intro
In today’s fast-paced digital environment, managing storage efficiently has become a necessity, especially for IT professionals who often juggle numerous files and documents. Google Drive, a widely used cloud storage solution, offers ample space to keep all your important data. However, as your drive fills up, understanding how to optimize space becomes crucial to maintain productivity and organization. This article will delve into effective strategies that not only help in freeing up space but also ensure that your essential data remains easily accessible.
Through a systematic approach, we will explore various practical methods to identify space-consuming files, strategies for effective management, and tools that can assist in creating an organized folder structure. The goal is not just to push the limits of storage but to create a seamless experience when accessing critical information, a must for any tech enthusiast.
Features Overview
The features Google Drive provides are designed to facilitate file management and collaboration. Let's break down what makes it a go-to platform for many:
Key Specifications
- Storage Capacity: Google Drive offers 15GB of free storage; plans for upgraded storage are available for a fee.
- Accessibility: Files can be accessed from virtually any device with internet connection.
- Collaboration Tools: Features like real-time editing make it popular among teams and individuals alike, fostering collaboration.
Unique Selling Points
- Integration: Works seamlessly with other Google services like Google Docs, Sheets, and Slides.
- Advanced Search Features: Ability to search by file type, recent use, and even by text in the document.
- User-friendly Interface: Intuitive layout makes navigation simple, even for those less tech-savvy.
Performance Analysis
Understanding the performance of Google Drive in practical terms adds depth to our strategies.
Benchmarking Results
To effectively gauge the performance, recent studies show that users can save up to 50% of storage after implementing some key strategies, such as cleaning up large files and duplicates.
Real-world Scenarios
Let’s consider a practical scenario. An IT professional dealing with numerous project files may accumulate gigabytes of data over time. By utilizing Google Drive’s built-in tools to analyze storage usage, they can systematically identify and eliminate unnecessary files, leading to a more organized workspace. It's akin to tidying up a messy desk; what's left is not only manageable but also more productive.
"A cluttered drive is like a cluttered mind—working efficiently becomes a daunting task."
As we continue through the article, we'll dive deeper into specific steps you can take to manage and optimize your Google Drive storage effectively.
By utilizing the information provided here and applying the strategies discussed throughout, you'll ensure that your Google Drive remains in peak condition, ultimately enhancing your productivity and keeping your workflow smooth.
Understanding Google Drive Storage Limits
Understanding the intricacies of Google Drive storage limits lays the foundation for effective data management. With the cloud becoming a staple for storing vital work and personal documents, grasping how the storage system works is not merely beneficial, it’s essential. For IT professionals and tech enthusiasts, knowing these limits can be a game-changer when it comes to optimizing their digital space. It serves as a blueprint for what can be stored and what should be managed more efficiently, ensuring crucial data doesn’t get lost in the shuffle.
Overview of Storage Capacity
At its core, Google Drive offers various storage options that cater to different needs. By default, every user gets 15GB of free storage that spans across Google Drive, Gmail, and Google Photos. This cap can fill up quicker than you might think, especially with larger files. Google One plans provide an expanded capacity, ranging from 100GB to several terabytes, thus granting more room for those who require additional space.
It’s important to know how much space each type of document consumes. For instance, emails with attachments can bite into your storage quota more than anticipated—something many users overlook. Moreover, images and videos, particularly in high resolution, take up significant space. Here’s a quick breakdown of common storage sizes:
- Emails (including attachments): Can easily take 10MB to several hundred MB each.
- Images: A typical photo can range from 1MB to 5MB. Higher resolution images can be much larger.
- Documents: Standard word documents are typically around 100KB to 1MB each, depending on the length and formatting.
Understanding these elements helps users make informed decisions, pushing toward safeguarding their workspace against unexpected shortfalls.
What Counts Against Your Quota
Not all files in Google Drive contribute equally to your storage limits. Certain types of data may eat away at your storage quota, while others exist outside this calculation. For users, it’s paramount to understand what exactly counts against them, as it could mean the difference between a cluttered Drive or one that operates smoothly.
Here’s what typically counts against your storage quota:
- Google Docs, Sheets, Slides: These files are stored without using up any space, which can be a boon for collaborative projects.
- Photos and Videos: Depending on how users upload their files, they can drastically vary in size. "High quality" uploads utilize less storage than "original" quality.
- Shared Files: If collaborating on projects, keep in mind that shared folders count against your storage only if you add files.
It's crucial to keep track of how shared files can impact your overall storage, especially in collaborative environments.
On the flip side, files created within Google services often do not impact storage. Understanding these nuances equips users with the power to manage their drives effectively, freeing space without compromising quality or accessibility.
Assessing Your Current Storage Usage
Understanding how much storage you’re currently using on Google Drive is key to managing your data effectively. Without a clear grasp of your storage situation, efforts to optimize space can feel like shooting in the dark. It’s not just about having enough room to store your files; it’s about ensuring you can access your important documents quickly, without the headache of wading through an overwhelming amount of data. A careful assessment allows you to pinpoint space hogs and helps you make informed decisions on what to keep, delete, or transfer.
Accessing Storage Information
First things first, knowing where to find your storage information is vital. Here’s how to access your storage details in Google Drive:
- Open Google Drive: Log into your Google account and navigate to Google Drive.
- Check the Storage Indicator: On the left panel, you’ll see a storage indicator that summarizes how much space you’re using.
- Click on ‘Storage’: If you click on the storage link, it expands to a more detailed breakdown, displaying the files by size. You’ll get an overview of how much space is consumed by Google Docs, Sheets, Images, and other file types.
- Review the Details: This view can quickly reveal which categories are taking up the most space, enabling you to make targeted adjustments.
"A little knowledge goes a long way in storage management. Knowing what's eating up your space can save you time and relieve stress."
Identifying Large Files
Once you have accessed your storage information, the next step is to identify large files that are consuming an inordinate amount of space. This process doesn’t need to be overwhelming, especially when you're strategic about it. Here’s how you can screen for those space-hogging files:
- Utilize the Storage Breakdown: The detailed view you accessed earlier will list your files from largest to smallest. Begin by focusing on those top entries.
- File Type Awareness: Pay attention to file types. Large video files or high-resolution images can occupy substantial space. If you have these types of files, consider whether you really need to keep them in Drive or if they could be backed up elsewhere.
- Duplicate Files: Often, we keep copies of files without realizing it. Checking for and removing duplicates can free up significant space.
- Filter with Search Function: You can also use the search function to filter large files specifically. Type in the search bar to find files larger than 10 MB. You can modify the size as necessary to suit your situation.
Through this lens, regularly auditing your storage brings clarity. Not only does it make managing your files easier, but it allows you to prioritize what stays and what can go, making way for new projects without added clutter.
Deleting Unnecessary Files
Deleting unnecessary files is a crucial part of managing your Google Drive storage effectively. When we accumulate files over time, it’s easy to lose sight of what really needs to stay and what can go. This process not only frees up space but also brings a sense of organization to our digital lives. Imagine trying to find a specific document in a cluttered office full of old papers - frustrating, isn't it? The same principle applies to your Drive. Without regular file deletions, your workspace can become chaotic, making it hard to find essential files when you need them.
File Deletion Process
To start the process of deleting unwanted files, follow a methodical approach:
- Access Your Drive: Log into your Google Drive account. Navigate to the Drive interface where you can see all your files and folders.
- Review File Categories: Before jumping into deleting, take a minute and look at your file categories. Are there folders filled with outdated documents or duplicates? Just like cleaning out your closet, categorizing can help streamline the process.
- Select Files: Click on the files you no longer need. Hold down the key for multiple selections or use the key for adjacent items. An efficient selection can save time instead of dragging through each item one by one.
- Delete Items: After you’ve selected files, look for the trash can icon, usually located toward the top of the interface. Click on it to send your selected files to the Trash.
- Emptying the Trash: Remember, items in the Trash still occupy space until they're permanently deleted. Find the Trash section on the left sidebar, open it, and select 'Empty Trash' to free up that space completely.
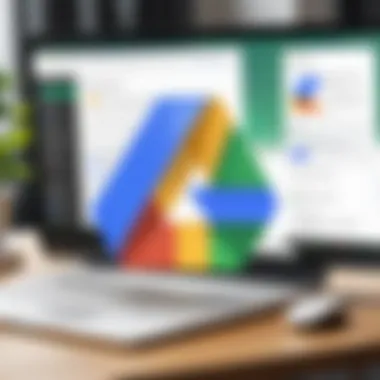
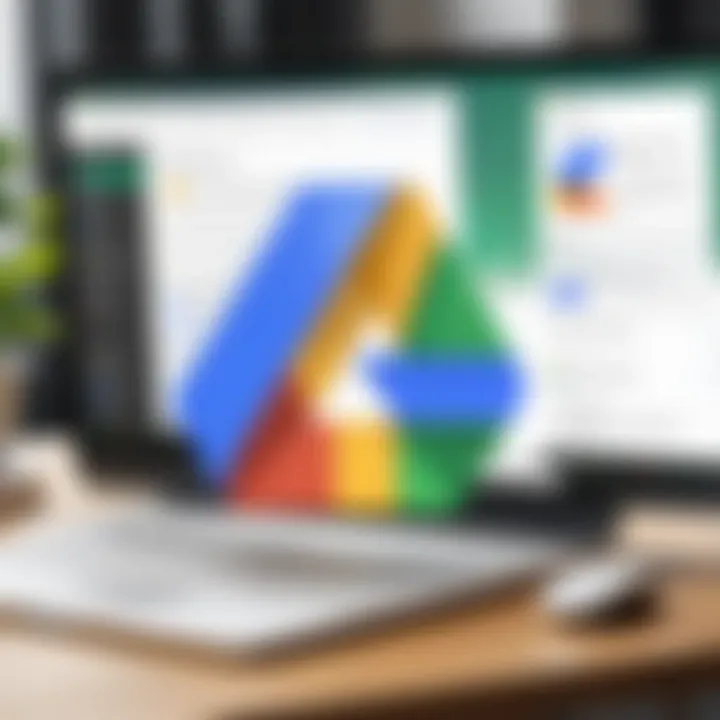
A thorough file deletion process not only clears space but also sets you up for a more organized Drive, ultimately saving time in your day-to-day tasks.
Recovering Deleted Items
There's a common concern regarding the accidental deletion of files; after all, nobody wants to feel like they've tossed out the baby with the bathwater. Google Drive does provide a safety net, allowing users to recover deleted items easily.
- Access the Trash: When you’ve realized a file is gone from the primary interface, it wasn't just zapped into oblivion. Open your Trash folder to see all recently deleted files.
- Finding Your Files: Browse through the list. Google Drive shows deleted files with the original file names, so it should be a breeze locating what you need.
- Restoring Files: If you’ve got the right document, you can restore it simply by right-clicking and selecting the 'Restore' option. This action magically transports the file back to its original location.
- Permanent Deletion: If the file resides in the Trash for more than 30 days, it gets permanently deleted. There’s no turning back after that, so make sure to act quickly if you realize that you need something back.
Deleting unnecessary files is more than just a cleanliness habit; it's about maintaining a functional digital environment that supports efficiency. As IT professionals or tech enthusiasts, creating a systematic approach not only streamlines your Google Drive but can also boost your productivity significantly. Every gigabyte gained through diligent deletion can open up new possibilities for crucial storage, allowing you to focus on what really matters.
Utilizing Google Drive Features for Optimization
To truly harness the power of Google Drive, it's essential to think outside the box and tap into its built-in features. These tools not only provide convenience but also ensure that your storage is used effectively. This section dives into two pivotal aspects: the creation of file folders for organization and utilizing Google's search functionality to locate files swiftly.
Creating File Folders for Organization
One of the simplest yet most productive steps is creating file folders. Think of folders as your digital filing cabinets. Keeping everything neatly arranged can save you a lot of grief down the line. Instead of scrolling endlessly through a hodgepodge of documents, you can find what you need in a jiffy.
Here are some benefits of creating file folders:
- Improved Access: Organizing files into folders makes locating documents straightforward. If your project materials are in one folder, there’s no need to sift through unrelated files.
- Enhanced Collaboration: When sharing folders with team members, it’s easy for them to understand the structure and find relevant documents quickly.
Here’s a brief guideline on setting up your folders:
- Assess Your Files: Before creating folders, take stock of your current files. Determine categories that fit your work style, be it by project, client, or document type.
- Create Folders: In Google Drive, click on the "New" button and select "Folder." Name it distinctively to reflect its content.
- Move Files: Drag and drop relevant files into the newly created folders. For a more precise approach, right-click on files and navigate to "Move to."
This organization step might seem minor, but it drastically reduces the time spent searching for documents and improves efficiency in the long run.
Using Google's Search Functionality
Google Drive is not just a storage solution; it can also be your best companion in the quest for lost files. Its search function is robust and efficient, designed to make your life easier. By leveraging this tool, users can swiftly access any document, image, or folder without the hassle.
Here’s why this feature is crucial:
- Instant Retrieval: Typing a keyword related to your document can locate files faster than aimlessly searching through folders.
- Advanced Filters: You can refine your search to target specific types of files, like Google Docs or PDFs, or even documents shared with you. This precision saves time and effort.
"The ability to quickly find a document can be as vital as having the right storage space."
To utilize this Google Drive feature:
- Search Bar: At the top of your Drive interface, there’s a search bar. Type relevant keywords related to the file you’re looking for.
- Advanced Search Options: Click on the downward arrow in the search bar for more filtering options, including file type, owner, and modification date.
Using Google Drive efficiently is about more than just memory. These organization strategies—through folders and search capabilities—transform your storage system from chaotic to sleek. Even a little investment in these features can yield significant returns in productivity.
Transferring Files to Alternative Storage
When dealing with the constraints of Google Drive's storage, the concept of transferring files to alternative storage becomes not just important but essential. The digital landscape offers a variety of options, and knowing how to leverage them can save you from a storage crunch. Moving files elsewhere helps ensure that your primary drive remains organized and efficient, allowing you to manage essential data without the extra weight of large files unnecessarily taking up space.
Using external or alternative cloud storage solutions can equip you with the flexibility that Google Drive sometimes lacks. Here are some aspects to consider when contemplating such a move:
- Cost-Effectiveness: Alternatives often come with different pricing structures, giving you the chance to choose what's best for your budget.
- Increased Capacity: In many cases, these services offer larger storage capacities than that of Google Drive, accommodating your growing data needs.
- Enhanced Security: Some users feel more secure using alternatives that provide specialized encryption and privacy features.
Evaluating Other Cloud Services
Choosing the right cloud service for your needs requires a careful evaluation of various factors. You want to ensure that the platform aligns with your storage needs, budget constraints, and any specific functionality you may need.
- User Interface: A clean, intuitive interface can save you time and prevent frustration down the line.
- Compatibility: Look for services that work well with other tools and software you are already using. For example, services like Dropbox and Microsoft OneDrive offer robust integrations with similar applications.
- Performance: Read user reviews and gather feedback about how services perform, especially in terms of upload/download speeds and downtime.
Procedure for File Migration
Once you've settled on an alternative storage solution, migrating your files becomes a straightforward process. Here's a step-by-step guide to effective file migration:
- Backup Important Files: Always create a backup of vital data before initiating any transfer to avoid loss.
- Select Your Files: Determine which files you want to move. Ideally, these should be files that you do not need to access regularly or those that consume a significant amount of space.
- Upload to Alternative Service: Using the user interface of the new service, upload your selected files. This might require using an application or logging into a web interface.
- Verify Data Integrity: Once the upload is finished, check to ensure that all files are present and accessible. Missing files at this stage can lead to frustration later.
- Delete Original Files: After a successful migration and verification, return to Google Drive to delete the original files if they are no longer needed there. This action will free up precious space in your account.
Remember, effective file management is not only about space but also about accessibility.
By taking the time to assess other cloud storage options and meticulously managing the migration process, you can keep your Google Drive lean and your data readily accessible without being bogged down by storage issues.
Using File Compression Techniques
File compression has recently become a major player in the digital storage game. With the rapid increase in file sizes—from HD videos to high-resolution images—the need for effective storage strategies is paramount. Utilizing file compression can be a crucial tactic to not only save space but also streamline the use of Google Drive. By reducing the size of files, users can allocate their limited storage more efficiently, ensuring that important documents remain accessible without the clutter of unnecessary data.
Understanding File Compression
Understanding file compression is not rocket science, yet it’s essential for anyone looking to optimize their Google Drive storage. Compression refers to the process of encoding information using fewer bits than the original representation. In simpler terms, it shrinks files while keeping the original content intact.
To paint a clearer picture, think of it like rolling clothes tightly into a suitcase—by squashing everything down, you fit more in! There are two main types of compression: lossless and lossy. Lossless compression retains all original quality; think of formats like ZIP and PNG. On the other hand, lossy compression reduces file size by eliminating certain information, particularly in audio and video files, which can be seen in formats like MP3 or JPEG. Choosing the right method depends on the nature of the files and what compromises you're willing to make.
When files are compressed, they take up significantly less space, which can be especially beneficial for individuals or organizations with limited storage. Not only does this lead to increased efficiency, but it can also facilitate quicker uploads and downloads since smaller files transfer faster across the internet.
Recommended Compression Tools
When it comes to compression tools, the market is filled with a plethora of options. The key is to select tools that cater to your specific needs. Here are some reliable choices that could help professionals tackle their storage issues effectively:
- WinRAR: This is a well-known tool for compressing files into .zip or .rar formats. Not only does it reduce file size, but it also allows you to encrypt your files for added security.
- 7-Zip: An open-source alternative, 7-Zip emphasizes simplicity and efficiency. It can achieve higher compression ratios compared to other tools, making it a popular choice among IT professionals.
- HandBrake: If you’re looking to compress video files, HandBrake is a solid option. It's great for converting videos into different formats while reducing their sizes—perfect for freeing up Google Drive space without sacrificing quality.
- ImageOptim: For those dealing with images excessively, ImageOptim can help minimize the file size of PNG and JPEG files, thus making it easier to manage your Google Drive's visual content.
Choosing the right compression tool depends on the type and volume of files you regularly handle. Remember, effective compression saves space but does require a bit of experimentation to get it just right.
"Compressing files can save significant storage, making your Google Drive management smoother and more efficient."
By taking advantage of compression techniques, IT professionals can manage their digital storage more efficiently, ensuring they maximize their use of Google Drive. It’s all about finding the right tools and approach to make the best of what you have.
Engaging Third-Party Applications for Assistance
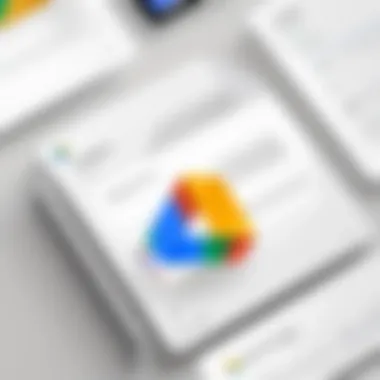
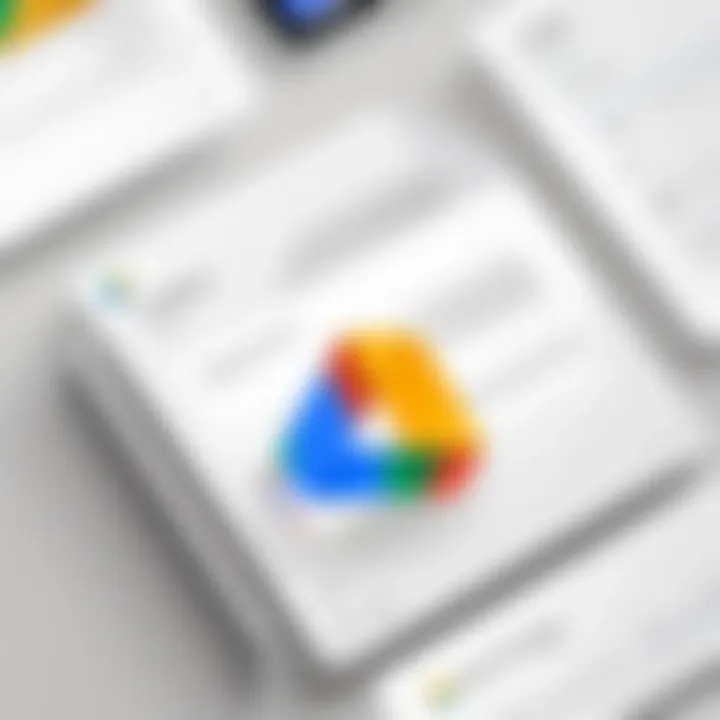
In the labyrinth of digital storage, Google Drive stands as a powerful tool. Yet, the sheer volume of files can make management a Herculean task. This is where third-party applications come into play. They offer users a means to simplify their storage woes while enhancing productivity.
Using these tools can streamline file management, making it easier to identify not just what’s taking up space, but how to optimize it. When folks realize the value these tools provide—from analytics to cleaning up space—they often find themselves with a more organized Drive, allowing for better data accessibility and usability.
Advantages of Using Third-Party Tools
Engaging third-party applications can indeed bring a plethora of advantages to the table:
- Enhanced Management Features: These tools often provide specialized functionalities like file categorization, tagging, and more intricate searching options. They help you see patterns in your storage habits or discover hidden files that need attention.
- Automated Processes: Many of these applications allow automation of certain tasks. Want to schedule periodic cleanups or analyses? There’s an app for that!
- Improved User Experience: Third-party tools can often present data in a way that is visually appealing and easier to understand. This can make spotting the culprits of wasted space much simpler.
- Filtration Capabilities: Some tools offer advanced filtering options to help you sift through the debris more effectively, focusing on file sizes or types that matter most.
- Collaboration Features: For teams, certain applications can improve collaboration by managing shared files more efficiently, notifying users when changes happen, or when space is nearing its limits.
Recommended Applications
Several third-party applications have earned their stripes in assisting Google Drive users optimize their storage. Some worth noting include:
- CCleaner: A well-known application that helps in cleaning out junk files and managing digital clutter.
- CloudBuddy: This application specializes in monitoring multiple cloud services at once, ensuring streamlined management across platforms.
- RaiDrive: Offers a unique twist by mapping cloud drives as local disks on your computer, making access seamless and file management simpler.
- Insync: A robust app that provides sync capabilities for Google Drive files with your desktop, offering access to tools for organization and backups.
- Duplicate Cleaner: Helps to identify and remove duplicate files, which often can take up a significant amount of space without users even realizing it.
By tapping into these tools, users can better navigate the complexities of Google Drive, enhancing their overall storage experience. Including third-party applications into your workflow not only aids in space management but also promotes a more efficient approach to digital organization.
Establishing Best Practices for Drive Management
When it comes to managing Google Drive effectively, having a strategy can turn chaos into order. Establishing best practices for drive management is not just about freeing up space; it's about ensuring that your files are organized, accessible, and optimized. In a world where data flows like water, knowing how to manage this resource leads to efficiency and productivity. Here, you’ll find insights into adopting a structured approach that not only makes finding your files easier but also keeps your drive from becoming a digital landfill.
Routine Audit of Files
Think of a routine audit of files as a health check for your digital space. Just like you’d go for a medical checkup to ensure your physical well-being, your Google Drive deserves this kind of attention too. Regularly reviewing what you have can reveal significant insights into your storage habits.
- Identify Redundant Files: You may come across duplicates or files that have versions spreading across the drive, taking up precious space.
- Assess File Relevance: Some files may simply not be necessary anymore. If it’s been gathering dust for months without being opened, it may be time to say goodbye.
- Organizational Enhancement: An audit allows you to refine your folder structure, moving files into categories that make sense for your workflow.
Using Google's built-in storage details under settings can help you pinpoint large files and monitor your quota effectively. Remember, less is often more. Keeping your files lean boosts performance, allowing you to find what you need faster and share more easily.
Scheduled Data Cleanup
Scheduling periodic cleanups is akin to regular spring cleaning in a home. It’s easy to lose track of what’s where when there’s clutter, especially in a digital space filled with countless files and collaborations. Setting aside time, perhaps on a monthly or quarterly basis, to tidy up your Google Drive can set you up for long-term success.
- Create a Cleanup Calendar: Mark your calendar with reminders. Having a set date encourages you to stick to this regimen.
- Divide and Conquer: Rather than attempting to clean everything at once, break it down. Focus on specific folders or file types in each session, making the task less daunting.
- Engage Others If Needed: If you’re working in a team, get everyone involved. Sharing the responsibility can expedite the process and ensure that everyone is on the same page.
Routine audits and scheduled cleanups aren’t just about eliminating excess; they enhance security by reducing the chances of sensitive information going astray. When you know what’s in your drive, you’re better positioned to protect it.
Effective management of Google Drive goes beyond mere storage; it’s about improving accessibility and maintaining the integrity of your data.
In summary, incorporating these established practices into your drive management routine pays dividends. They simplify your digital life, allowing for a more agile approach to work, thus creating an environment where you can thrive.
Understanding Google Drive's Sharing Features
When we think about our Google Drive storage, often we consider just the files we own directly. However, the sharing capabilities of Google Drive can be a double-edged sword. On one hand, they allow for collaboration and easy access; on the other, they can silently consume your storage quota, especially as files are shared back and forth.
Utilizing Google Drive’s sharing features smartly not only empowers teams but also helps in optimizing storage capacity. Learning how to manage shared files can lead to a more streamlined experience, keeping your own storage limits in check while benefiting from collaborative features.
Managing Shared Files and Folders
Managing shared files and folders is crucial in maintaining a well-organized Google Drive. When files are shared with you, they don’t often just take up space; they may also clutter your drive, making it challenging to navigate through personal and shared items.
Here are some strategies to effectively manage shared files:
- Review Shared Items Regularly: Periodically check the section. Make it a habit to go through these files. If you're no longer working on a project, consider letting the owners know to remove your access.
- Create a Separate Folder for Shared Files: Instead of letting shared files mingle with your own, create designated folders to house these items. This way, when you need to access something quickly, you know precisely where to look.
- Utilize Google Drive’s Sorting Features: Use sorting options to categorize shared files based on last modified dates or names. This can make navigating through a potentially disorganized section much easier.
- Communicate with Collaborators: Keeping an open line of communication with others who are sharing files can help mitigate unnecessary clutter. Ask if old files are still needed, and if they aren't, have them removed.
Impacts of Shared Items on Storage
Now, let’s talk about how shared items factor into your storage calculation. It can be a tad misleading at first. While files you share may not directly impact your storage, their presence does have an indirect effect because of ownership dynamics.
- Ownership Matters: If you own a file that has been shared with multiple users, and a collaborator uploads a new version or makes changes, those can consume your storage space. For example, if you previously shared a document that has now gone through several revisions, all those revisions could pile up against your quota.
- Deleted Files from Shared Items: When you delete a shared file, it doesn’t just vanish for everyone; it can still exist in the owner's drive. Consider the equation of storage: the owner still holds the file, which may still accrue space. You’ve effectively been left with remnants that may eat into available storage.
- Monitor File Versions: Google Drive saves different versions of the same file. Each time you or someone else modifies a shared file, a new version is created. While this is a handy feature for collaboration, be aware that version history can take up space. Regularly encourage team members to clean up unnecessary versions.
By keeping these insights in mind, managing shared files on Google Drive can not only help you maintain a cleaner drive but also ensure that your storage is optimized. As IT professionals or tech enthusiasts, these strategies serve as essential tools to navigate the nuanced landscape of Google Drive's collaborative features.
"Managing your shared files effectively can save you from a storage crisis while enabling free collaboration across your team."
Utilizing Google Drive's Offline Mode
In the digital landscape, we often find ourselves tethered to the internet for accessing our needed files. However, Google Drive offers an important feature that can significantly enhance your workflow and efficiency – Offline Mode. This capability allows users to work on their documents and files without an active internet connection, ensuring that productivity doesn't come to a standstill during connectivity issues. Given the nature of the tasks IT professionals and tech enthusiasts handle, understanding how to utilize this feature effectively can make all the difference.
Benefits of Offline Access
Utilizing Google Drive's offline capabilities has several key advantages:
- Continuous Accessibility: No internet? No problem! With Offline Mode enabled, users can access their files anytime, anywhere, whether they're in a meeting, traveling, or facing connectivity hiccups.
- Seamless Workflow: For those moments when you’re in the zone, working offline allows for uninterrupted focus. You can modify documents or collaborate with colleagues without the distractions that might come from constantly re-establishing your internet connection.
- Automatic Synchronization: Once you reconnect to the internet, any changes you made while offline will automatically sync back to your Google Drive. You won’t have to lift a finger; it all happens in the background.
- Efficiency during Outages: Whether it's a planned maintenance window or an unexpected outage, having the option to work offline minimizes downtime. This flexibility is a massive boon for IT professionals who thrive on productivity and are often on tight schedules.
Managing Files Offline
Managing files in Offline Mode is straightforward but does require some setup beforehand. Here’s how to ensure that you’re ready:
- Enabling Offline Mode:
- Selecting Files for Offline Use:
- Accessing Your Files:
- Monitoring Updates:
- Open Google Drive in your Chrome browser.
- Click on the gear icon for settings.
- Look for the option that says "Create a Google Docs, Sheets, and Slides file and open it in offline mode" and enable it.
- You’ll need to decide which files are essential for your work when offline. This could include important research documents or ongoing projects.
- Right-click on the desired files or folder and select “Available offline.” Google Drive will store these files on your device.
- Once Offline Mode is set up, you can access your offline files directly from the Google Drive app on your mobile device or through your Chrome browser on a desktop.
- Remember to keep track of which files you’ve modified offline. It’s good practice to review changes once you’re back online to integrate your work with current data.
"The beauty of Google Drive's Offline Mode lies in its simplicity. Just a little setup can pave the way for uninterrupted productivity."
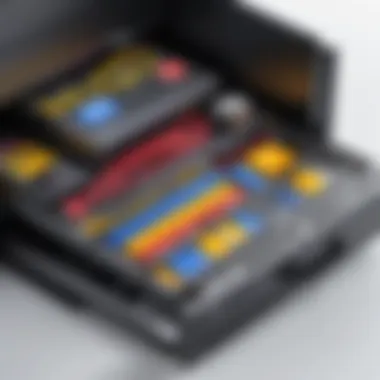
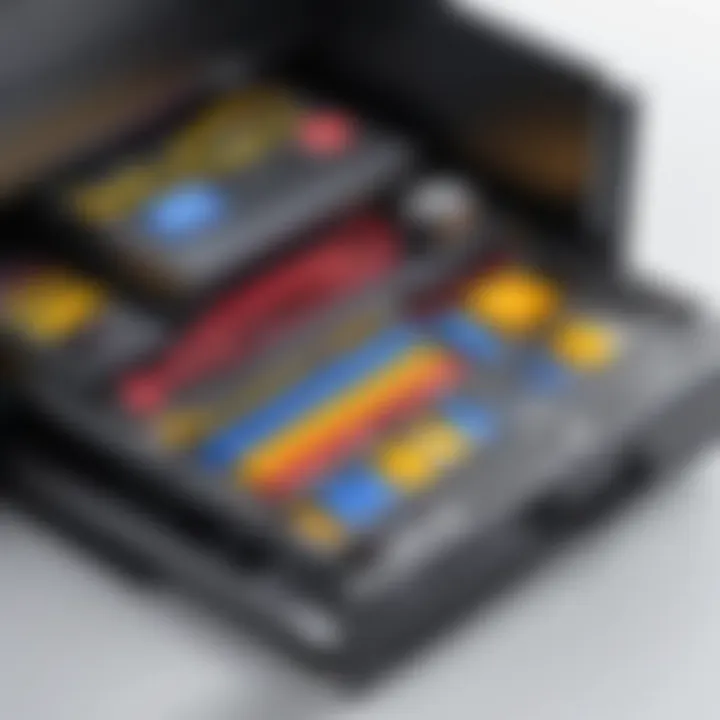
Utilizing these strategies can lead to greater productivity while managing your Google Drive storage. In a world where efficiency is king, leveraging Offline Mode might be one of the most efficient methods to keep your digital space organized and your workflow seamless.
Deleting Old Backups from Google Drive
Managing your Google Drive storage isn't just about deleting old files or organizing folders; it extends to managing backups too. Old backups can be a sneaky drain on space, often overlooked amid the myriad of other files. Recognizing their impact is crucial for anyone aiming to optimize their Google Drive usage. In this section, we will delve into how backups affect your storage capacity and outline the clear steps for their deletion, ensuring that your precious storage space isn't wasted on files you no longer need.
How Backups Affect Storage
Backups in Google Drive can be categorized into two main types: automatic backups from devices, like mobile phones or computers, and backups created by applications. This might include things like images, contacts, and even app data. Each of these creates a copy of your data, which can accumulate unnoticed. The threat they pose is deceptively simple—over time, these backups can occupy a significant chunk of your storage capacity.
Key points on how backups impact your storage:
- Cumulative Effect: Each backup adds to your storage tally. If you have several devices backing up to the same Google Account, it can quickly pile up.
- Redundant Data: Many backups may contain data you’ve already transferred elsewhere (like to other cloud services or local drives) which means those files could be redundant.
- Storage Limits: Google offers limited storage based on the plan. Once you hit this limit, further uploads will be restricted, halting your productivity.
For those actively involved in IT management or tech-related roles, understanding how daily operations tie into Google Drive usage is vital. Regularly evaluating your backup needs is a solid step toward freeing and optimizing your space.
Complete Process for Backup Deletion
Deleting backups is straightforward but must be approached carefully to not accidentally remove vital data. Here’s a comprehensive step-by-step process you can follow to clean up your Google Drive storage effectively:
- Access Google Drive: Open your Google Drive via web browser or application. Ensure you are logged into your account.
- Locate the Backups: Look for the “Backup” section. This is where auto backups are typically stored.
- Review Backup Contents: Examine each backup carefully. Consider whether the data within is still necessary. You are looking to balance between maintaining useful backups and vacating unused space.
- Select Backups to Delete: Click on each backup you deem unnecessary. Google Drive allows for multi-selection.
- Initiate Deletion: After selecting the backups you want to remove, right-click and choose the “Delete” option. Confirm your deletion choice when prompted.
- Empty Trash: Don’t forget this last step! Navigate to the trash bin in Google Drive and empty it to truly free up the space. Otherwise, the deleted files stay in a limbo, still counting against your quota.
- On desktop, the section may be found in the left-hand panel. If not immediately visible, use the search bar with keywords like "backups."
Pro Tip: Consider setting reminders to check your backups periodically. Regular audits can help keep your storage optimized, turning what could be a burdensome task into a simple routine.
In summary, paying attention to old backups is a critical aspect of optimizing your Google Drive. With a few deliberate actions, it is indeed possible to reclaim valuable storage space, allowing you to focus on what truly matters in your personal and professional digital life.
Managing Google Photos Storage
Managing storage on Google Drive can often lead to headaches, especially when Google Photos kicks in. When you have a vibrant collection of memories, it’s easy to underestimate how much cloud space those photos are gobbling up. The very essence of this section is to navigate the nuances of Google Photos management because, let’s face it, nobody wants to be greeted by a storage full alert right in the middle of capturing the next great moment.
Understanding Google Photos Impact
So, what’s the fuss about Google Photos? For many, photos are the lifeline of cherished memories, yet they can also be the Achilles' heel of storage management. Google Photos has a significant influence on your overall Google Drive storage. Whenever you upload a photo or video, they use a chunk of that precious digital real estate.
First, let’s get to the numbers. Each uploaded image, depending on its quality and resolution, takes up a varying amount of space. For instance, a high-resolution photo can be around 4 megabytes, and videos? Well, they could easily balloon to hundreds of megabytes if you're not careful. It’s not just about the media you love; it’s also about what is being done with it across your Drive.
Moreover, if you’ve chosen the original quality option for your uploads, rest assured that those files are counted against your Drive storage limit. If you’re a heavy snapper or a video enthusiast, it’s imperative to keep tabs on how many bytes your memories are consuming.
Optimizing Google Photos Settings
Optimizing your Google Photos is akin to giving your storage a much-needed spring cleaning. Here are some actionable steps you can undertake to manage your photo space while keeping your artistic pursuits alive:
- Change Upload Quality: Opt for the high quality setting which compresses your images slightly but can save you loads of space.
- Back Up and Remove from Device: If you’ve already backed up photos to the cloud, consider erasing them from your device. The beauty lies in redundancy – your photos are safe in the cloud while freeing up your local device storage.
- Use the Storage Management Tool: Google provides features that highlight duplicates and blurry photos, so why not take advantage? Regularly running this tool keeps your collection neat and tidy.
- Archive Old Photos: Not every moment needs to be front and center. You can move older photos or albums to the archive. They’re still safe and sound but won’t clog your main feed.
The importance of managing Google Photos can't be overstated. It empowers you not just to enjoy your memories but also to do so efficiently, without constantly worrying about storage limits. Tackle this aspect of your storage strategy head-on, and you'll find yourself better equipped to handle the bulk of your digital life.
"A picture is worth a thousand words, but a little space management goes a long way in keeping those words accessible."
Exploring Google Drive's Upgrade Options
As digital data continues to swell at an astonishing rate, the necessity to optimize storage becomes paramount. In this landscape, Google Drive stands out, providing various tiers of service that cater not just to casual users but also to the voracious data needs of professionals. This section will navigate the waters of upgrading your Google Drive plan, highlighting the key elements and considerations that underline this process.
Evaluating Paid Plans
Google Drive offers multiple paid plans that cater to differing needs. Users can choose from a selection of Google One subscriptions, each boasting various features intended to enhance the overall storage experience.
- Basic Plan: As an entry-level offering, this plan generally provides extra storage beyond the free 15 GB, perfect for light users who need a little more breathing room for their files.
- Standard Plans: These typically offer 100 GB or more, making them suitable for users who routinely handle larger documents, spreadsheets, and media files. More storage means less time spent worrying about running low on space.
- Premium Plans: Designed for heavy users, plans with 1 TB or more stand as a bulwark against data storage constraints. Ideal for teams working with high-resolution images and extensive projects, these plans allow an organization to streamline file sharing and accessibility.
When deciding on a plan, it's crucial to consider factors such as the total storage needed, how often you share files, and whether additional features—like family sharing or enhanced support—are pertinent.
Assessment of Value for Money
When spending the hard-earned cash on a subscription, assessing the value for money is crucial. First off, ask yourself: what features do you truly need? Just buying storage without considering usage is like buying an expensive sports car for daily commutes.
To break it down:
- Cost per GB: Analyze how much you're paying for each gigabyte. A higher tier may sound attractive, but compare it with alternatives to ensure you're getting your money's worth.
- Additional Features: Plans can come laden with benefits like priority support, the ability to share with family, or even access to exclusive features across Google services. Sometimes, a higher upfront cost may yield better long-term savings.
- Trial Options: Google often provides perks such as a trial period for higher tiers. Take advantage of this to test if the upgrade suits your lifestyle and needs.
"Upgrading your storage is akin to investing in your digital real estate; the right choice can yield dividends in productivity and peace of mind."
By methodically evaluating the various plans and understanding their potential return on investment, professionals and everyday users alike will secure their information in a space designed to grow with them.
Closure on Google Drive Storage Management
In wrapping up the exploration of Google Drive storage management, one can't underestimate its significance, especially in an era where digital clutter can sabotage productivity. Efficient storage usage translates not just into free space but enhances overall file retrieval speed and accessibility. For IT professionals and tech enthusiasts, this topic bears particular relevance, as the effective optimization of storage solutions encourages a smooth workflow in both personal and organizational settings.
Cloud storage offers a myriad of benefits—speed, accessibility from anywhere, and a certain peace of mind that comes with knowing your files are not tethered to a single device. However, excessive data can lead to chaos. By understanding the storage limitations and utilizing best practices and tools, users can ensure that their operations are not bogged down by unnecessary files.
"A well-organized digital workspace is a developer's best friend."
For achieving this organizational structure, deleting outdated backups, streamlining Google Photos settings, and keeping on top of file sharing limits are critical. Each of these strategies contributes to an ability to prioritize space and make the most of what Google Drive offers, fostering an environment where users can focus without distraction.
Moreover, this article has delved into various methodologies—like utilizing offline modes, engaging third-party applications, and even evaluating upgrade options—which provide a comprehensive toolkit for any user looking to optimize their storage effectively. Staying ahead with systematic audits, scheduled cleanups, and leveraging advanced search tools represents a proactive approach to storage management.
In summary, the core benefit of managing Google Drive storage lies in enabling better usage of cloud resources, relieving users from the time-sucking alien known as digital clutter. It's not just about storage; it's about enhancing productivity and ensuring that vital information is readily available when needed most.
Key Takeaways for Users
- Know Your Limits: Understanding storage capacity and what impacts your quota is essential. Regularly checking your usage can prevent unwelcome surprises.
- Routine Maintenance: Implement a schedule for data audits and cleanups. Consistency is key in keeping your drive optimized.
- Leverage Google Drive Features: Utilize built-in tools for better organization, such as creating folders or using search functions efficiently.
- Explore Alternatives: Don't hesitate to consider third-party applications or other cloud services when Google Drive doesn't fit your evolving needs.
Future Considerations in Storage Solutions
As technology evolves, so too do storage solutions. Future considerations could involve:
- AI Integration: With advanced algorithms, future tools may automatically help manage and optimize storage based on user behavior.
- Security Enhancements: Expect more robust encryption methods and compliance features to meet privacy concerns.
- Hybrid Storage Models: Combining local and cloud solutions may become the norm, offering the best of both worlds.
Users are encouraged to stay informed about these trends and adapt swiftly to leverage the best storage practices available. The digital landscape is ever-changing, and so are the strategies needed for effective storage management.



