Resolving Wi-Fi Connectivity Problems on HP Computers
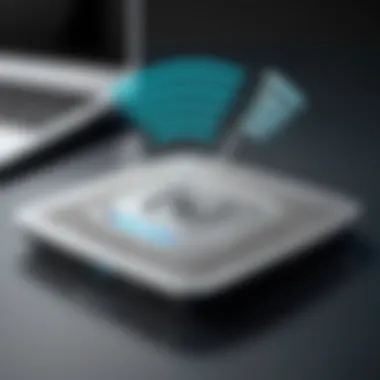
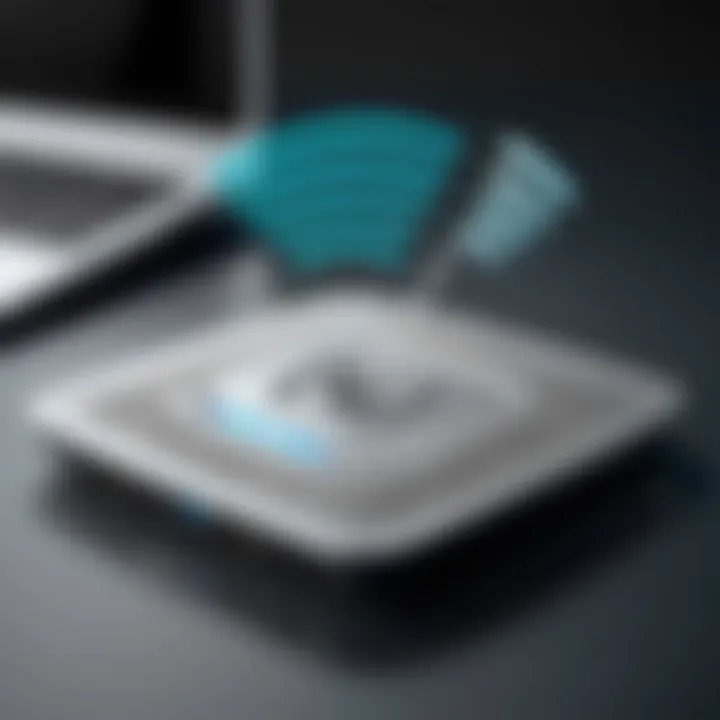
Intro
Wi-Fi connectivity issues can be a real thorn in the side for anyone working on an HP computer. Whether you’re trying to stream the latest episode of your favorite show, downloading an important document, or conducting a video conference, a reliable internet connection is essential. Yet many users face a range of problems, from complete inability to connect to intermittent drops in service.
The troubleshooting process might feel daunting, but breaking it down can make it manageable. This guide will navigate through various potential culprits that lead to connectivity troubles on HP devices. From hardware problems to configuration missteps, understanding the underlying reasons behind these issues will make recovery simpler.
As we dive deeper, we will not just discuss common symptoms but also provide actionable solutions that IT professionals and tech enthusiasts alike can find useful. By the time you finish this article, you will have a toolkit full of troubleshooting strategies that can restore your wireless connection effectively.
Understanding Wi-Fi Connectivity
In an age where online presence is as crucial as physical existence, it’s hard to overstate the significance of a solid and dependable internet connection. Most day-to-day activities depend on the ability to browse, communicate, and collaborate seamlessly online. This section aims to tackle just what makes Wi-Fi connectivity so vital, especially for users of HP computers.
Importance of Reliable Internet Access
When you sit down at your HP computer with the intention of getting work done, nothing can be more frustrating than a flaky Wi-Fi connection. Reliable internet access boosts productivity, allows for efficient communication, and enhances the overall user experience. Here are a few points to consider:
- Work Efficiency: With a stable connection, tasks that involve large data uploads or video conferencing become a breeze, preventing interruptions that could impact work deadlines.
- Entertainment: Streaming services, online gaming, and other forms of entertainment require a seamless flow of data. Lagging connections can turn a cozy evening into a testing ordeal.
- Cloud Services: The use of cloud applications and services has skyrocketed. A reliable online connection ensures that files sync and update without a hitch, enabling collaboration across different platforms.
For IT professionals, understanding these factors isn't just about solving problems; it's about fostering an environment where technology can truly enhance lives, not hinder them.
HP Computer Architecture and Network Interfaces
HP computers come equipped with a variety of network interfaces designed to facilitate seamless connectivity. Here's a closer look at how these components play into Wi-Fi functionality:
- Wireless Adapters: Inside these machines, you'll find wireless network adapters that help connect to Wi-Fi networks. Depending on the model and year, adapters can vary significantly in terms of performance and capabilities.
- Compatibility: The architecture of HP computers often aligns well with most standard Wi-Fi protocols, including the latest standards (like Wi-Fi 6) that promise enhanced speeds and connectivity.
- Driver Software: For effective communication between the hardware and operating system, HP relies on periodic driver updates. This software must be configured correctly to avoid connectivity glitches—an area where many common issues arise.
"The roots of connectivity problems often lie in the architecture itself; understanding these components helps in diagnosing issues effectively."
By grasping how HP’s computer architecture interfaces with the prevailing networking technologies, it becomes clearer why some configurations might fail and how troubleshooting can be approached.
In summary, understanding Wi-Fi connectivity involves not only recognizing its vital role in daily life but also appreciating the intricate workings of HP's internal components that facilitate this connectivity. This knowledge sets the stage for effective problem-solving when issues arise.
Identifying the Problem
Identifying the root cause of Wi-Fi connectivity issues is a crucial step in troubleshooting on HP computers. Without a clear understanding of what might be going wrong, any attempts to rectify the situation could be in vain. This section zeroes in on the symptoms users may experience and how those can guide you to either hardware or software problems.
Common Symptoms of Wi-Fi Issues
When your HP computer fails to connect to Wi-Fi, the frustration can be palpable. However, looking for specific symptoms can help pinpoint the issue. Here are some signs to watch for:
- No Internet Access: Even though your device shows that it's connected to the Wi-Fi network, you may find that your browser gives you errors while trying to reach websites.
- Slow Connection Speeds: Your connection might be so sluggish that loading a simple webpage feels like watching paint dry. This might indicate interference or other network-related issues.
- Frequent Disconnections: If you're experiencing intermittent connection drops, it might be due to various reasons, ranging from router problems to network settings.
- Limited Access to Network: Sometimes, your device may connect to the network but not have access to the internet itself.
Being aware of these symptoms allows you to approach the problems logically, rather than resorting to frustration.
Distinguishing Between Hardware and Software Problems
Understanding whether the issue lies in hardware or software is half the battle won in troubleshooting.
- Hardware Problems: These may involve the Wi-Fi adapter being physically damaged, loose connections, or issues with the router itself. If other devices on the same network are working fine, it’s a strong sign that the problem may lie within your HP computer. In particular, if your computer is unable to detect any Wi-Fi networks, hardware issues could be a potential cause.
- Software Problems: These often stem from outdated drivers, incorrect network settings, or issues with the operating system. If the Wi-Fi adapter appears to function correctly but fails to connect, a software issue may be at play.
Pinpointing whether the problem is with hardware or software can save a lot of time during the troubleshooting process.
In summary, identifying the problem is essential for efficient troubleshooting of Wi-Fi issues. Keeping an eye out for symptoms and discerning between different types of problems can lead to quicker resolutions.
Initial Troubleshooting Steps
When confronting Wi-Fi connectivity challenges with an HP computer, the initial troubleshooting steps act as your first line of defense. These steps are crucial because they help to swiftly eliminate some potential issues before delving deeper into more complex diagnostics. They allow both novice and seasoned users to tackle problems head-on without jumping straight into the technical weeds. Often, what seems like a daunting tech issue can often be resolved with a few simple actions that save time and frustration.
Checking Physical Connections
Ensuring that the physical connections are sound is the gateway to diagnosing any sort of network connectivity issues. A lot of folks tend to overlook this essential step, assuming everything is in order. However, the reality is quite different.


Inspecting Wi-Fi Switch or Button
Most HP laptops come equipped with a dedicated Wi-Fi switch or button, making this step vital. This component allows users to easily enable or disable the Wi-Fi functionality. Sometimes, this switch can be accidentally toggled off. A nice feature, but deceptive when things go south. So, it’s worth making it a habit to check the status of this switch. Failing to do so might lead you on a wild goose chase for software solutions when the fix is merely flipping a switch back to the “on” position.
It's a beneficial choice for this article because it emphasizes a common yet often overlooked problem. This can be the difference between feeling lost and making quick progress. A unique aspect of this switch is that it often provides a visual cue—like a small LED that changes color—indicating whether Wi-Fi is active. However, if this light is persistently off despite the device being powered on, that's your cue to check the switch.
Verifying Power Supply and Cables
Closely connected to checking the Wi-Fi switch is verifying the power supply and cables. If the router’s not plugged in properly, you won't get anywhere with the troubleshooting. An essential aspect, indeed! It’s not just about checking for loose connections. You also need to observe if the power supply itself is functional. Sometimes, cords can wear down, leading to partial connectivity or complete failure.
This step exhibits a key characteristic: it emphasizes the importance of ensuring all equipment behaves as intended. With power and cable issues, you’ll often discover they are the culprits behind connectivity failures without needing to dive deeper into diagnostics. The beauty of this step is it doesn’t require any special skills—just a keen eye to look for fraying cables or improper insertion into sockets.
Restarting the Computer and Router
After ensuring physical connections are solid, the next logical step is always to restart both the computer and the router. This might seem simplistic, but oftentimes it’s the simplest things that yield the best results. Restarting clears temporary files and refreshes the network connection. Like hitting a reset button on your brain; it gives way to new possibilities.
A lot of connectivity problems can be resolved merely by restarting the devices involved in the wireless connection. Don't underestimate the power of a good reboot!
Evaluating Network Settings
Evaluating network settings is a critical step when dealing with Wi-Fi connectivity issues on HP computers. It goes beyond just checking if one can connect to a network; it’s about ensuring that all configurations are optimized for a seamless experience. If settings get misconfigured, even the best hardware may struggle to maintain a reliable connection. The process serves multiple purposes – it identifies potential software-related culprits, ensures security protocols align with current workflows, and enhances overall performance. Here, we’ll dive into specific elements and considerations that make evaluating network settings not just necessary, but indispensable.
Checking Wi-Fi Network Availability
The foremost task in evaluating network settings is to check the availability of Wi-Fi networks. If your HP computer’s Wi-Fi capability is working correctly but it doesn’t detect any available networks, the problem lies deeper. There are a couple of things to keep in mind:
- Range: Ensure that your device is within the coverage area of the router.
- SSID Broadcast: Verify that your router is set to broadcast its SSID. Sometimes, routers have a feature that hides the network name, which can confuse devices trying to connect.
A simple way to check network availability is to hover over the network icon on the taskbar. If no networks appear, it could mean trouble. You may need to reset the router or consult your internet service provider for any issues concerning the broadcast.
Examining Network Configuration and Properties
This section probes into the settings of your HP computer and the connected network to confirm compatibility and functionality.
Accessing Control Panel for Network Settings
Accessing the Control Panel for network settings serves as a vital first step in ensuring that everything is in order. This tool is not just beneficial; it’s often a go-to for tech practitioners dealing with intricate network issues. Unlike other navigation methods, the Control Panel offers a detailed overview of both wired and wireless connections, along with the status of network adapters.
Here’s how you access it:
- Click on the Start Menu.
- Type “Control Panel” to launch.
- Navigate to Network and Internet, and then click Network and Sharing Center.
The Control Panel also allows for easy viewing of properties and configurations, making it a popular choice for professionals. You can gain insights into connection status, network type, and more. One unique feature is the ability to access advanced settings that might not be visible elsewhere, such as setting manual IP addresses, which can be vital for certain configurations. However, it does require a level of understanding regarding networking, which might be a stumbling block for some.
Reviewing DNS and IP Address Settings
After assessing the Control Panel, reviewing DNS and IP address settings can potentially uncover hidden issues. This element is crucial because improper settings here can lead to failed connections or slow speeds. The reason why reviewing DNS and IP settings is considered popular in this narrative is tied to its straightforward approach to resolving connectivity problems.
You can check these settings by navigating to the same Network and Sharing Center mentioned earlier. Choose your active connection and select Properties. From the list, find Internet Protocol Version 4 (TCP/IPv4) and click on it. Here you can see and modify your DNS settings.
- Unique Feature: One standout aspect of reviewing these settings is the ability to configure DNS servers. A custom DNS like Google’s 8.8.8.8 can often resolve latency issues.
- Advantages: Adjusting these settings can significantly enhance speed and access, allowing for more reliable connections and less downtime. The downside is that any incorrect changes could lead to further complications, making backups necessary before changes are made.
"A stitch in time saves nine" – addressing network settings promptly can save hours of troubleshooting later.
In summary, evaluating network settings is essential for diagnosing and fixing Wi-Fi connectivity issues on HP computers. This process, which includes checking network availability and examining configuration properties like DNS and IP settings, forms the backbone of a thorough troubleshooting approach.
Driver Issues
Driver issues frequently arise when troubleshooting Wi-Fi connectivity on HP computers. These drivers act like intermediaries between the operating system and the hardware, including network adapters. When the drivers are outdated, corrupted, or incompatible, it can lead to a plethora of connectivity challenges. Understanding these issues is critical because it is often the first area where connectivity problems can be rectified.
Poor driver management can result in frequent disconnections or an inability to access Wi-Fi altogether. Moreover, resolving driver-related issues doesn't merely fix connectivity; it can also enhance overall system performance. Modern Wi-Fi standards evolve swiftly, and having up-to-date drivers enables your HP computer to take full advantage of improvements in speed and security.


Identifying the Network Adapter
To effectively troubleshoot driver issues, identifying the correct network adapter installed on your HP computer is essential.
- Access Device Manager: Right-click on the Start menu and select Device Manager.
- Locate Network Adapters: In the Device Manager window, scroll down and expand the "Network adapters" section.
- Identify Adapter: Here you will see a list of devices. Look for names that may include terms like "Wireless", "Bluetooth", or specific model names tied to manufacturers.
Once you identify the network adapter, note the brand and model. This information is key when researching driver downloads and updates. Without it, you might end up with the wrong drivers, leading to exacerbated connectivity issues or even hardware failure.
Updating or Reinstalling Drivers
Updating or reinstalling drivers is often a straightforward yet effective approach to resolving connectivity issues. Here’s how you can tackle it:
- Manual Update:
- Device Manager Update:
- Reinstalling Drivers: If updating does not work, you may need to uninstall the current driver and reinstall it.
- Visit Manufacturer's Website: Go to the official HP support page where you can find the latest software related to your adapter model. Download the correct driver for your operating system.
- Install the Drivers: Follow the installation steps, which often include a prompt to restart your system for changes to take effect.
- Right-click the Adapter: In Device Manager, right-click the identified network adapter and choose "Update driver".
- Automatic Search: Select the option to search automatically for updated driver software. Windows will attempt to locate and install the latest driver for you.
- Uninstall: Right-click the network adapter, select "Uninstall device", and confirm the action. Once uninstalled, restart your computer. Windows will automatically attempt to reinstall the missing driver upon reboot.
Make sure to always create a restore point or backup important data before making changes to drivers. This ensures you can revert back in case something goes awry during the installation process.
Handling driver issues can prove beneficial not only for connectivity but also for optimizing your HP device’s functionality. Given the critical role that network adapters play in accessing the Internet, paying attention to these factors can circumvent many common pitfalls.
Advanced Troubleshooting Techniques
Advanced troubleshooting techniques are invaluable when the usual fixes don't cut it. While many common Wi-Fi issues can be resolved with basic steps, sometimes the deeper, intricate problems require a detailed approach and a bit of know-how. This category stresses the significance of utilizing built-in tools and methods that allow for diagnosing issues at a granular level. Understanding how to effectively employ these techniques can lead to identifying the root of connectivity issues with greater precision, saving time and frustration.
Using Command Prompt for Diagnostics
Command Prompt serves as a powerful ally in diagnosing Wi-Fi connectivity challenges. Many IT professionals appreciate its versatility and ability to provide insights that graphical interfaces may overlook. By leveraging various commands, users can gather important information about their network's health and performance.
Running Network Troubleshooter Commands
Running network troubleshooter commands can quickly pinpoint problems that might be clouding your connection. This process allows a user to initiate built-in diagnostics, which can uncover issues ranging from configuration errors to connectivity interruptions. One major feature of these commands is their automated nature; they can sometimes fix problems without further input.
- Key Characteristic: The automatic diagnosis aspect helps streamline the troubleshooting process.
- Benefits: This is particularly helpful for those who may not have technical expertise. It's like having a mini technician at your fingertips.
- Unique Feature: Commands such as , , or provide detailed stats on your network's status.
However, while they can provide immediate insights, their reliance on pre-set protocols may not divulge deeper systemic issues.
Analyzing Network Statistics
Analyzing network statistics is essential for understanding Wi-Fi performance over time and can reveal underlying anomalies that everyday use may conceal. When users take time to review these metrics, they can spot trends or spikes in usage that could indicate issues at play.
- Key Characteristic: It focuses on the health and integrity of the network rather than just the immediate connection issue.
- Benefits: This deeper analysis can lead to proactive care. By identifying fluctuations in latency or packet loss, users can act before problems escalate.
- Unique Feature: Tools provided by command prompt allow users to track their bandwidth and response times.
The downside, however, is that these statistics can be daunting and may require some technical knowledge to interpret.
Resetting Network Settings
Resetting network settings can feel like a last resort, but when your connectivity woes persist despite numerous efforts, it often revives the situation. This approach helps clear out corrupt configurations and get you back on track.
Executing Network Reset
Executing a network reset wipes the slate clean and resets all your network adapters and related settings to default. This is especially useful after a series of misconfigurations or if previous troubleshooting does not yield successful results.
- Key Characteristic: It delivers a fresh start without needing to dig deep into settings.
- Benefits: For many users, it’s a straightforward method, removing the guesswork involved in manual adjustments.
- Unique Feature: The process is straightforward and often only requires a couple of clicks.
However, users should be mindful that it’ll also reset saved Wi-Fi passwords and custom settings.
Restoring Default Wi-Fi Settings
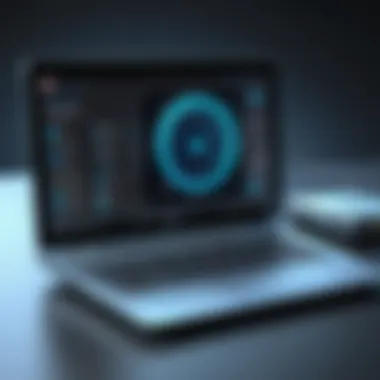
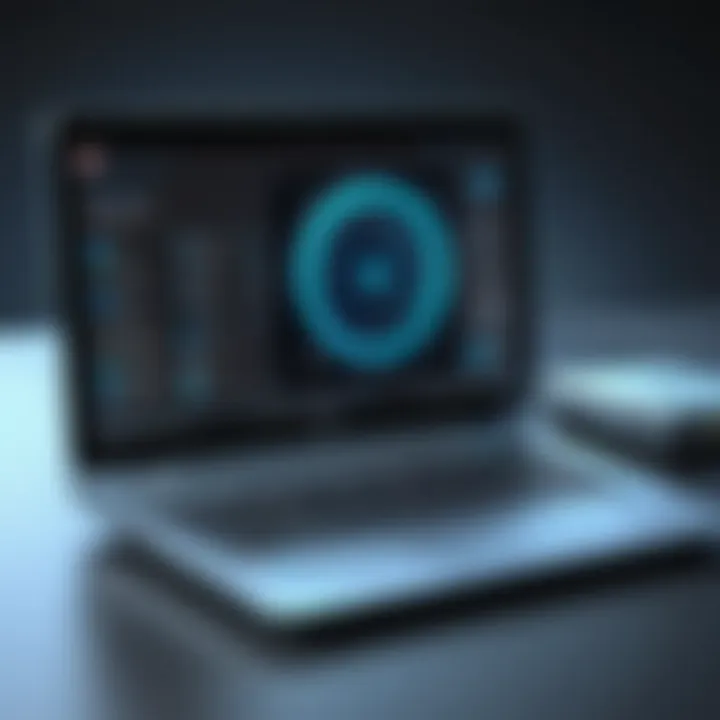
Restoring default Wi-Fi settings is another integral technique in resolving connectivity issues. This method reverts all wireless networking settings back to factory standards, often effective if specific configurations are interfering with connectivity.
- Key Characteristic: It simplifies the network environment, eliminating potential conflicting settings.
- Benefits: This could be especially helpful for those who’ve made numerous changes and can’t remember what might be causing issues.
- Unique Feature: The ability to return to a known baseline can help clarify if the original settings had an adverse effect on connectivity.
Nevertheless, like with executing a reset, users will need to reconnect to their networks and re-enter passwords after this step.
Important Note: Always ensure to have backups of any necessary data before performing resets or restoring settings, as these actions will change your configurations.
Examining External Factors
Understanding various outside elements that can affect Wi-Fi connectivity is critical when troubleshooting issues on HP computers. External factors often go unnoticed, yet they play a significant role in the reliability of connections. These factors can range from physical obstructions to service provider interruptions. By examining them carefully, a clearer picture of the connectivity landscape may emerge, aiding in pinpointing the underlying issues.
Interference from Other Devices
Identifying Sources of Wireless Interference
Wireless devices saturate our environments; they’re ubiquitous in both personal and professional settings. Recognizing the sources of wireless interference is paramount to restoring reliable connectivity. Common devices like microwaves, cordless phones, and even Bluetooth gadgets can disrupt Wi-Fi signals. By discerning these interfering elements, one can often alleviate connectivity problems without extensive technical intervention.
Identifying sources of wireless interference also empowers the user to make informed choices about device placement and usage. The key characteristic here is awareness. Knowing which devices can disrupt signals enables targeted actions to relocate, replace, or limit their use. This analysis makes it a fundamentally beneficial approach in the troubleshooting process, especially when cheaper remedies are necessary.
One unique feature of this process is its immediacy. Simple observation and adjustment can sometimes clear up issues faster than fiddling with network settings or contacting tech support. However, a downside is that not every interference source is readily identifiable, requiring a bit of trial and error.
Repositioning Devices for Optimal Connection
Another aspect to consider for enhancing Wi-Fi performance is the strategic repositioning of devices. The placement of both the router and the computer can greatly influence the quality of the connection. Ideal positioning involves minimizing distance and obstacles between the Wi-Fi source and the device. Adjusting the arrangement of furniture, moving the router higher, or placing it away from walls can help significantly.
Repositioning devices can enhance signal strength and reliability, making it a practical step to take before delving into more complex troubleshooting steps. The key feature here is flexibility; users often overlook that a simple movement can yield dramatic improvements in connectivity.
However, this method isn't devoid of challenges. Sometimes, repositioning requires alterations to current setups, which can feel tedious. But the potential benefits, such as reducing lag during important video calls or maintaining consistent streaming, make it worthwhile.
Checking Internet Service Provider Issues
Contacting ISP for Support
When self-troubleshooting yields no results, the next logical step is reaching out to the Internet Service Provider (ISP) for support. Sometimes, the problem may lie beyond your home setup—ISP outages can affect many users in an area. By notifying them of issues, they can assist promptly or provide insight into whether there’s a wider problem.
The essence of contacting an ISP for support is collaboration. Providing them with specific details about the problem can often lead to quick resolutions. Their expertise lays in the operational side of networks, and well-informed customers can make the interaction more productive. \n The downside, however, might be the waiting time, often frustrating for someone in need of immediate help. Despite that, working alongside them may ultimately expedite the recovery of reliable service.
Verifying Network Outages
In today’s digitally connected world, verifying whether a network outage is impacting your Wi-Fi is vital. A quick check can save time and effort in troubleshooting. ISPs often maintain website status pages or app alerts that report outages. Gathering this information streamlines the troubleshooting process.
The essential characteristic of verifying network outages is efficiency. By quickly ruling out ISP issues, users can focus their efforts on troubleshooting steps relevant to their equipment. This knowledge can provide peace of mind, knowing whether the fault lies within the home network or is an external circumstance.
However, depending on the service level and provided tools, one might find that some ISPs are more proactive than others about this information. An advantage of this aspect is the heightened awareness it brings to users—understanding the broader picture helps in planning work around potential downtime.
In summary, examining external factors such as device interference and ISP issues is an integral part of troubleshooting Wi-Fi problems on HP computers. These insights lead users toward solutions that may be simpler than anticipated.
Final Considerations
In the intricate realm of technology, Wi-Fi connectivity issues can pose a significant challenge, especially for users of HP computers. This section emphasizes the critical importance of recognizing when to seek professional help and maintaining your network settings for long-lasting performance. Understanding these aspects can help mitigate issues before they escalate, ensuring a smooth user experience.
When to Seek Professional Help
Sometimes, despite your best efforts at troubleshooting, connectivity problems persist. Recognizing the signs that indicate it's time to reach out to a professional is vital. You might encounter situations such as:
- Persistent Connectivity Issues: If the problem continues after exhaustive self-troubleshooting, it may be time for a technician to look deeper.
- Hardware Malfunctions: Odd sounds, unexplained overheating, or physical damage to the hardware components can suggest significant issues that require expert evaluation.
- Software Errors: If device drivers or firmware updates conflict or refuse to install properly, a professional can provide the guidance needed to sort these matters.
Ignoring these signs often leads to prolonged connectivity troubles that can impede productivity. Professional experts can not only diagnose complicated issues but also provide tailored solutions that ensure your device's network functionality remains intact.
Long-Term Maintenance Tips
Caring for your HP computer’s Wi-Fi performance doesn’t end once connected. Here are some practical tips to keep your connectivity strong in the long run:
- Regular Software Updates: Regularly check for updates to your device drivers and operating system. New updates often fix known bugs that may affect connectivity.
- Periodic Network Check-Ups: Conduct routine audits of your network settings. Evaluate configurations and ensure optimal settings are maintained.
- Secure Your Network: Use strong passwords and encryption to protect against unauthorized access that can lead to diminished performance.
- Optimize Router Placement: Place your router in a central location within your home or office to ensure even coverage, reducing dead spots and interference.
- Limit Connected Devices: Too many devices on one network can slow down connectivity. If possible, encourage a practice of disconnecting unused devices.
"Prevention is better than cure; proactive maintenance ensures a seamless connection, making life much easier in the digital landscape."
By following these considerations, you not only improve your immediate connectivity but also ensure your HP computer remains a reliable tool for navigating the online world with minimal interruptions.



