Screen Capture on Mac: Record Video with Audio
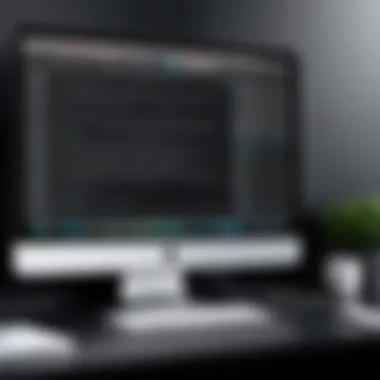

Intro
The ability to capture video on a Mac while simultaneously recording audio is an essential skill for many users today. Whether you’re creating tutorials, recording gameplay, or compiling presentations, knowing how to effectively capture high-quality video with audio can elevate the material significantly. This guide serves as a roadmap to navigating the various methods and tools available for screen capturing on a Mac—all while ensuring your audio is just as crisp and clear as the visuals.
There are built-in features that come with macOS, which often offer a straightforward starting point. However, sometimes the native tools might not meet all expectations when it comes to advanced functionalities. Therefore, delving into third-party software options can also be beneficial. Furthermore, understanding how to troubleshoot common issues that arise during screen recording is key to a smooth and effective process.
This article will elucidate each step, from choosing the right software to customizing your settings for optimal output. With insights tailored for both novices and seasoned tech aficionados, let’s dive into the nuts and bolts of screen capturing on your Mac with audio.
Preface to Screen Capturing
Screen capturing has become an essential skill in today’s digital landscape. Whether you are a professional educator, tech enthusiast, or a content creator, capturing your screen can help communicate ideas effectively. The discussion around screen capturing incorporates the visual element, but its true potency lies when you tie in audio. In this article, we’ll delve into the intricacies of capturing video on a Mac, placing significant emphasis on how to encapsulate audio within your recordings. This dual capture of both screen and sound enhances the content’s clarity and engages your audience much more effectively.
Defining Screen Capture
Screen capture refers to the process of recording whatever is displayed on your screen. To put it simply, it’s like taking a snapshot with the added benefit of movement. The output can be a live demonstration, a tutorial, or simply a playful scenario, depending on your intent. On a Mac, it’s similar to pressing the record button on a camcorder but digitalized. With various built-in and third-party options at your disposal, screen capturing has never been more accessible.
This process serves multiple purposes: it aids in creating instructional videos, preserves important moments from a video call, or even documents gameplay for those avid gamers. The flexibility of the medium opens doors to diverse applications. But, a crucial point to note is that simply capturing video isn’t enough.
The Importance of Capturing Audio
In the realm of screen capturing, audio plays a pivotal role. Think about it: how many times have you watched a tutorial video and missed the critical explanations just because it lacked proper audio? Capturing audio along with your screen adds depth and context. It allows the viewer to fully understand the narrative you’re weaving through your visuals.
There are various elements of audio to consider when screen capturing.
- Voiceover: If you’re explaining steps, your voice is the guiding light.
- System sounds: Capturing notifications or alerts can add authenticity to your content.
- Background music: It can enhance the viewing experience, but ensure it doesn’t overpower your main audio.
"Adding quality audio to your screen capture is like seasoning a dish; it enhances the overall experience."
Assessing Available Tools on Mac
In the world of screen capturing, especially for Mac users, knowing what tools are at your disposal greatly enhances your recording experience. Whether you're a tech enthusiast or an IT professional, assessing the available tools is not merely a preliminary step; it’s a cornerstone for achieving effective results in video capturing. This section will address the various options available and their significance in achieving quality recordings.
Built-in Screen Recording Options
Apple has built a robust ecosystem that caters to many users' needs directly out of the box. The built-in screen recording feature in QuickTime Player is one of the most accessible options for capturing video, paired with audio if desired. It’s user-friendly, requiring no additional downloads, which makes it ideal for novices or those who need a quick recording solution.
To kick things off, you simply open QuickTime player, navigate to "File", and select "New Screen Recording". Here, you can choose to record the entire screen or a selected portion, offering flexibility. Not everyone needs high-level features, and this tool's simplicity is its significant advantage.
However, one drawback is the limitation in features; for instance, advanced editing tools are not available immediately within QuickTime, which can hamper content creators who want to polish their videos. It shines in its ease of use, but for more complex needs, one might need to look at third-party options.
Third-party Software Solutions
While the built-in tools serve basic needs adequately, they may leave some users wanting more. Here’s where third-party software comes into play. Programs like ScreenFlow and OBS Studio offer comprehensive solutions that go beyond QuickTime’s capabilities. These programs often come with a plethora of editing features and enhanced customization options to cater to advanced users.
- ScreenFlow: This software is a popular choice because of its intuitive interface and powerful editing tools. Users can capture video, add annotations, and work with various video layers to create a polished finished product. The ability to incorporate clean audio directly during the recording process can also prove advantageous.
- OBS Studio: On the other hand, OBS Studio is open-source and completely free, making it ideal for those operating on a budget. It also allows for significant customization choices, which can be beneficial for broadcasting or creating high-quality content with multiple sources.
The trade-off here is often complexity; while these programs offer potent features, the learning curve can be steep. If you are willing to put in the time to learn the software, the results can be immensely satisfying, making it worthwhile for serious content creators.
Utilizing the right tools is vital in screen recording. It directly affects not just the output quality but also the efficiency of your recording process.
The choice between built-in options and third-party software solutions boils down to your specific needs and expertise level. Each has its merits, and understanding them can elevate the quality of your screen recordings on a Mac.
Using QuickTime Player for Screen Capture
QuickTime Player stands out as an invaluable tool for screen capturing on a Mac. Its accessibility, combined with a user-friendly interface, makes it an ideal choice for both novice users and seasoned professionals. With QuickTime, you can not only capture your screen but also seamlessly integrate audio, enabling a comprehensive recording that’s ready for sharing or editing. The significance of using QuickTime Player lies in its built-in capabilities that offer a polished solution right out of the box, eliminating the need for complex setups or costly software.
Initiating a Screen Recording
To initiate a screen recording with QuickTime Player, you start by launching the application. If it’s not already on your dock, you can find it in the Applications folder. Upon opening, navigate to the menu bar at the top of your screen and select . There, you will find the option . Clicking this brings up a recording interface, where you can tweak several options before you hit record.
When you click the record button, you'll have the chance to choose whether to capture the entire screen or just a portion by dragging your cursor to create a selection box. If it’s your first time, you may want to start with the full screen to get a feel for how the recording works. Don’t forget that you can also include audio; you’ll need to click on the dropdown arrow next to the record button. Here, you can select your preferred microphone, which opens the door for additional sounds like voiceovers or music to be added to your video.
Capturing System Audio
While QuickTime Player is exceptional for recording video and external audio, capturing system audio represents a slightly different challenge. The native functionality of QuickTime does not support system audio capture directly, but there are effective workarounds. One common method is to utilize third-party software like **Soundflower **or BlackHole. These programs create a virtual audio device that can route the system audio into QuickTime.
To set it up, you'd install one of these applications and configure your Mac’s sound settings. After installation, set the system output to the virtual device. Now, when you choose your audio input in QuickTime Player during the recording setup, select the virtual device instead of your microphone. This way, any audio playing through your speakers will be recorded alongside the screen video, resulting in a more cohesive output that reflects all elements of the viewing experience.
In summary, using QuickTime Player to record your Mac screen is a straightforward process, enriched by the careful selection and setup of audio inputs. By understanding these core functionalities, users can create high-quality content that captures not only their visuals but also the rich, layered sounds that contribute to a complete narrative.


Exploring Additional Software Options
When it comes to capturing video on a Mac, built-in tools like QuickTime Player are often enough for basic needs. However, as your requirements evolve—whether it’s for professional presentations, educational content, or gaming streams—you may find that these native options have limitations. This is where additional software comes into play.
Choosing the right tool can enhance your recording experience, simplify the editing process, and provide greater flexibility for audio and video settings. Understanding what’s out there allows you to tailor your approach and choose software that fits like a glove. With a multitude of options on the market, it's important to zero in on the specific elements that each software brings to the table.
ScreenFlow: Features and Benefits
ScreenFlow is a pearl of a tool, especially for those who crave both simplicity and power. Designed specifically for Mac users, it offers a user-friendly interface that doesn’t skimp on features. You can record your screen, and edit the video, all within one application.
Key Features:
- Multi-track editing: This feature allows you to manage various audio and video tracks, giving you precise control over your recordings.
- Built-in stock media library: ScreenFlow provides access to a library of sound effects, annotations, and motion graphics which can supercharge your videos.
- High-quality output: Supports export in multiple formats to cater to both web and professional needs, ensuring your content shines.
Using ScreenFlow means you can seamlessly flip between recording your screen and editing it, resulting in a streamlined workflow. Also, the ability to capture system audio along with your microphone input adds a level of professionalism that can’t be understated. Whether you’re crafting a tutorial or capturing a webinar, the versatility here is noteworthy.
OBS Studio: A Comprehensive Tool
OBS Studio is often heralded as the go-to for those who dabble in broadcasting or more complex video recording tasks. What makes it stand apart? It can handle not just recording but also live streaming, giving it an edge in versatility.
Noteworthy Elements:
- Open source and free: This software is available at no cost, making it accessible for everyone, from hobbyists to professionals.
- Customizable interface: Users can arrange the interface to suit their specific needs, which is particularly beneficial for capturing video content efficiently.
- Plugin support: There’s a treasure trove of plugins available that can extend functionality, such as integrating with other software or adding sophisticated effects.
Because OBS Studio offers advanced features like scene transitions, audio filters, and integrated streaming options, it's particularly appealing for those producing content that requires a higher degree of interaction and engagement.
OBS has a learning curve that might feel like climbing a mountain at first, but once you reach the top, the view is spectacular.
In summary, exploring additional software options opens up a world of potential beyond the basic capabilities of QuickTime Player. Tools like ScreenFlow and OBS Studio not only enhance the recording process but also empower creators to generate high-quality video content with ease.
Setting Up Your Recording
Setting up your recording properly is essential for achieving the desired quality in your screen captures. The preparation phase often dictates the success or failure of the recording. If you want to avoid the dreaded moment of realizing that your captured video has poor audio or looks like it was shot by a camera from the Stone Age, then pay attention to these two significant components: audio input and video settings. You wouldn’t want to put a lot of effort into creating content, only for it to be marred by subpar technical quality; thus, setting up correctly is paramount.
Configuring Audio Input
When it comes to configuring audio input, it’s more than just clicking a few buttons. It’s about creating a sound environment that enhances your recording. Select your ideal microphone, whether it’s a built-in mic, a USB microphone, or a more professional XLR setup. Each option comes with its advantages and disadvantages.
Considerations for Audio Input:
- Microphone Choice: Built-in microphones are convenient but often lack clarity. An external mic, like the Audio-Technica ATR2100x, tends to provide rich audio quality which can drastically improve your recordings.
- Positioning: Where you place the microphone affects the sound quality. Too far away and you’ll get distant, echoey audio. Too close and you risk picking up plosives. The sweet spot is usually about six to twelve inches away from your mouth.
- Ambient Noise: This is the elephant in the room. Make sure to find a quiet space. You can use soft materials like pillows or sound dampening panels if noise is unavoidable.
A well-configured audio setup not only raises the audio clarity but also helps in keeping the viewer engaged. Think of it like the soundtrack of a movie—good sound can elevate an average film to something memorable.
Choosing Appropriate Video Settings
When the audio is crisp, it’s time to tackle the video settings. Choosing the right resolution and frame rate can mean the difference between grainy captures and professional-looking videos. Each platform you want to upload to or share with might have its own preferred formats, so it's good to match these requirements with your settings.
Key Video Settings to Consider:
- Resolution: 1080p is often a solid choice for clear detail without getting too heavy on file size. Going for 4K? Be prepared for larger files and more demanding processing power.
- Frame Rate: A frame rate of 30 fps strikes an excellent balance for most screen captures. If you’re recording fast-moving content, you might want to bump it up to 60 fps to minimize motion blur.
- Aspect Ratio: Commonly, 16:9 is the standard for most videos today, but if you're working on something specific for social media, you might want to consider square (1:1) or vertical formats (9:16).
Utilizing these components makes your setup comprehensive, preparing you to record with confidence. A thoughtful setup doesn’t merely focus on immediate needs but paves the way for future editing, sharing, and all the fuss that comes afterward. Take the time to ensure everything is in place; your future self will thank you for it.
Best Practices for Quality Recordings
When it comes to screen capturing on a Mac, ensuring top-notch quality in both video and audio can make a world of difference. A well-executed recording not only conveys your message clearly but also keeps your audience engaged. Following some best practices can help practitioners avoid common pitfalls and enhance their overall content quality. Let's dive into specific elements that can improve both the visual and auditory appeal of your recordings.
Optimal Recording Environment
The environment in which you record your screen plays a significant role in determining the overall quality. First off, look for a quiet space. Avoid background noise from things like traffic, kids playing, or even that neighbor who thinks they're the next guitar hero. Close your windows and turn off noisy appliances during the recording session. This helps in capturing clean audio, essential when you want your message to shine.
On the visual side, ensure that your workspace is well-lit. Natural light can be your best friend, but if that’s not an option, consider using soft artificial lights. Harsh lighting can create shadows on your screen, potentially distracting viewers. It’s also a good practice to arrange your desktop neatly. A cluttered screen can be visually overwhelming. You wouldn’t want viewers to be pondering if they should focus on your content or the fifty tabs you left open.
Here are some quick tips for crafting that ideal recording space:
- Choose a quiet room: Soundproof if possible.
- Manage lighting: Opt for soft, even light.
- Declutter your screen: Only display what’s necessary for the recording.
"A well-prepared environment acts as a supportive backdrop, allowing your content to take center stage without interruptions."
Utilizing External Microphones


While built-in microphones on Macs are usually adequate for basic use, they often fail to capture the richness of your voice. Using an external microphone can significantly elevate audio recorded during your screen captures. They not only offer better clarity but also reduce background noise, ensuring that your audience hears only what you want them to.
If you’re in the market for a good external mic, consider types such as USB microphones or XLR mics with an audio interface. USB models are often more user-friendly and connect directly to your Mac. They can provide broadcast-quality sound at a lower price point. On the other hand, XLR mics usually deliver superior audio performance but require additional equipment, which may complicate setup for less tech-savvy users.
Here are a few things to consider when picking a microphone:
- Directionality: Look for cardioid mics which capture sound primarily from the front.
- Budget: There are options available for any budget – from entry-level to professional-grade.
- Purpose: Consider your specific needs; voiceovers, tutorials, or presentations all may have different requirements.
Utilizing an external microphone can result in professional-quality audio that resonates better with your audience. Make sure to test the mic settings before recording to avoid the disappointment of poor quality sound in the final product.
Editing Recorded Videos
Editing videos after capturing them is where much of the magic happens. While the initial screen capture can deliver raw content, enhancing it through editing can significantly raise its quality and impact. Whether the final goal is to share tutorials, presentations, or gameplay, having polished visuals and audio can engage viewers far better than uncut footage. Editing offers a way to fine-tune the clarity of your message, ensuring it resonates with your audience. Here are some key elements to consider when diving into video editing:
- Clarity and Conciseness: Viewers often lose interest in lengthy or redundant content. Trimming the fat helps maintain engagement.
- Adding Context: Sometimes, adding annotations or footage can clarify points that were made during the recording.
- Audio Quality: Background noise or uneven volume levels can detract from the viewing experience. Proper audio editing can enhance clarity and engagement.
- Visual Appeal: Special effects, transitions, or even a color correction can elevate the overall aesthetic of the video.
Editing is not just a finishing touch; it’s essential for communicating effectively with the viewers.
Basic Editing Techniques
When it comes to editing videos, starting with the basic techniques can lay a solid foundation for more complex editing tasks later on. Here are some fundamental editing skills everyone should know:
- Trimming and Cutting: The ability to cut out unnecessary parts of your video helps streamline content. Most editing software allows you to split clips easily.
- Adjusting Volume Levels: Ensure that your background music doesn't overshadow narration. Use audio tools to balance this.
- Applying Simple Transitions: These can help make your video more fluid. A simple fade or cross dissolve can enhance how scenes flow into one another, which is often preferable over abrupt changes.
- Adding Text or Graphics: Overlay text for sections, titles, or annotations can reinforce your message. It’s also useful for emphasizing critical points or notes.
- Basic Color Correction: Balancing colors or enhancing brightness can significantly improve your video’s look.
These techniques are not just for the hobbyist. Professionally produced videos often employ these basics to keep the content engaging and viewer-friendly.
Advanced Editing for Enhanced Quality
Once comfortable with basic techniques, delving into advanced editing can produce videos that stand out from the crowd. High-quality editing can utilize cutting-edge tools to improve both the presentation and emotional heft of your content. Here’s a closer look at some advanced techniques:
- Multicam Editing: If your project has been shot with multiple cameras, multicam editing allows you to switch angles easily during the editing process, providing a more dynamic viewing experience.
- Dynamic Text and Animation: Instead of flat text, incorporating animated text can draw attention to key points. This adds a layer of professionalism and can serve to highlight essential information effectively.
- Advanced Audio Mixing: Tools like equalization and compression can further improve audio quality, allowing for a more nuanced sound experience. Software can effectively blend between voiceovers, sound effects, and background music.
- Color Grading: This is where you take color correction to the next level. With advanced grading techniques, videos can achieve a distinct look and feel that fits the content theme. Think of the visual atmosphere that a movie provides - it's all about color grading.
- Adding Special Effects: Though one must be careful not to overdo it, using effects creatively can add flair and life to your video. Effects can underscore critical moments or create a particular mood.
"Editing is where the essence of the video really comes to life, shaping the narrative and emotional journey of the viewer."
By refining these advanced techniques, you not only enhance quality but also create a captivating narrative that resonates deeply with the audience.
Common Challenges and Troubleshooting
When it comes to screen capturing on a Mac, particularly with audio, navigating through some common challenges is vital. These problems can sprout up at the most unexpected moments, and understanding how to troubleshoot them could save a lot of time and frustration. Whether you are producing a tutorial, recording a gameplay session, or just saving a video call, ensuring everything runs smoothly is key to acquiring quality content. Let’s delve into two significant issues that often arise: audio not recording and video quality issues.
Audio Not Recording
One of the most frustrating problems users face while capturing screen video is the audio not recording at all. This issue can stem from several factors: inappropriate audio settings, not selecting the correct input device, or a clash with other applications using the audio input simultaneously.
- Check Audio Settings: Always start by double-checking your audio settings. Make sure that you have selected the right audio source in your screen recording tool. If you are using QuickTime Player, for instance, go to the audio options and ensure your microphone is correct.
- Permissions Matter: MacOS is quite strict about privacy, so ensure your screen recording application has permission to access the microphone. Head to System Preferences > Security & Privacy > Microphone, and check if the appropriate box is checked for the application you’re using.
- Background Noise: Sometimes, other applications might be hogging the audio, leading to your recording not picking it up. Close unnecessary apps that might interfere with audio input.
"Most issues can be traced back to either settings or permissions. If you haven't checked them, that may be your first pit stop."
By addressing these areas, you may overcome the audio recording issue quickly. If all else fails, restarting the application or the computer sometimes does wonders!
Video Quality Issues
Video quality is another pressing issue that can thwart the effectiveness of your screen captures. Whether you're experiencing pixelation, lag, or poor frame rates, these problems can reduce the overall quality of your content. It’s more than just about how it looks; it’s about how your audience perceives the information you are presenting.
- Output Resolution: Start by examining your output resolution settings. Are they set to the highest available? A lower resolution can lead to grainy and unclear footage. Make sure your recording settings reflect your intended output quality.
- System Performance: Screen recording can be resource-intensive. If your Mac is struggling under the weight of running many applications at once, it may affect video quality. Close apps that are not needed during the recording, or considering upgrading your hardware if issues persist frequently.
- Recording Format: Different formats can yield varying levels of quality. If you notice quality issues during playback, consider saving in a different format that balances size and quality better.
- Screen Refresh Rate: If you are dealing with significant lag or stuttering, check your display's refresh rate settings. A variable refresh rate can sometimes lead to mismatched visuals.
Whether you’re capturing a live session or creating content for future viewing, electronic glitches can happen, but most issues have a solution. By keeping an eye on your settings and system performance, and ensuring you address these troubleshooting areas, you’ll set yourself up for a smoother recording process.
Output Formats and Saving Your Work
In the realm of screen capturing video on a Mac, understanding output formats is crucial. The format you choose can significantly impact the quality, compatibility, and usability of your recordings. Without a doubt, selecting the right file format allows for seamless sharing and efficient storage. This section dives deep into the nuances of various formats, why they matter, and how to effectively save your work.
Understanding File Formats
The world of video formats may seem like a jumbled can of mixed metaphors, but it can be broken down into a few clear categories. Each format serves its own purpose in terms of quality, file size, and compatibility:
- MOV: This is Apple's native format, favored for its high-quality output and editing flexibility. If you're using tools like QuickTime, this is often your best bet.
- MP4: Renowned for its balance between quality and file size, MP4 is one of the most popular formats. It’s widely compatible across many platforms and tends to be a favored choice for online uploads.
- AVI: Often resembling the heavyweight champion in video formats, AVI files provide excellent video quality but can come with larger file sizes, making them less ideal for easy sharing.
- MKV: While this format is a little less known, it's gaining traction thanks to its versatility and ability to store multiple audio tracks, making it a good choice for advanced users.
Considerations when choosing a format include the intended use of the video and the platforms you're targeting. For instance, if the main goal is online sharing, MP4 may serve you best. However, if you are looking to edit, then working with MOV could offer some advantages.
Best Practices for File Storage

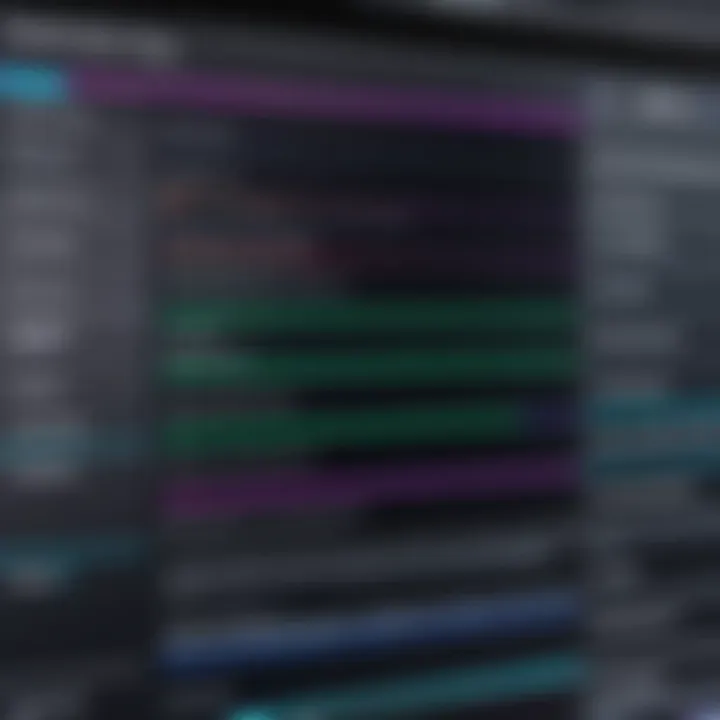
Once you’ve captured and edited your screen recordings, the next step is saving them. It's not just about picking a random folder and clicking "save." Being organized is key:
- Create a Structured Folder System: Establish a folder naming convention and sub-folders based on project or topic. This makes it simple to locate what you need later.
- Back Up Your Files: It's always wise to have a backup, whether through an external hard drive or cloud storage. Nobody likes the sinking feeling of losing precious work.
- Regularly Clean Up: Occasional housekeeping is a good practice. Remove outdated or unnecessary files to free up space and maintain clarity in your storage.
"A well-organized thought is worth two in the bush." It’s better to have clarity in your saved work than to sift through reams of junk searching for that one important video.
Utilizing these practices can prevent future headaches and ensure that your work is readily accessible and safe from digital misfortunes. Overall, understanding the different output formats along with best practices for file storage arms you with the tools needed for efficient workflow.
This journey into output formats and saving work sets the groundwork for dealing with your screen captures effectively and professionally.
Sharing Your Screen Captures
When it comes to screen capturing, it’s not just about recording; what comes next is equally crucial. Sharing your screen captures effectively can influence how well your content resonates with your audience. The importance of this aspect cannot be overstated. Whether you're demonstrating a software feature, delivering a tutorial, or sharing a presentation, the way you distribute your recordings can determine their impact and reach.
Sharing your videos can enhance collaboration, foster knowledge sharing, and provide valuable insights to clients or team members. For education, it can bridge gaps, making it easier for students to grasp challenging concepts. In fact, studies suggest that visual content can increase understanding and retention when compared to text alone. However, one must bear in mind considerations like file size and viewer accessibility. Here's a deeper dive into the methods and considerations that come into play when sharing screen captures.
Methods of Distribution
There are several methods to effectively distribute screen captures, and the choice will often depend on your audience’s needs and the platforms you use. Here are a few popular ways to share your recordings:
- Email Attachments: A straightforward option for short clips. But remember, most email services have size limits. Big files might be bounced back.
- Cloud Storage Services: Platforms like Google Drive, Dropbox, or OneDrive allow you to upload larger files and share links with your audience. This method ensures easy access without clogging inboxes.
- Video Sharing Platforms: Websites like YouTube, Vimeo, or even a company’s own server can host your recordings. These platforms often come with built-in editing tools and analytics.
- Social Media: Sharing clips on platforms such as Facebook or LinkedIn can increase visibility but be cautious about the right format and length for each platform.
- Webinars and Live Sessions: These allow for real-time engagement with your audience. Post-recording, you can share the session replay for those who missed it.
"The medium is the message" — Marshall McLuhan reminds us that how we share content can alter its perception.
Ensuring Compatibility Across Devices
As you prepare to share your screen captures, it’s vital to consider compatibility across various devices. Viewers today access content on a plethora of gadgets, from desktop computers to mobile phones. Failing to ensure your recordings play seamlessly across these devices can lead to frustrated viewers and missed opportunities. Here are key aspects to keep in mind:
- File Formats: Choose widely supported formats like MP4 or MOV, which are compatible with most devices and web platforms.
- Resolution & Aspect Ratios: Consider screen resolutions of different devices. Opt for a standard resolution (like 1920x1080) to ensure clarity on most screens. This keeps things looking sharp.
- Testing: Before sending anything out, test how your captures perform on multiple devices. This can save you from potential pitfalls and improve viewer experience.
- Streaming Quality: If using platforms such as YouTube, optimize upload settings to enable a smooth streaming experience, particularly on slower internet connections.
By meticulously planning how to share your recordings and ensuring they reach your audience successfully, you not only enhance viewer experience but also solidify your credibility within your field. It's about making your voice heard—and seen—in a world that thrives on connectivity.
Exploring Legal Considerations
When diving into the realm of screen capturing, especially on a Mac, it's vital to tread carefully through the legal landscape. Understanding the implications of recording content – whether it’s for personal use, educational purposes, or sharing with a wider audience – can save you a world of headaches down the line. A thorough grasp of legal considerations can also protect you against potential lawsuits or copyright infringements.
Understanding Copyright Issues
Copyright laws are like a double-edged sword; they offer protection to creators while also imposing restrictions on what can legally be recorded or shared. In essence, if you're capturing video or audio that isn’t entirely yours, you might run into trouble. This includes videos, music, and even presentations created by others.
For instance, suppose you’re recording a tutorial using a segment of a movie or a song as background music. Without proper rights or permissions, you could find yourself facing significant legal issues. Here are a few key points to consider:
- Original Content: If the material is created by you, you’re generally safe from copyright disputes. Make sure you own the content you're recording.
- Fair Use: This legal doctrine permits limited use of copyrighted material without getting permission, typically in contexts like criticism, comment, or education. However, fair use is subjective and can be tricky, often requiring a case-by-case analysis.
- Public Domain: Works that are older than a certain number of years may fall into the public domain and can be used without permission. However, always verify the status of the content to avoid mishaps.
"Don't assume that just because something is on the internet, it is free to use. Always check the licensing agreements!"
Obtaining Necessary Permissions
If you find that the content you wish to capture isn’t directly yours or falls under copyright protection, then obtaining the necessary permissions becomes crucial. This process can sometimes seem daunting, but it’s a vital step to ensure you are legally in the clear. Here are the paths you might consider:
- Reach Out to Creators: Contact the original creators or production companies directly to ask for their permission to use their work. Provide details on how you intend to use it; this transparency can often lead to a favorable response.
- Creative Commons Licenses: Look for content that is available under Creative Commons licenses, which allow uses under certain conditions. Make sure to follow the specific requirements laid out in the particular license.
- Purchase Licenses: In some cases, you can purchase a license to use the content legally. This can be a straightforward way to gain rights without having to navigate lengthy negotiations.
In the end, taking these legal considerations seriously helps you maintain the integrity of your work, ensuring that you’re not only creating great content but doing so within the bounds of the law.
Epilogue and Final Thoughts
In the realm of Mac screen recording, knowing how to effectively capture both video and audio is a powerful skill for a variety of users, from IT professionals to educators. This article has served as a guide to navigating the multifaceted landscape of screen capturing, emphasizing the importance of this technique in today's digital world. The correct setup not only enhances the quality of your recordings but also ensures that your audience receives clear, unhindered content.
The ability to capture video with synchronized audio unlocks numerous opportunities for communication. Whether you're creating tutorials, webinars, or presentations, the clarity that comes from a well-executed recording makes all the difference. There's something to be said about the collective learning experience that audio-visual content provides, reinforcing information in a way that text simply can’t match.
Moreover, another significant takeaway from the article highlights the balance between using built-in tools and third-party software. While QuickTime Player offers a straightforward option, exploring advanced software like ScreenFlow or OBS Studio can elevate the production quality of your recordings. The potential for customization and powerful editing tools available in third-party apps often outweighs the simplicity of built-in features—it’s about finding what fits your needs best.
As screen capture technology continues to evolve, following trends is essential for maintaining relevance. Keeping up-to-date with these advancements ensures your methods remain effective, efficient, and engaging for your audience.
"The art of capturing a moment often lies in the details—both in visuals and sound."
Recapping the Key Points
- Understanding Screen Capture: We explored the varying tools available for screen capture on Mac, including both built-in software and third-party applications.
- Audio Integration: Capturing audio alongside video is crucial for enhancing content communication, ensuring that the message is both seen and heard effectively.
- Best Practices: Setting up optimal recording environments and using external equipment can dramatically improve the quality of your output.
- Editing and Troubleshooting: We addressed common challenges and effective editing techniques that can help to polish recorded content.
- Legal Considerations: Being aware of copyright issues and the necessity for permissions prevents unforeseen complications down the line.
Future Trends in Screen Capture Technology
As technology marches forward, the screen capture landscape is expected to undergo significant changes. Here are a few trends worth noting:
- Increased Cloud Integration: More software is likely to integrate cloud features, allowing users to save and share recordings seamlessly. This could enhance collaboration, especially in remote work environments.
- AI and Automated Editing: With the rise of artificial intelligence, we may see tools that can automatically optimize video quality, suggest edits, and even transcribe spoken words to text, making the editing process even more user-friendly.
- Higher Resolution and Frame Rates: As streaming and content creation continue to demand higher quality, future recording solutions will likely support higher resolutions and frame rates. This is essential for maintaining sharp visuals, especially in gaming or detailed tutorials.
- Multimedia Integration: Expect to see enhanced capabilities for integrating various media types into recordings, such as real-time graphics overlays or interactive elements that can engage viewers further.
As we look ahead, having a strong grip on current techniques will allow creators and professionals to leverage these advancements effectively. Staying informed about new tools and methods will undeniably keep your content fresh, relevant, and compelling.



