Mastering Screen Recording on Microsoft Surface


Intro
Microsoft Surface devices are known for their advanced capabilities, providing users with powerful tools for both personal and professional use. One key functionality that often goes unrecognized is screen recording. Understanding how to screen record on these devices can be tremendously beneficial, whether for creating tutorials, capturing game play, or making presentations. In this guide, we will explore various methods for screen recording, review essential tools, and discuss best practices to ensure high-quality recordings. This information is particularly relevant for IT professionals and tech enthusiasts who seek to enhance their skill set.
Features Overview
Key Specifications
Microsoft Surface devices come equipped with several features that facilitate efficient screen recording. These include high-resolution displays, responsive touch screens, and robust processing capabilities. The built-in Windows operating system also includes native tools designed specifically for recording tasks. This makes it easier for users to capture their screens without needing to rely on third-party applications.
Unique Selling Points
One of the main advantages of screen recording on Microsoft Surface is its seamless integration with the Windows ecosystem. Tools like Xbox Game Bar and built-in Snipping Tool allow for instant access to recording features with minimal setup required. Furthermore, Surface Pen compatibility supports annotations during recordings, which can enhance presentations or tutorials.
Performance Analysis
Benchmarking Results
In testing various screen recording methods on Microsoft Surface tablets, we found that performance remains consistent across tasks. The Xbox Game Bar can handle high-resolution recordings with minimal lag, even when running resource-intensive applications. The overall performance may vary slightly based on the device model and specifications, but most Surface devices perform admirably under typical user scenarios.
Real-world Scenarios
Imagine you are an IT professional needing to create a training video for new team members. Using the Xbox Game Bar not only allows you to record your screen but also enables easy access to audio recording features. This integration simplifies the workflow, making it faster to produce informative content.
"Screen recording capabilities on Microsoft Surface empower professionals to effectively communicate ideas and facilitate learning with ease."
Understanding Screen Recording
The ability to capture the screen is a critical skill for many professionals, particularly in the tech field. Understanding screen recording enhances communication, learning, and documentation. It allows a user to share visual information efficiently, whether for training sessions, software demonstrations, or troubleshooting. The method of recording a screen directly influences the message conveyed, thus making it paramount to grasp the nuances of this tool.
The Importance of Screen Recording
Screen recording has become increasingly essential in various fields. For IT professionals, it serves as a comprehensive way to capture processes and share knowledge. When you record your screen, you enable others to follow along visually, which can be far more effective than textual descriptions alone. This visual medium reduces the likelihood of misunderstandings. Efficiency in demonstrating complex tasks can lead to faster problem-solving and an overall increase in productivity. Moreover, recording can be an excellent way to create tutorials or informative content for audiences, ensuring that key points are delivered clearly.
Investing time in mastering screen recording tools offers considerable benefits.
- Enhanced Communication: Screen recordings can illustrate intricate processes better than words can.
- Training and Onboarding: New employees can learn quickly by reviewing demonstrations.
- Documentation: Captured recordings act as a visual reference during meetings or technical discussions.
- Content Creation: Marketers and educators find screen recordings valuable for engaging presentations.
Common Use Cases for Screen Recording
Screen recording applies across diverse scenarios. Understanding these can help you tailor your approach based on the context of use. Here are common applications for screen recording:
- Software Demos: Presenting software functionalities to stakeholders or clients.
- Educational Tutorials: Teaching concepts through step-by-step guidance.
- Bug Reporting: Documenting software issues for developers with visual evidence.
- Virtual Meetings: Recording significant discussions or brainstorming sessions for future reference.
- Content Creation: Producing instructional content for platforms like YouTube or social media.
- Collaboration: Sharing processes or workflows among team members remotely.
Choosing the right use case is vital to maximizing the potential of screen recording. Conclusively, understanding the significance of screen recording lays a solid foundation for effectively utilizing this tool on Microsoft Surface devices.
Microsoft Surface Overview
In the context of this article, understanding the Microsoft Surface is crucial. Microsoft's line of Surface devices combines powerful performance with portability, making them ideal for professionals who require reliable technology. The Surface series operates on Windows, which allows for an integrated experience when utilizing screen recording features. A detailed insight into the Surface's capabilities will highlight how users can leverage these tools effectively.
Features of Microsoft Surface Devices
Microsoft Surface devices are designed with a blend of aesthetics and functionality. They typically feature pixel-dense displays, solid build quality, and versatile form factors, ranging from laptops to hybrid tablets. Some key features include:


- Touchscreen Functionality: Surface devices come with responsive touch screens. This is significant when trying to capture tutorials or walkthroughs effortlessly.
- Stylus Support: Devices like the Surface Pro allow for stylus use. This is useful for professionals who may wish to annotate during presentations or recordings.
- Powerful Processors: With options that include Intel's latest chipsets, the Surface can handle demanding applications used in recording and editing.
- Long Battery Life: The computing power is balanced with energy efficiency. Users can record sessions for extended periods without concern for battery depletion.
These features contribute to the overall user experience, particularly in environments that prioritize productivity and creativity.
Compatibility and System Requirements
Understanding compatibility and necessary system requirements is essential for any effective screen recording. While Surface devices generally provide a robust platform, users need to ensure their device's specifications meet the functional demands of recording software.
- Operating System: Most Surface devices run Windows 10 or later. This is critical as built-in tools like the Game Bar are optimized for these systems.
- RAM and Storage: A minimum of 8 GB of RAM is recommended for smooth screen recording, along with sufficient storage to save recorded videos. Users should also be aware of the output format of the recordings as this can affect storage consumption.
- Graphics Card: A capable GPU can significantly improve recording quality, particularly for graphic-intensive applications. Many Surface devices come with integrated Intel Iris graphics, which are adequate for most recording needs.
With these considerations in mind, one can ensure a seamless recording process on Microsoft Surface devices, maximizing the technology's potential.
Using the Built-in Screen Recording Tool
Using the built-in screen recording tool on Microsoft Surface devices is a key aspect of maximizing the utility of these devices. This feature not only simplifies the process of capturing visual content but also integrates seamlessly with other Windows applications. By utilizing this tool, users can create instructional videos, capture gameplay, or document presentations, making it especially valuable for IT professionals and educators.
The built-in tool offers several benefits. First, it eliminates the need for third-party software, reducing potential compatibility issues. Second, it is designed specifically for Windows, ensuring optimized performance that might not be matched by external applications. Third, the tool allows users to record audio along with video, which is critical for tutorials or presentations that require explanation. Overall, mastering this built-in feature enriches the user's experience and productivity on their Surface device.
Accessing the Game Bar
To access the Game Bar, first, ensure that your Surface device is running Windows 10 or later. The Game Bar is a central part of the Windows experience, easily accessible for screen recording tasks. To open the Game Bar, simply press the Windows key + G on your keyboard. This action will unveil a floating user interface that provides various controls and options.
If prompted, you may need to enable the Game Bar feature in your settings. Navigate to Settings > Gaming > Xbox Game Bar and toggle the switch to enable it. This step allows you to customize various features, such as keyboard shortcuts, audio settings, and broadcast options, enhancing your recording experience.
Step-by-Step Recording Process
Once you have accessed the Game Bar, begin the recording process with the following steps:
- Ensure that the application or screen you wish to record is currently open.
- Choose the Capture widget from the Game Bar if it is not already displayed.
- Click on the Record button, or use the keyboard shortcut Windows key + Alt + R to commence recording.
- During the recording, you can also capture screenshots by clicking the camera icon or pressing Windows key + Alt + PrtScn.
The recording will capture everything on your screen, along with any audio if your microphone is enabled. Ensure that you have chosen the right sources for both audio and video before starting the recording, as this affects the quality and clarity of the output.
Stopping and Saving Your Recording
To stop recording, open the Game Bar again using the keyboard shortcut Windows key + G or hover over the recording status on the screen, then click the Stop button. Your recording will automatically save to your default Videos folder, specifically in a subfolder named Captures.
Following this, it’s crucial to review your recording. Check the video length, audio quality, and overall content. If satisfied, you can consider basic editing if necessary. The built-in tool does not offer extensive editing capabilities, so external software may be required for significant modifications or enhancements. Moreover, always keep your recordings organized for easy access in the future.
Always check recording configurations before starting to capture content. This ensures that all important elements are included and enhances the quality of the final output.
By following these steps, the built-in screen recording tool on your Microsoft Surface can be utilized effectively, leading to high-quality recordings and successful outcomes.
Third-Party Options for Screen Recording
Screen recording is a valuable tool for both personal and professional purposes. While Microsoft Surface devices come equipped with built-in recording tools, third-party software options can provide enhanced features and flexibility. Choosing to utilize these applications can lead to more efficient workflows, better quality recordings, and additional functionalities that built-in tools may lack.
Evaluating Popular Screen Recording Software
When evaluating popular screen recording software, it’s essential to consider several factors. Different software options cater to distinct needs. For instance, OBS Studio is favored by gamers for its powerful streaming and recording capabilities. Camtasia stands out for its user-friendly interface, making it suitable for educational purposes.
Here are some crucial elements to evaluate:
- User Interface: The ease of navigation and usability. A complex interface can hinder productivity.
- Recording Quality: The ability to record in high resolution and support for various video formats.
- Editing Features: Some applications offer integrated editing tools. This can save time and make the process more seamless.
- Cost: Examine whether the software is free, subscription-based, or requires a one-time payment.
- Support and Community: Robust support can make troubleshooting easier, while a vibrant community can provide additional resources and help.
Installation and Setup Process
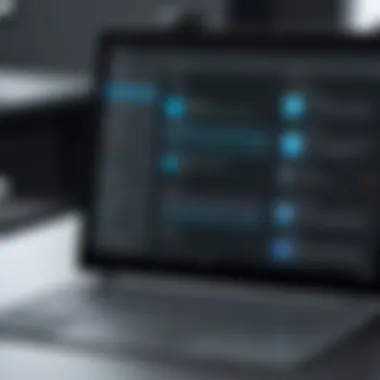

Installing third-party screen recording software typically involves straightforward steps. Each application may vary slightly, but the general process is similar.
- Download the Software: Visit the official website of the software you have chosen and download the installation file. Ensure that you download from the authentic source to avoid security threats.
- Run the Installer: After downloading, open the installer. You may need to grant permission for the installation.
- Follow On-Screen Instructions: Complete the installation process by following the provided prompts. Some installations may offer customization options, such as selecting installation paths.
- Launch the Application: Once installed, open the application. Familiarize yourself with the interface and settings before recording. Adjust settings according to your recording needs.
Recording with Third-Party Applications
Recording with third-party applications can be straightforward once you understand the key features. Most applications allow you to select what to record, whether it is the entire screen, specific windows, or regions.
Here's how to initiate recording:
- Open the Application: Launch the screen recording software on your Microsoft Surface device.
- Set Up Recording Parameters: Choose the area of the screen you wish to record. Adjust the resolution and frame rate for quality. Some software offers presets, making it easier to select optimal settings.
- Start the Recording: Look for a button that says "Record". Click it to start, and be ready to demonstrate or present whatever content you wish to capture.
- Monitor Performance: During recording, keep an eye on performance indicators. Ensure that your Surface device maintains a steady frame rate.
- Stop Recording: When done, click the stop button. Save your recording in the designated format.
Recording with third-party software may take some practice. However, understanding how to leverage the enhanced functionalities can significantly benefit your screen recording efforts.
Ensuring High-Quality Recordings
Ensuring high-quality recordings is essential for anyone utilizing screen recording software on their Microsoft Surface devices. The clarity of both video and audio can significantly affect the overall impression of the material being captured. Quality recordings enhance professional presentation, especially for IT professionals who often share tutorials or detailed presentations. Poor quality can lead to miscommunication and frustration for viewers. Therefore, focusing on optimal settings and managing audio and video quality is vital.
Optimal Settings for Screen Recording
Selecting the right settings for screen recording can make a considerable difference. Here are some optimal settings to consider:
- Resolution: Choose a resolution that balances quality and file size, such as 1080p. This is often sufficient for detailed visuals without excessive data consumption.
- Frame Rate: Aim for a frame rate of 30fps or 60fps for smoother motion. Higher frame rates are particularly useful for recordings involving fast-paced content, such as gameplay.
- Output Format: Using formats like MP4 can ensure compatibility with a variety of platforms. MP4 is widely supported and balances quality and storage efficiently.
- Bitrate: Adjust the bitrate according to your requirements; higher bitrates yield better quality but result in larger files.
These settings can usually be found in the screen recording tool’s preferences. Adjusting them according to the content type will help achieve the best balance between quality and size.
Managing Audio and Video Quality
Both audio and video quality play crucial roles in the overall effectiveness of a screen recording. Here are key points to consider:
- Microphone Selection: Use a high-quality microphone to capture clear audio. Built-in microphones often do not provide optimal sound quality.
- Background Noise Control: Ensure a quiet environment during recording. Background noise can be distracting and detract from the main content.
- Audio Sync: Check for synchronicity between video and audio. If there is a delay, it can confuse viewers and lessen the impact of the presentation.
- Video Lighting: Good lighting can enhance video quality significantly. Natural light or soft artificial lighting is preferable.
Remember, a recording should be clear and professional to effectively communicate your message.
By focusing on these settings and quality management techniques, you can significantly enhance the effectiveness of your screen recordings on Microsoft Surface devices. This attention to detail ultimately contributes to a more polished and engaging viewing experience.
Editing and Sharing Your Recordings
In the digital age, capturing screens is only half of the task; what follows is often just as important. Editing and sharing your recordings can enhance the clarity of your message and ensure that your audience receives the intended information. This section discusses why these actions are crucial and provides practical techniques for editing and sharing, particularly tailored for professionals in the IT field.
Editing can refine your recordings. It allows for the removal of unnecessary segments, adjustment of audio levels, and the addition of annotations. These enhancements can make a significant difference, especially when your audience needs to focus on specific parts of the content. Proper editing reduces distractions, making the viewing experience smoother and more impactful.
Sharing is equally vital. The method of sharing can influence how your content is perceived. A poorly shared recording can reach the right audience but fail to convey the value of the content. By adhering to best practices, you can ensure that your recordings have maximum reach while maintaining professionalism in presentation.
Basic Editing Techniques
Once you have recorded your screen, the next step is to edit it to improve quality. Basic editing involves a few key techniques, which include:
- Trimming: This allows you to cut unnecessary parts of the recording. Start and end points can be adjusted, removing any pauses or mistakes.
- Splitting: For longer recordings, splitting content helps in isolating distinct segments. This can clarify transitions between different topics.
- Adding Text Overlays: Text can enhance understanding. Annotations can highlight key points or provide additional context.
- Audio Adjustments: Ensuring that voices are clear and background noise is minimal is crucial. You may need to adjust audio levels or add background music to enhance engagement.
- Exporting in Various Formats: Depending on your needs, exporting your edited videos in different file formats can be beneficial. Common formats include MP4 and AVI, as they provide good quality and compatibility across platforms.
These techniques are fundamental. They help turn raw recordings into polished final products that can be shared and utilized effectively.
Best Practices for File Sharing
Sharing your recordings requires consideration of various factors to ensure effective dissemination of information. Here are some best practices:

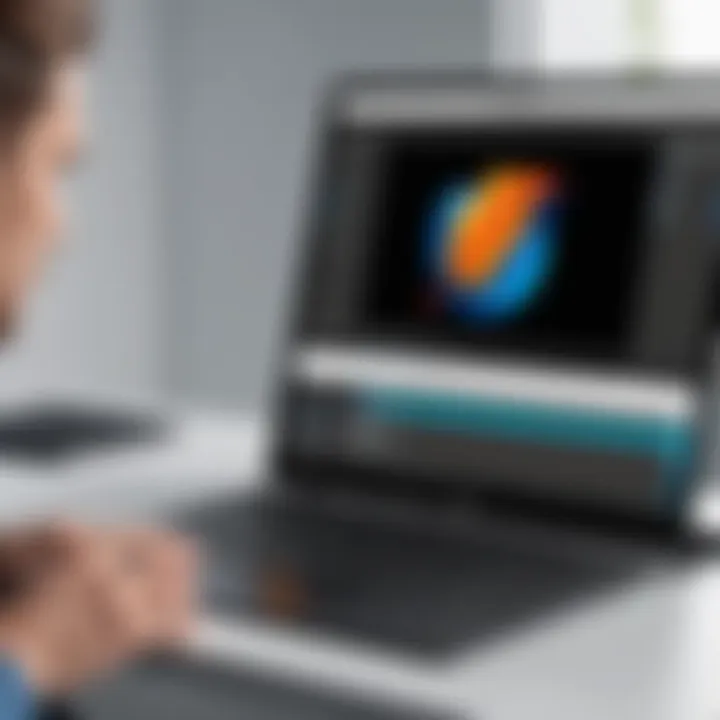
- Choose Appropriate Platforms: Consider where your audience is most active. For professional content, platforms like Microsoft OneDrive or SharePoint are suitable for internal sharing. For broader visibility, social media or video-sharing platforms like YouTube may be preferable.
- Optimize File Sizes: Large files can hinder download times and deter viewers. Use compression tools or share in lower resolutions where high quality is not required.
- Provide Context: When sharing, include a brief description of the content and what viewers should focus on. This guidance is important for setting expectations and improving understanding.
- Set Privacy Settings Appropriately: Be cautious with sensitive information. Adjust privacy settings to control who can access the recordings. This is particularly important in professional contexts.
- Seek Feedback: After sharing, engage your audience for feedback. Understanding their experience with the recording can help in refining future content.
By following these practices, you can enhance the reach and impact of your screen recordings. Effective editing and sharing maintain the professionalism necessary in the IT sector while ensuring that your audience receives clear, valuable insights.
Troubleshooting Common Issues
Troubleshooting common issues is a vital aspect of screen recording on Microsoft Surface devices. Given the diverse functionalities these devices provide, users may encounter various recording problems that can hinder the effectiveness of their tasks. Identifying and resolving these issues quickly can prevent frustration and lost productivity, making it an essential component of this guide. This section focuses on common recording problems and practical solutions.
Identifying Common Recording Problems
It is important to know the signs of common recording problems. Recording may fail for several reasons, often related to software or hardware conflicts. Here are some of the frequent issues users can encounter:
- Recording Not Starting: Sometimes, users may struggle to initiate the recording. This can happen if the recording settings are misconfigured or if other applications interfere with the screen recording feature.
- Poor Video Quality: At times, the recorded video may appear choppy or pixelated. This issue can stem from suboptimal settings or insufficient system resources.
- Audio Issues: Users may experience problems with audio not being captured or syncing poorly with video. Misconfigured audio input settings are often to blame.
- Game Bar Not Appearing: The Game Bar, meant for capturing recordings, may not show up. This may be due to a simple oversight in device settings or hardware compatibility issues.
Identifying these problems early on can save users a lot of time and effort in rectifying them.
Solutions and Workarounds
Fortunately, most screen recording issues can be resolved with straightforward solutions. Here are some recommended approaches:
- Check Permissions: Ensure that the screen recording feature has the necessary permissions enabled within system settings. This often requires navigating to Privacy settings and allowing access to screen recording features.
- Update Software: Keeping both the operating system and screen recording software up-to-date is critical. Microsoft frequently releases updates that address bugs and improve functionality.
- Adjust Settings: If the recorded video quality is not satisfactory, consider adjusting the settings. Lowering the resolution can help improve performance, especially for devices with limited hardware capabilities.
- Verify Audio Settings: Check that the correct microphone is selected in audio settings during the recording process. Users can do this in the Game Bar settings or through the system sound settings.
- Reinstall Applications: For persistent issues with the Game Bar or third-party software, reinstalling the application may resolve deep-rooted bugs.
- Consult Forums for Support: Engaging with communities on platforms like Reddit or tech-focused forums can provide valuable insights into similar issues faced by others.
Resolving recording issues is crucial for seamless content creation. By addressing problems promptly, users can maintain productivity and recover critical time lost due to technical difficulties.
In summary, understanding and troubleshooting common screen recording issues on Microsoft Surface devices can enhance user experience and effectiveness. Applying the solutions provided can lead to improvements in functionality and overall satisfaction with the screen recording capabilities.
Security Considerations
In the age of digital communication, security is paramount. When engaging in screen recording on Microsoft Surface devices, it is essential to recognize the potential security implications. This topic is particularly relevant for IT professionals and tech enthusiasts, who must balance functionality with privacy safeguards.
Screen recording can inadvertently expose sensitive information. Apps, passwords, and confidential communications might be visible in a recording. Therefore, understanding the risks and implementing appropriate security measures cannot be overstated. A proactive approach can mitigate vulnerabilities that may arise during recording sessions. As a result, maintaining a secure environment while capturing screen content is crucial.
Understanding Privacy Risks
Screen recording reveals more than just the intended material on your screen. It potentially captures every action performed, including notifications and hidden content. This expands the vulnerability to unwanted exposure. Some specific risks involve:
- Data Leakage: Unintended sharing of confidential material or personal data.
- Unauthorized Access: If recordings are not secured, they can be accessed by unauthorized individuals.
- Reputational Damage: Negative implications arise if sensitive information is shared or leaked.
To prevent these issues, it is advisable to be mindful of the content displayed before starting a recording. Ensure that no sensitive documents or notifications could impact personal or organizational privacy.
Implementing Security Measures
Securing your screen recordings starts with employing effective measures. Here are steps to consider:
- Check Privacy Settings: Adjust the settings on your Microsoft Surface to restrict access to important contents.
- Use Secure Software: Choose well-reviewed screen recording applications with robust security features. Popular choices often provide encryption and password protection for saved recordings.
- Limit Recording Areas: Instead of recording the entire screen, select specific windows or areas. This minimizes the chance of capturing unintended content.
- Manage Access: Set permissions on any shared recordings. Use password protection before sending files or storing them on cloud services.
- Regular Audits: Periodically check saved recordings for sensitive material. Delete files that are no longer needed or contain confidential information.
- Review which applications appear on the screen when recording.
By taking these precautions, you can assist in ensuring that your screen recording activities remain secure and preserve the privacy of sensitive data. Properly addressing security considerations will enhance the overall effectiveness of screen recording on Microsoft Surface devices.
Closure
The conclusion serves as a vital component of the article. It encapsulates the core takeaways from the discussion on screen recording on Microsoft Surface devices. In a world where visual communication is increasingly important, screen recording has become a critical tool for professionals. The importance of summarizing key points cannot be understated, as it aids in retention of information and clarifies practical applications.
Recap of Key Points
- Understanding Screen Recording: Realizing why screen recording is relevant can empower users, whether for presentations, tutorials, or capturing game clips.
- Microsoft Surface Overview: Gaining insight into the features and compatibility of Microsoft Surface devices enhances your recording experience.
- Using the Built-in Tool: The Game Bar provides an intuitive way to initiate recordings, essential for quick and straightforward tasks.
- Third-Party Software: Knowledge of additional software options expands the scope of recording capabilities, catering to diverse user needs.
- Recording Quality: Optimal settings are crucial for achieving high-quality footage, ensuring that the recording meets professional standards.
- Editing and Sharing: Basic editing skills and best practices for sharing recordings contribute to the overall effectiveness of the content produced.
- Troubleshooting: Understanding common issues and how to resolve them can save time and frustration during the recording process.
- Security Considerations: Awareness of privacy risks and implementing necessary security measures is paramount in maintaining data integrity while recording.
Final Thoughts on Screen Recording
Screen recording on Microsoft Surface devices is not merely a function; it is a powerful tool that has meaningful applications in various fields. The ability to capture on-screen activity translates to enhanced learning, effective storytelling, and professional presentations. As organizations and individuals continue to rely on digital communication, mastering this skill becomes essential.



