Mastering Screen Recording: Capture Video with Sound
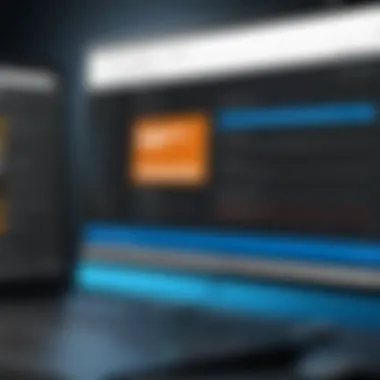
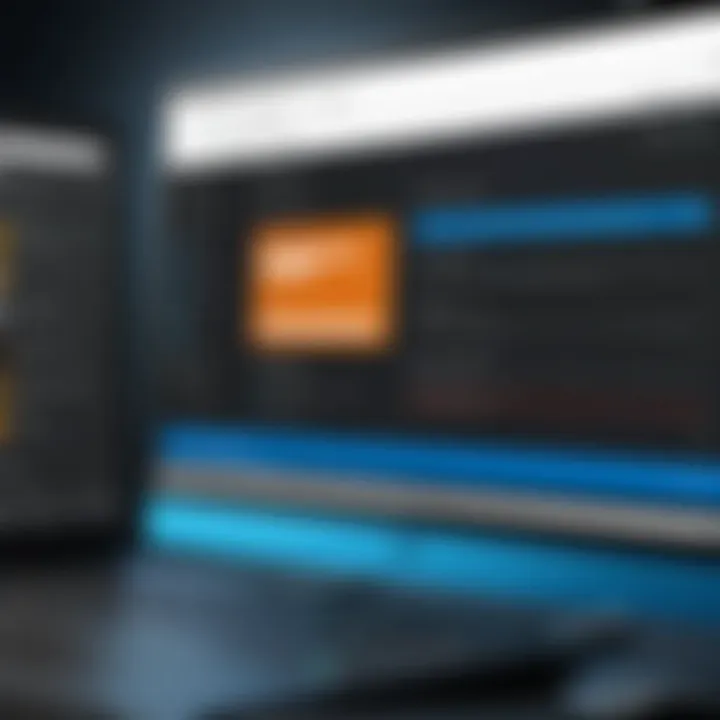
Intro
Screen recording has become an essential tool in various fields, particularly in IT and tech. It allows users to capture their screen activity along with accompanying audio, making it invaluable for creating tutorials, documenting bug reports, and sharing visual presentations. However, effectively capturing video with synchronized sound can be a complex process, varying from one platform to another. This article serves as an in-depth guide, walking readers through the necessary steps while providing insights into tools, settings, and troubleshooting tips.
Understanding the specific requirements for screen recording with sound is crucial. Each operating system and device has its own set of tools and constraints. For instance, recording on Windows often involves different software solutions than recording on a Mac. Mobile devices may require entirely different applications for a seamless experience. This article aims to clarify these differences and offer a solid foundation for anyone looking to hone their screen recording skills.
Within the following sections, key specifications of popular recording software will be discussed, highlighting features that cater specifically to IT professionals and tech enthusiasts. Performance analysis based on real-world scenarios will further elucidate how these tools perform under different conditions. By the end of this exploration, readers should feel equipped to choose the right tools and techniques for their specific needs in producing high-quality screen recordings with audio.
Understanding Screen Recording
Screen recording has become an essential skill in many fields, ranging from education to software development. This understanding is crucial because it can dictate the effectiveness of the final content you create. Capturing both video and audio simultaneously often enhances the communication of ideas, making it more relatable and engaging for the viewer.
Definition and Purpose
Screen recording refers to the process of digitally capturing the visual output of a computer screen or a mobile device. The purpose can vary significantly. For instance, educators may use it to create instructional videos. In contrast, software developers may record their screens to demonstrate a program's functionality. Moreover, it allows for the documentation of procedures, enhancing reproducibility of tasks and clarifying complex processes efficiently.
Importance in Professional Settings
In professional environments, screen recording is invaluable. Here are some reasons why it matters:
- Training and Onboarding: Companies utilize screen recordings to train new employees, allowing them to revisit materials as needed. This method saves time and standardizes training processes.
- Documentation: Technical teams can document workflows or product issues, providing a visual record that helps in problem-solving and knowledge sharing.
- Marketing and Demonstration: Marketers and content creators can showcase products and tutorials visually. This helps in making explanations clearer and more persuasive, thereby improving customer engagement.
"Screen recording is a bridge between information and visual representation, making it easier to understand complex subjects."
In summary, understanding screen recording is not just about capturing video; it's about using this tool effectively to enhance communication and efficiency in various sectors.
Choosing the Right Software
Selecting the right software for screen recording is crucial for both the quality of the output and the ease of use. This choice impacts various aspects of the recording process, from the ability to capture high-fidelity audio to the range of editing tools available post-recording. Given the diversity of screen recording needs, understanding the available options can significantly enhance productivity for IT professionals and tech enthusiasts alike.
Popular Screen Recording Software
There are several well-regarded screen recording software programs that meet various user needs. Each software offers unique features that cater to different requirements. Here are some of the most popular options:
- OBS Studio: A free, open-source platform that is ideal for users seeking robust functionality. It allows for both screen recording and live streaming. It supports high-quality video output and customizable settings.
- Camtasia: A paid software solution that combines screen recording and video editing capabilities. Its user-friendly interface makes it accessible for those new to screen recording, while still offering depth for advanced users.
- Snagit: Primarily focused on screen capture, Snagit also offers video recording functionalities. It is excellent for creating quick tutorials or presentations with minimal fuss.
- Bandicam: Known for capturing high-quality video with minimal performance impact. This is particularly useful for gaming or software demonstrations.
These tools provide various capabilities depending on user needs and are readily available across different operating systems.
Comparative Analysis
When evaluating screen recording software, it is essential to consider several factors to determine which best fits specific needs. Here are common criteria to compare:
- Ease of Use: Some software is straightforward, allowing you to start recording within minutes, while others might require a steeper learning curve.
- Recording Quality: Examine the resolution options available (720p, 1080p, or higher) and supported audio formats to ensure high-quality output.
- Editing Features: Assess what editing tools are included. Advanced tools can enhance your recording by providing options for annotations, cuts, and transitions.
- Price: Understand the cost relative to your budget. Some programs offer free versions with limited features while others require a one-time payment or subscription.
- Support and Updates: A responsive support system and regular updates can greatly improve your experience.
By carefully comparing these elements, one can make an informed decision that aligns with personal or professional recording needs.
Factors to Consider
When deciding on screen recording software, there are several factors that should guide your choice:
- Platform Compatibility: Ensure that the software is compatible with your operating system, whether it’s Windows, macOS, or Linux.
- Audio Input Options: Confirm that the software can capture audio from your microphone and system sound simultaneously, an essential aspect for effective recordings.
- System Requirements: Check the hardware specifications required to run the software effectively. High-end software might necessitate a powerful machine to function optimally.
- Trial Versions: Utilizing free trials allows experienced users to explore software functions before making a financial commitment. This is especially valuable for understanding the user interface and feature set.
By carefully weighing these factors, users can select software that not only meets technical requirements but also aligns with user preferences and specific project needs.
Screen Recording on Windows
Screen recording on Windows serves a critical purpose in various domains, including education, business, and technology. The ability to capture on-screen activity with audio adds immense value. It allows for clearer instructions, comprehensive tutorials, or live demonstrations. Many IT professionals and tech enthusiasts rely on this functionality for training or creating presentation materials.
In recent years, the relevance of screen recording has enhanced with the shift to remote work and online learning. Being able to record presentations and lectures not only aids in information retention but also facilitates sharing insights with a broader audience. Thus, understanding how to effectively use screen recording tools on Windows becomes a necessary skill.
Using Built-in Tools
Windows Operating System offers built-in tools for screen recording, currently best exemplified by the Xbox Game Bar. Designed primarily for gamers, this function is versatile enough to serve the broader needs of users. Activating it is straightforward — simply press the Windows Key + G. The interface provides a clean layout with easy access to recording functions.
Benefits of using built-in tools include:
- No installation required: It's already included with Windows 10 and later versions, saving time and resources.
- Ease of use: The user-interface is intuitive, making it easier for beginners to start recording.
- Performance optimization: As a native tool, it is optimized to function smoothly without consuming excessive system resources.


However, while built-in options are convenient, they may have limitations, such as fewer customization settings or lower video quality compared to third-party solutions.
Installing Third-party Applications
For those seeking advanced features or improved functionality, installing third-party applications might be the best route. Numerous software applications provide extensive capabilities, allowing for a customizable experience tailored to individual needs. Some popular options include OBS Studio, Camtasia, and ScreenFlow.
When considering third-party software, important factors include:
- Comprehensive editing features: Many applications come with built-in editors, enabling users to trim, cut, or enhance recordings.
- Flexible audio settings: Users can often choose specific audio sources, create overlays, or utilize voice modulation.
- Support for various file formats: Exporting recordings in different formats to suit varying usage scenarios.
However, one must also consider the potential downsides:
- Cost: While some options are free, premium features often come with a price tag.
- Complexity: More features can lead to a steeper learning curve, which might not suit beginners.
Screen Recording on Mac
Screen recording on Mac is an essential skill for many professionals and tech enthusiasts. With the growing reliance on digital communication, the ability to capture video presentations, tutorials, or walkthroughs is increasingly valuable. Using a Mac offers seamless integration with its ecosystem, enabling high-quality recordings with ease.
Using macOS Built-in Features
macOS provides built-in screen recording options that allow users to efficiently capture their screen without the need for additional software. To access these features, one can use the QuickTime Player, which is pre-installed on all Mac devices. Here’s a step-by-step guide on using this tool:
- Open QuickTime Player: Locate it in your Applications folder or use Spotlight Search.
- Select File > New Screen Recording: This opens the screen recording interface.
- Adjust Settings: You can choose to record audio along with your screen capture by clicking on the arrow next to the record button and selecting your microphone.
- Start Recording: Click the red record button and follow the on-screen instructions to either record the entire screen or select a portion.
- Stop Recording: Once finished, click the stop button in the menu bar.
These built-in features make it simple for users to start screen recording right away without needing extensive setup or configuration.
Overview of Popular Mac Software
In addition to the built-in options, many users opt for third-party software to enhance their screen recording capabilities. Some popular software solutions include:
- OBS Studio: A free and open-source option that offers robust features such as live streaming and multiple source inputs. It is highly customizable, making it suitable for advanced users.
- Camtasia: A comprehensive tool that provides not only screen recording but also powerful editing features. Camtasia is particularly appealing for those who want to create polished, professional videos.
- Snagit: Known for its simplicity, Snagit offers intuitive screen capturing along with basic editing features. It's excellent for quick tasks where advanced editing is not required.
- ScreenFlow: This software combines screen capturing with editing functionalities, making it another strong contender for educators and presenters.
When selecting software, consider factors such as your budget, specific features required, and whether you prefer a simple or feature-rich platform. Choosing the right software can greatly enhance the quality of your recordings and streamline your workflow.
Screen Recording on Mobile Devices
Screen recording on mobile devices has gained importance in recent years. With the rise of mobile applications, e-learning, and social media, the ability to capture and share screen activities on smartphones and tablets is valuable. It allows users to create tutorials, gaming content, and product demos effectively. By leveraging mobile screen recording, individuals and professionals can produce high-quality content. This not only helps in understanding concepts better but also enhances communication, especially in remote settings.
iOS Screen Recording
Recording the screen on iOS devices is straightforward, thanks to the built-in feature in iOS 11 and later. Users must first enable the screen recording option in the Control Center. To do this:
- Go to Settings.
- Tap on Control Center.
- Select Customize Controls.
- Add the Screen Recording feature by tapping the green plus sign.
Once added, users can access the Control Center by swiping down from the top-right corner of the screen. Tapping the screen recording button will initiate capturing, and the microphone can be turned on to include sound. A three-second countdown begins, giving users time to prepare.
To stop recording, one can tap the red status bar at the top and select Stop. The video will be saved automatically in the Photos app. The ease of this process makes it ideal for quick recordings.
However, users should consider that the captured footage may include notifications or other distractions from the screen. Therefore, it is wise to enable Do Not Disturb mode before starting. Also, in some cases, there may be restrictions on recording certain apps due to copyright policies or app settings.
Android Screen Recording Solutions
Android offers various solutions for screen recording, as the feature is not universally available across all devices like on iOS. For newer Android versions (Android 10 and above), a built-in screen recorder can be accessed:
- Swipe down from the top of the screen to open the notification panel.
- Look for the Screen Recorder icon. If it's not visible, it might require editing the quick settings and dragging it to the top.
Once activated, users can configure options such as audio input and video quality. Tapping on the icon will begin recording the screen after a short countdown.
For devices running older versions or lacking built-in options, third-party apps can be employed. Popular apps like AZ Screen Recorder and Mobizen provide comprehensive features. These applications offer extra functionalities, including:
- Editing tools to cut and merge clips.
- Options to add overlays and face cams.
- Configuration for frame rates and resolution settings.
While third-party apps are useful, it is crucial to research the app’s reliability and permissions. Some applications may request unnecessary access to personal information.
Always verify the permissions that apps request. Limit access to only what is essential for screen recording.
To conclude, capturing videos on mobile devices has become an integral part of both personal and professional processes. Utlizing built-in features and third-party solutions provides flexibility. Keeping local laws and educating oneself on company policies is recommendable wherever screen recording is applied.
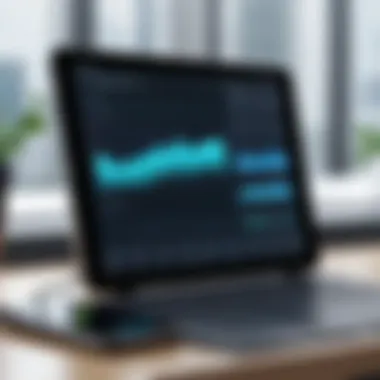
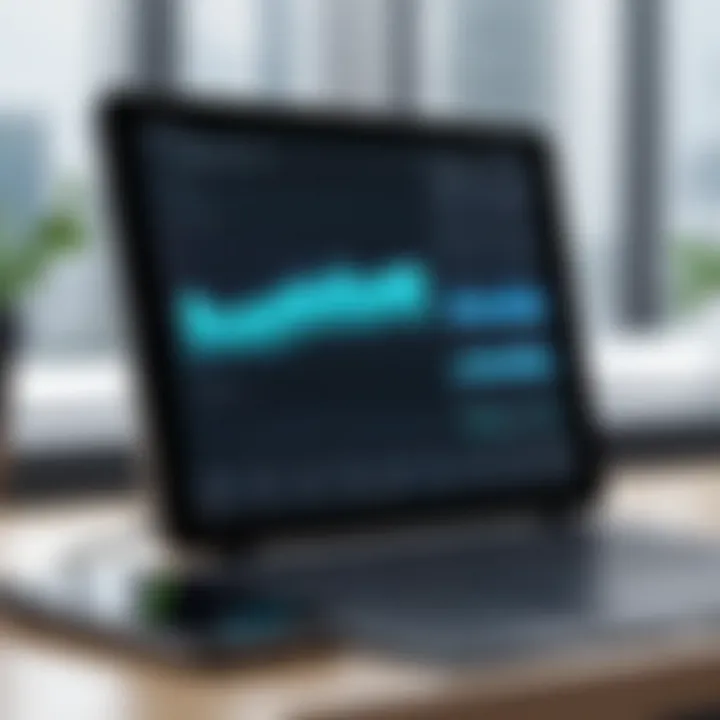
Configuring Audio Settings
Configuring audio settings is a critical component of effective screen recording. It ensures that the captured sound quality meets the professional standards expected by the audience. Not only does clear audio enhance the overall viewing experience, but it can also convey messages more effectively. Poor audio can lead to misunderstandings or present a lack of professionalism.
In this section, we will explore how to select the best audio sources and adjust audio levels optimally. These steps are vital for achieving high-quality recordings that resonate with viewers.
Selecting Audio Sources
When it comes to selecting audio sources, understanding the available options is essential. The primary audio sources generally include:
- System Audio: This captures all sounds produced by the operating system and applications. It is useful for recording software demos, games, or any audio played through your computer.
- Microphone: Choosing a microphone allows you to narrate or add commentary while recording. It provides a personal touch, especially in tutorials or presentations.
- External Audio Devices: Some users may want to connect external audio interfaces or mixers. These devices can deliver superior sound quality and more control over audio input.
Selecting the right source depends on the purpose of your recording. For example, if you're demonstrating software, system audio may be more crucial than voice commentary. Conversely, for educational videos, a good microphone is essential to maintain engagement.
Adjusting Audio Levels
Once you have selected your audio sources, the next step is adjusting audio levels. This task is often overlooked but is fundamental for ensuring clarity in the recording. Here are several points to consider:
- Balance Levels: Make sure to balance the audio from different sources. For example, if both system audio and voice commentary are captured, one should not overpower the other. This helps maintain a natural listening experience.
- Monitor Levels: Use audio meters on your recording software to monitor levels while recording. Aim for levels that peak around -6dB to -12dB. This range is generally safe from clipping, which can distort the audio.
- Test Recordings: Conduct test recordings to evaluate audio levels. This practice allows you to hear how the sound combines, ensuring no adjustments are needed before the actual session.
- Post-Processing Options: Consider post-processing options if needed. Editing tools like Audacity or Adobe Audition can help refine audio quality through normalization and compression if adjustments are necessary post-recording.
"A well-configured audio setup not only captures sound but also enhances the message being conveyed."
Through careful selection of audio sources and diligent adjustments to audio levels, you can significantly improve the quality of your screen recordings. This attention to detail demonstrates professionalism and commitment to delivering high-value content. For IT professionals and tech enthusiasts, mastering these aspects can lead to more impactful video presentations.
Best Practices for Quality Screen Recordings
Creating high-quality screen recordings involves more than pressing the record button. Very often, the final output depends on a series of best practices that can significantly enhance the viewing experience. When discussing screen recording, factors such as visual clarity, sound quality, and professional presentation become crucial. This section will delve into essential practices that help ensure recordings meet high standards, making them suitable for professional settings.
Screen Resolution and Frame Rate
Screen resolution refers to the amount of detail the video can capture, commonly expressed in pixels. A higher resolution results in enhanced clarity, which is particularly important for instructional videos or recordings that will be shared publicly. 1920x1080 (Full HD) is often considered the minimum for professional-grade recordings.
Frame rate, measured in frames per second (FPS), indicates how smooth the video appears during playback. A common standard is 30 FPS, but for fast-moving content, like gaming, you might prefer 60 FPS for fluid motion. If the recordings are too choppy, viewers will find it difficult to follow the content. Choosing the right combination of resolution and frame rate enhances not only the visual appeal but also the overall effectiveness of the communication.
Minimizing Background Noise
Background noise can distract viewers and dilute the message being delivered. It is imperative to create an environment conducive to recording by reducing ambient noise. Here are several strategies to consider:
- Choose a Quiet Location: Find a place with minimal traffic and distractions.
- Use Quality Microphones: A good microphone can isolate the speaker from background sounds.
- Soundproof the Room: Apply sound-absorbing materials if possible.
Taking these precautions can dramatically improve the audio quality of the recording. Clear sound helps retain the audience's attention and ensures that key messages are conveyed effectively.
Optimal Lighting Conditions
Lighting plays a critical role in how the video is perceived. Poor lighting can lead to shadows or washed-out visuals, diminishing the viewer's interest. Here are a few recommendations:
- Use Natural Light: Position yourself near a window during the day for softer and more flattering light.
- Employ Softbox Lights: Such lights can provide even illumination suitable for darker rooms.
- Avoid Backlighting: Ensure the light source is in front of you, not behind, to avoid a silhouette effect.
Maintaining good lighting conditions will not only improve video quality but also enhance personal presentation, making your recordings more engaging and professional.
Following these best practices ensures that the screen recordings are clear, noise-free, and well-lit, fostering a better understanding of the content. The attention to detail in the technical aspects of recording can significantly impact the effectiveness of your message.
Editing and Exporting Screen Recordings
Editing and exporting screen recordings is a critical step that can enhance the overall quality of your video. This section will outline basic editing techniques and essential export settings to ensure your recordings maintain their clarity and purpose when shared. Proper editing and exporting can significantly affect how viewers perceive the content.
Basic Editing Techniques
Editing enhances the viewer's experience by eliminating unnecessary content, adding annotations, or integrating background music. Here are some basic techniques you should consider:
- Trimming: Remove parts of the recording that are not relevant. This includes awkward pauses, errors, or sections that do not add value to the viewer’s understanding of the topic. Trimming can help keep the content concise.
- Adding Annotations: Use text overlays to emphasize crucial points or to provide additional information without disrupting the flow of the video. This feature can be beneficial in tutorial videos, guiding the viewer through complex explanations.
- Incorporating Callouts: Highlight areas of the screen to draw attention to specific details. This makes it easier for viewers to follow along, especially in detailed software demonstrations.
- Adjusting Audio Levels: Ensure that the sound quality is consistent throughout the recording. This may involve increasing volume in certain sections or applying noise reduction effects to minimize background noise.
Editing is not just about cutting; it is about creating a fluid and engaging narrative that communicates the intended message clearly.
Export Settings to Consider
Exporting includes several settings that can greatly influence how a recording is shared and viewed. Proper settings ensure that quality is not compromised, regardless of the platform used for sharing or viewing. Important settings to consider include:
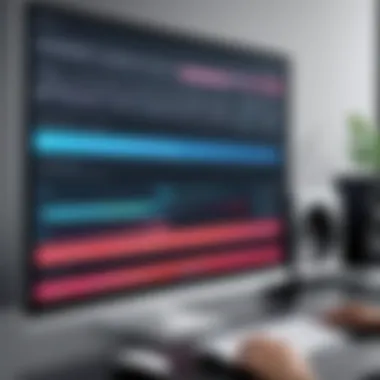

- File Type: Common formats such as MP4 or AVI are widely supported across platforms and maintain a good balance between file size and quality. MP4 is often preferred for its compatibility and compression efficiency.
- Resolution: Choose a resolution that suits the intended platform. Higher resolutions work well for HD displays but can lead to larger file sizes, making them less ideal for websites or quick sharing. 1080p is often a reasonable standard choice.
- Bitrate: This affects video quality and file size. A higher bitrate typically results in better visual quality but larger files. Be sure to find a balance that maintains quality without making the file unwieldy.
- Frame Rate: A standard frame rate of 30 fps (frames per second) is good for most videos, but you may wish to increase it for fast-moving content. Consistent frame rates ensure smoother playback across different devices.
- Audio Settings: Ensure audio settings match the quality of your video. A sample rate of 44.1 kHz is standard for most recordings. Keeping the audio in sync with the video during export is also crucial so as to maintain professionalism.
In summary, paying attention to the editing and exporting phase can result in a polished final product that effectively communicates your message.
"Quality editing is the unsung hero of video production. It can turn an average recording into an engaging experience."
Taking these steps during editing and choosing the right export settings can ensure your screen recordings are not only good but also impactful and audience-friendly.
Troubleshooting Common Issues
Troubleshooting common issues in screen recording is vital for achieving successful outcomes. Screen recordings frequently serve significant purposes, such as creating tutorials or capturing important online meetings. When challenges arise, correct identification and resolution become crucial. Common issues include problems with audio capturing and video quality. Understanding how to resolve these matters enhances the overall user experience and ensures that final outputs meet professional standards.
Audio Not Capturing
When screen recordings do not capture audio, it can be frustrating. The first step to resolve this problem is to check the selected audio input source in your recording software. Ensure that the correct microphone or system sound option is chosen. Many applications, such as OBS Studio or Camtasia, allow you to select audio sources before starting the recording.
Additionally, check your device settings. On Windows, for instance, verify in the sound settings that the microphone is enabled and not muted. For Macs, you may need to adjust the sound preferences in the system settings and ensure that the input device functions correctly.
It is also wise to monitor the audio indicators within your screen recording application. A common oversight is failing to enable audio recording features in the software itself. Following these steps should help in successfully capturing audio during your screen recordings.
"Proper configuration of audio settings will enhance the quality of your recordings immensely."
Low Video Quality
Experiencing low video quality can undermine the effectiveness of a screen recording. One primary reason for this issue could be insufficient settings related to resolution and frame rate. Always select a resolution that is appropriate for the content you are capturing—1080p is commonly accepted as a standard for quality visuals.
Frame rate is another crucial factor. A low frame rate, for example, below 30 frames per second, may lead to choppy or unclear video. Be sure to conduct tests prior to important recordings to find optimal settings.
Hardware performance plays a significant role too. Ensure your device's performance is sufficient to handle screen recording tasks. Sometimes, closing unnecessary applications can help in freeing up resources. Better hardware or even upgrading RAM can significantly improve video quality.
Finally, check the storage space available. Insufficient space can lead to compression of video files, resulting in reduced quality. Regular maintenance of storage is essential to ensure recordings retain their expected quality.
Legal Implications of Screen Recording
Understanding the legal implications of screen recording is vital for anyone undertaking this practice, particularly in professional environments. As screen recording becomes more prevalent, awareness of copyright laws and company policies becomes crucial. These considerations influence the ethical and legal landscape surrounding content creation and sharing.
Failure to recognize these implications can lead to significant consequences, including potential lawsuits and violations of company trust. Tech enthusiasts and IT professionals must navigate this area carefully to create and share content responsibly.
Understanding Copyright Issues
Copyright laws safeguard creative works. When engaging in screen recording, especially for videos that contain third-party content such as games, films, or software, one must be aware of copyright restrictions. Unauthorized reproduction can infringe on the rights of the original creators.
- Personal Use vs. Public Sharing: Recording for personal use may bypass strict enforcement, but sharing the content online raises legal scrutiny. Always consider if the intended use aligns with fair use guidelines.
- Licensing Agreements: Some platforms, like YouTube or Twitch, have specific policies regarding recording and sharing content. Review these to ensure compliance.
It is advisable to seek permission if you are unsure about the copyright status of the material you plan to record. This not only mitigates legal risks but also fosters goodwill among creators.
Company Policies on Screen Recording
Many organizations implement policies regulating screen recording to protect sensitive company information. Understanding these policies is essential for employees.
- Data Protection: Screen recordings can inadvertently expose confidential data or trade secrets. Familiarize yourself with your company's data protection rules, as violations could lead to severe repercussions.
- Usage Guidelines: Some companies allow screen recordings for training or documentation but prohibit them in cases of meetings or discussions involving sensitive info. Often, organizations provide guidelines for the proper use of recording tools. Always check your company's stance.
"Screen recording is a powerful tool, but lacking awareness of legal frameworks can undermine its benefits. Always stay informed."
Closure
The conclusion of this article serves an essential purpose by summarizing the core concepts regarding screen recording with sound. It acknowledges the intricacies involved in capturing high-quality video and audio simultaneously. Emphasizing the importance of selecting the right tools ensures readers can make informed decisions tailored to their needs.
Effective screen recording has numerous applications, from creating instructional materials to capturing gameplay or conducting professional presentations. By following the steps and best practices outlined throughout this guide, users can achieve superior quality recordings that maintain synchronization between visuals and audio.
Highlighting the significance of understanding legal implications is also critical. Users should navigate copyright laws and company policies to avoid potential pitfalls that could arise from misuse of recorded content.
Overall, this article not just informs but equips individuals with the knowledge to leverage screen recording technology efficiently.
Recap of Key Points
- Screen recording is important for various sectors, including education and business.
- Choosing the right software and configuring audio settings is crucial for quality.
- Familiarity with common issues facilitates seamless recording experiences.
- Legal considerations should always be in mind when recording.
Future Trends in Screen Recording
As technology evolves, future trends in screen recording are likely to focus on enhancing user experience and streamlining processes. Here are some potential trends to watch:
- Improved AI Capabilities: Innovations in AI may allow for automated editing, audio adjustments, and even voice recognition to streamline recording and enhance end results.
- Integration with Streaming Services: As online learning and remote work rise, integration with platforms like Zoom and Microsoft Teams may become the norm to capture meetings and lectures more easily.
- Cloud-Based Solutions: Increased use of cloud services for storage and collaboration can revolutionize how users manage and share recordings.
- Enhanced Privacy Features: Technology advancements will likely focus on safeguarding sensitive content during recordings, ensuring compliance with privacy regulations.
By staying informed on these trends, professionals can continue to effectively utilize screen recording tools to cater to their needs.



