Setting Up Your Netgear Modem: A Comprehensive Guide


Intro
Setting up a Netgear modem can be an essential task for many individuals. With technology advancing rapidly, understanding how to configure your modem correctly is vital for optimal internet performance. This comprehensive guide addresses the key steps involved in the setup process, including preparation, establishing a connection to the internet, setting up network configurations, ensuring security, and troubleshooting common issues. For information technology professionals and tech enthusiasts alike, learning these techniques aids in effective modem management.
Features Overview
Netgear modems come with various features that enhance user experience. Understanding these features helps in maximizing performance and ensuring reliable connectivity.
Key Specifications
Netgear modems exhibit several notable specifications that set them apart:
- Speed: Many models support high-speed connections, reaching up to 1 Gbps, essential for bandwidth-heavy tasks.
- Compatibility: These devices are often compatible with major ISPs, reducing connectivity headaches.
- Ports: Multiple Ethernet ports enable wired connections for devices needing stability.
Unique Selling Points
What makes Netgear modems a preferred choice? Here are some of the unique selling points:
- Ease of Setup: Most Netgear models offer simple installation processes, allowing users to connect quickly.
- Reliable Performance: Users often note that these modems maintain stable connections, which is critical for online gaming and streaming.
- Advanced Features: Options like integrated security features, guest network capabilities, and parental controls provide added value.
Performance Analysis
Analyzing performance is crucial to understand the modem's capabilities. Real-world application often reveals insights beyond specifications.
Benchmarking Results
Benchmarking Netgear modems often shows:
- Data Transfer Rates: Many achieve near advertised speeds during tests, affirming claims of high performance.
- Latency Times: Users report lower latency, enhancing experiences in online gaming and video conferencing.
Real-world Scenarios
Considering different environments can put performance to the test:
- Home Office: Many users find that their productivity improves significantly when using a Netgear modem due to reduced lag and stable connections.
- Streaming: Users often mention less buffering and higher quality streams, even in households with multiple users online at the same time.
Understanding the features and performance of your Netgear modem is pivotal for ensuring optimal internet use. This not only enhances individual experience but also aids in effective modem management.
By mastering these configurations and troubleshooting techniques, it becomes easier to manage your modem efficiently, ensuring a stable and secure internet connection for various needs.
Understanding Your Netgear Modem
Understanding your Netgear modem is critical in ensuring effective internet connectivity and network stability. A modem serves as the gateway between your home network and the Internet Service Provider (ISP). Therefore, familiarity with its functions, models, and capabilities allows for better management and optimization of your internet experience.
The first crucial aspect involves knowing the different models of Netgear modems. These modems come with unique features and functionalities, impacting their performance based on your specific needs. Different users, from casual browsers to gamers, have varying demands when it comes to speed and stability.
The benefits of understanding your modem extend beyond initial setup. It also enhances troubleshooting capabilities. Recognizing what each light on the device indicates can save time and effort when connection issues arise. Moreover, knowledge of the specifications helps ensure compatibility with your ISP, which is vital for maximizing speed and minimizing lag.
Overall, grasping the essentials of your Netgear modem empowers you to make informed decisions about your network setup. It prepares you to tackle configurations and optimizations that will improve your online experience.
Models Overview
Netgear offers a wide range of modem models, each designed to meet specific needs. Common models include the Netgear Nighthawk CM1200, known for its high-speed capabilities, and the Netgear CM500, which is suitable for basic usage. It is important to choose a model compatible with your internet plan. Understanding these models allows you to select the right one for your home or office network, ensuring you have adequate speed for streaming, gaming, or working from home.
Factors such as the number of connected devices and the internet speed provided by your ISP also influence your selection. Take time to review the specifications provided by Netgear to ensure you are choosing a product tailored to your requirements.
Specifications and Features
Familiarizing yourself with the specifications and features of a Netgear modem is essential for effective setup. Generally, modems are rated based on their maximum data throughput, which directly affects internet speed. Higher throughput models can handle more intensive tasks such as online gaming and 4K streaming without buffering.
Most Netgear modems include features like built-in Wi-Fi routers, allowing users to connect multiple devices wirelessly. Advanced security protocols are also standard, providing a necessary layer of protection for your home network. Moreover, certain models support Quality of Service (QoS), enabling you to prioritize bandwidth for specific applications, enhancing your connection during high-demand usage.
Other elements, such as the type of modem—whether it's a cable modem, DSL, or fiber—play a significant role in determining its functionality and effectiveness.
Knowing the specifications of your modem allows for better network management and troubleshooting.
Pre-Setup Considerations
Pre-setup considerations are critical in the process of configuring a Netgear modem. Proper planning can save time and prevent frustration later. This phase involves ensuring that you have the necessary tools, hardware, and understanding of your internet service provider’s requirements. Being prepared can streamline the subsequent steps, allowing for a smoother installation experience.
Required Hardware and Software
Before initiating any setup process, identify the required hardware and software. Here’s what you typically need:
- Netgear Modem: Ensure that the correct model is chosen based on your internet plan.
- Power Adapter: Located in the package, this is essential for powering the modem.
- Ethernet Cable: This connects the modem to your computer or router.
- Computer or Smartphone: Needed to access the modem’s web interface.
- Web Browser: Any standard browser will work to navigate the configuration settings.
Having these items ready eliminates additional delays and frustration during the setup process.
Understanding Your Internet Service Compatibility
Internet service compatibility is a key factor that often determines the success of your modem setup. Before proceeding:
- Verify that your Netgear modem is compatible with your Internet Service Provider (ISP). Different ISPs may have specific requirements regarding the modem model.
- Check the connection type supported by your ISP. For instance, whether it uses DSL, Cable, or Fiber optics. Each connection type can significantly affect the installation steps you must follow.
- Be aware of potential configuration settings required by your ISP. Some may require specific settings to be input during setup, so gathering this information in advance can be beneficial.
Understanding these elements will lead to a more efficient installation and avoid unexpected interruptions. The aim is to create a foundation that ensures the modem functions as expected once the setup is complete.
By addressing these pre-setup considerations, you pave the way for a successful modem installation.
Unboxing and Physical Setup
Unboxing and physical setup are crucial steps in ensuring that your Netgear modem functions optimally. This stage lays the foundation for a hassle-free installation and configuration process. When you take the time to understand the components and how to set them up correctly, you reduce the risk of future connectivity issues.
Components Included in the Package
When you receive your Netgear modem, it’s essential to know what’s inside the box. Here are the typical components:
- Netgear Modem: The primary device required to connect to the internet.
- Power Adapter: Required to power the modem; use it according to specified voltage.
- Ethernet Cable: This is used for a wired connection to your computer or router.
- Quick Start Guide: A manual that gives you a brief overview of installation steps.
- Safety Information: Contains warnings and advice on safe use.
Each of these components plays a vital role in your modem's functionality. It is a good practice to inspect these items to ensure there are no manufacturing defects or missing parts. This initial check can save you from frustration later.
Connecting Cables Properly
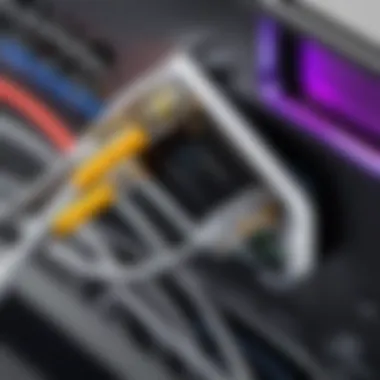
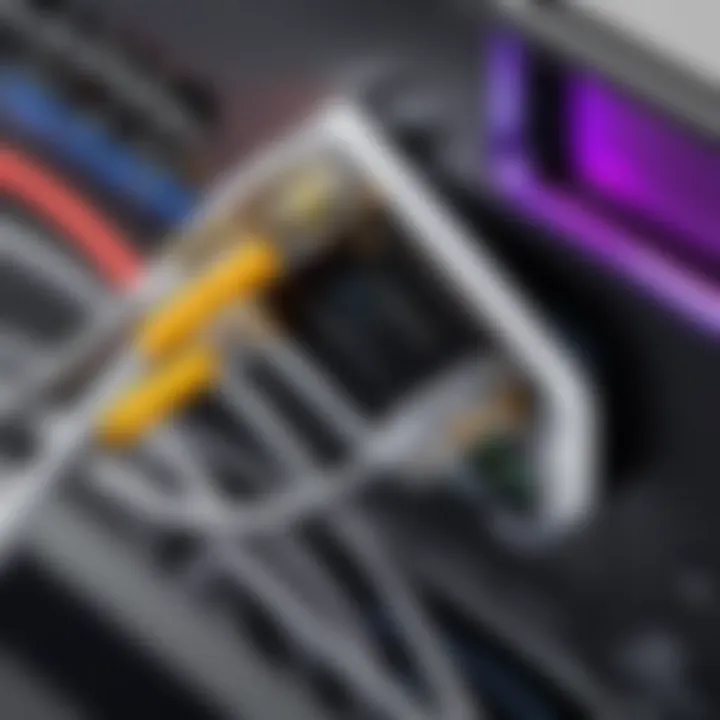
The proper connection of cables is essential for ensuring an effective setup. Here’s how to do it correctly:
- Connect the Coaxial Cable (if applicable): This is the main internet line. Ensure the connection is snug and secure to avoid signal disruptions.
- Plug in the Power Adapter: Insert the power adapter into the modem and then into a wall outlet. Check that the modem is powered on. The power LED should illuminate, indicating a successful connection.
- Connect the Ethernet Cable: Take one end of the Ethernet cable and plug it into the modem's Ethernet port. Connect the other end either to your computer directly or to a router. It is essential to check the cable is firmly connected in both ends.
Following these steps appropriately can help avoid common issues associated with a faulty setup. Ensuring that connections are tight will prevent future hassle when accessing the internet.
"Incorrectly setting up your modem may lead to disconnected services or slow internet speeds, which can hinder your productivity."
By taking the time for careful unboxing and setup, you position yourself for a successful experience with your Netgear modem.
Performing Initial Power-Up
Performing the initial power-up is a crucial step in the setup process of your Netgear modem. This phase not only sets the stage for configuring your network but also ensures that all components function properly. A successful power-up is the foundation upon which stable internet connectivity is built. If not done correctly, you may face various issues that could impede the setup process and lead to frustration.
Verifying Power Connections
Before turning on your modem, it is important to verify all power connections. First, ensure that the modem is plugged into an electrical outlet that is functioning correctly. Use a surge protector if possible, to protect your device from power surges that can damage its internal components. Verify that the power adapter is securely connected to the modem and that there are no visible signs of wear or damage to the cables.
Check the power cable for any kinks or breaks. If you observe any issues, consider replacing the power adapter to avoid complications later.
- Ensure connections are secure: Loose connections can lead to intermittent power supply.
- Use appropriate outlets: Confirm the outlet can support the power requirements of the modem.
After checking the connections, you can turn on the modem. In some cases, modems may take a few moments to boot up completely. During this time, it's best to avoid disconnecting or reconnecting any cables.
Observing LED Indicators
Observing the LED indicators on your Netgear modem is vital for diagnosing the power-up process's success. Typically, these lights provide essential information about the modem’s current status.
After powering on the modem, you should see a series of LEDs light up, usually starting with the power LED. Following this, the system will sequence through numerous other indicators, showing the status of internet connectivity and other functionalities.
Important: If the power LED is off, it indicates a critical issue with power connection.
Here are some common indicators you may observe:
- Power LED: Steady light indicates the modem is powered on.
- Internet LED: A steady light means an active internet connection; blinking suggests data transmission.
- Ethernet LEDs: If connected via an Ethernet cable, these should also light up accordingly to indicate successful connections.
If any indicator displays an abnormal state, such as continuous red or off when it should be lit, there is likely a need for troubleshooting in subsequent steps of your setup. This requires further inspection of your internet service and configuration settings.
The initial power-up process acts as both a verification and a diagnostic stage, ensuring that your modem is ready for configuration and use.
Accessing the Modem Interface
Accessing the modem interface is a crucial step in setting up your Netgear modem. This process allows users to tailor the modem's configuration according to specific needs and preferences. By accessing the interface, you can manage internet settings, secure the network, and optimize performance features, ultimately resulting in a better user experience. Understanding how to access the modem interface also contributes to efficient troubleshooting and maintenance, ensuring the device operates smoothly for years to come.
Connecting via Ethernet or Wi-Fi
Connecting to the modem interface can be done either through a direct Ethernet connection or via Wi-Fi. Both methods present their own advantages. Using an Ethernet cable typically offers a more stable connection. This reduces latency and potential interruptions which is crucial for configuration tasks that require reliability. To connect via Ethernet:
- Locate an Ethernet Cable: Ensure you have a working Ethernet cable.
- Connect to the Modem: Plug one end of the cable into one of the modem's LAN ports.
- Connect to the Device: Attach the other end to your computer or laptop.
Alternatively, if direct connection is not feasible, accessing the modem via Wi-Fi is both simple and functional. Most modern Netgear modems come with a default Wi-Fi network name (SSID) and password, found on the modem itself. To connect via Wi-Fi:
- Turn on Wi-Fi: Make sure Wi-Fi is enabled on your device.
- Select the Network: Locate the SSID of your modem on your device's Wi-Fi settings.
- Enter Password: Input the default password to connect.
After establishing a connection, you are ready to navigate to the web interface for further customization.
Navigating to the Web Interface
Once connected, it's time to navigate to the web interface, usually done through a web browser. To access the interface, follow these steps:
- Open a Web Browser: Launch any web browser such as Google Chrome, Firefox, or Safari.
- Enter the IP Address: Type the modem's default IP address in the browser's address bar. Common addresses include or .
- Log In: You will be prompted for a username and password. Use the default credentials provided in the modem's documentation or on the modem itself, typically "admin" for both fields.
After successfully logging in, you will be greeted with a dashboard displaying various settings and options.
Accessing and customizing settings from the modem interface can significantly enhance your network's performance and security.
The interface usually covers areas such as network setup, security options, and device management features among others. Familiarizing yourself with this interface is important, as it allows you to control and monitor your home network effectively.
Configuring Internet Settings
Configuring internet settings is a critical step in the setup of your Netgear modem. It establishes how your modem connects to the internet, a process that directly influences your network’s performance and security. If these settings are not configured correctly, users may encounter slow speeds, connectivity issues, or even complete internet failure. Understanding how to properly input these settings is essential for optimizing your network.
Inputting ISP Information
When it comes to inputing ISP information, one must gather specific data from your Internet Service Provider before proceeding. This data typically includes items like the username, password, and the type of connection such as DHCP, PPPoE, or Static IP.
Here’s a general approach to inputting this information:
- Access the modem’s web interface: Open a web browser and go to the modem's local IP address, usually it's 192.168.1.1 or 192.168.0.1.
- Log in: Use the default credentials unless you’ve changed them. It is advisable to change these for security reasons.
- Find the ISP settings section: This section may be labeled differently, such as "Internet Setup" or "WAN Settings."
- Fill in the details: Enter the requested ISP information carefully. One small error could lead to connectivity problems.
- Save your changes: Be sure to apply the settings.
Having the correct ISP information ensures that your modem can connect to your internet service efficiently. If you experience issues, double-check this information against the details provided by your ISP.
Setting Up a Wireless Network
Establishing a wireless network is another significant aspect in configuring internet settings. This step allows devices to connect without needing a physical connection, enhancing convenience and mobility.
Here’s how to properly set this up:
- Navigate to Wireless Settings: While still in the modem’s web interface, look for the section titled "Wireless" or "Wi-Fi Settings."
- Choose a network name (SSID): This is the name that will appear when you search for wireless networks. Opt for a unique name to avoid confusion with neighbors.
- Select a security type: Use WPA2 or WPA3 security options if available. These protocols provide a higher level of encryption.
- Create a strong password: Make your wireless network password complex but memorable. Avoid common phrases or simple number sequences.
- Save your settings: Again, don’t forget to apply the changes.
By successfully setting up the wireless network, you are not just enhancing accessibility but also setting the stage for better performance across all connected devices.
Important Note: Regularly update your wireless password and monitor connected devices to enhance your network security over time.
Securing Your Network
In today’s digital environment, securing your network is critical. As you set up your Netgear modem, understanding how to protect it from unauthorized access and breaches must be at the forefront of your strategy. A secure network means that your personal information, devices, and internet connection remain safe from threats. The right security protocols not only protect you from external threats but also provide peace of mind for your household or business.
Changing Default Passwords
One of the first and most important steps in securing your Netgear modem involves changing the default passwords. Manufacturers assign default usernames and passwords to their devices, and these are widely known. Cybercriminals can easily exploit this knowledge if you do not take action.


- Importance of Strong Passwords: Opt for a strong, unique password that blends letters, numbers, and special characters. A good password is typically at least 12 characters long.
- Step-by-Step Guidance:
- Access your modem’s web interface, typically by entering an IP address like 192.168.1.1 in your web browser.
- Log in with your current credentials.
- Navigate to the settings page to find the option for changing the password.
- Enter your new password, ensuring it meets strength criteria.
- Confirm the change and log out of the interface.
Changing defaults not only secures the device itself but also decreases vulnerability across your entire network.
Enabling Firewall Settings
Firewalls are crucial in defending your network against intrusive actions. Enabling the firewall feature on your Netgear modem provides an additional layer of protection. It monitors and controls incoming and outgoing network traffic based on predetermined security rules.
- Benefits of a Firewall: Firewalls help block unauthorized access and can prevent malware infiltration. Enabling robust firewall settings effectively hardens the defenses of your modem.
- Configuring the Firewall:
- Log into the modem interface as previously described.
- Locate the security settings or firewall options.
- Ensure that the firewall is enabled and customize the settings to suit your needs. Most devices have a standard set of configurations that are secure.
- Save your changes before exiting.
To conclude, securing your network through changing default passwords and enabling firewall settings is not just advisable; it is essential. Ensuring these measures are in place greatly reduces the risk of security breaches and protects your personal data. For additional insights on network security practices, you might also consider visiting resources like Wikipedia or Reddit.
“A secure network is the foundation of a safe online experience.”
By being proactive with these security measures, you become less of a target and more capable of enjoying the benefits of modern technology without fear.
Testing Your Connection
Testing your connection is an essential step in the modem setup process. It serves to validate that all previous configurations have been executed correctly and that your network is functioning as intended. Without this final verification, issues could linger unnoticed, severely impacting user experience and connectivity reliability.
Performing thorough connection tests helps identify the maximum speed your network can achieve and confirms that all devices can connect seamlessly to the internet. This procedure offers not only peace of mind but also allows for proactive troubleshooting should any discrepancies arise. Additionally, understanding your connection's performance helps in making informed decisions about future network upgrades.
When conducting the tests, consider both internet speed and device connectivity. This dual approach ensures that not only is the internet speed satisfactory but that all devices are appropriately linked to the network. If any devices fail to connect, it could indicate configuration issues or hardware malfunctions.
"Validating your internet connection can prevent frustrating future problems and enhance overall network performance."
Performing Speed Tests
Conducting speed tests is straightforward and informative. Tools like Speedtest by Ookla or Fast.com can provide a reliable indicator of your internet's performance. Here’s how to proceed:
- Choose a Speed Test Service: Navigate to websites like Fast.com or Speedtest.net.
- Ensure All Devices are Idle: Disconnect or power off other devices connected to the network. This minimizes interference and provides a more accurate reading.
- Launch the Test: Click the button to start the test. The service will measure your download and upload speeds as well as ping time.
- Record Results: Take note of the speeds, as this data may prove useful for troubleshooting.
It is important to run multiple tests at different times of the day. Internet speed can fluctuate based on network congestion, so testing during peak and off-peak hours helps depict a more accurate picture of your connection's reliability.
Verifying Device Connectivity
After confirming your internet speed, the next step is verifying that all devices are connected to the network. Here are some steps to achieve this:
- Check Device Connections: Go to each device (laptops, smartphones, tablets) and ensure they can access the internet. Opening a web browser and navigating to a reliable site serves as a practical test.
- Use Your Modem’s Interface: Many modems have diagnostic tools that display connected devices. Log into your Netgear modem interface and navigate to the connected devices section.
- PING Tests: For more advanced users, utilizing command-line interfaces to send PING tests can assess connectivity. By executing a command such as in the terminal, you can check the responsiveness of the connection to external servers.
These methods provide insight into whether any device is struggling to connect, allowing for targeted troubleshooting. Ensuring all devices are properly connected amplifies the efficiency of your network and enhances overall user satisfaction.
Troubleshooting Common Issues
When setting up your Netgear modem, one of the most critical aspects is understanding how to troubleshoot common issues. Effective troubleshooting not only resolves immediate problems, but it also enhances long-term performance and reliability. For IT professionals and tech enthusiasts, this section is essential as it equips users with strategies to identify and address various issues that may arise during the setup and operation of the modem.
Resolving Connection Problems
Connection problems can manifest in various forms, including slow internet, intermittent connectivity, or complete loss of connection. Identifying the root cause is crucial to fast resolution.
- Check Physical Connections: Ensure that all cables are correctly plugged in. The Ethernet cable should connect your modem to a router or device, while the coaxial or telephone line must be securely attached to the modem.
- Modem Restart: Power cycling the modem often resolves many connectivity issues. Simply unplug the modem, wait for about 30 seconds, and plug it back in. This action allows the device to reset and can remedy minor glitches.
- ISP Status Check: Sometimes, the problem may be outside your control. It is advisable to check your Internet Service Provider's (ISP) website to determine if there are any outages or maintenance activities scheduled in your area.
- Firmware Updates: Keeping your modem’s firmware updated ensures optimal performance. Access the modem’s interface to check for available updates and apply them when necessary.
- Network Congestion: If several devices are connected to the same network, they can compete for bandwidth. Disconnect any devices that are not currently in use to see if this improves performance.
Diagnosing connection issues successfully enables smoother and more efficient operation of your modem. The above steps can help isolate the problem and guide you toward a resolution.
Operating System Compatibility
Compatibility between your operating system and the Netgear modem is paramount for a seamless user experience. Various factors can influence this.
- Driver Updates: Ensure your network drivers are up to date. Outdated drivers can lead to connection problems, particularly with Windows or macOS devices. Regular updates can be acquired through the manufacturer’s website.
- Device Compatibility: Some older operating systems may not interact well with recent modem interfaces. Confirm that your operating system meets the minimum requirements outlined by Netgear for your specific modem model.
- Network Protocols: Your operating system should support essential network protocols, such as TCP/IP. Most modern systems do, but in cases of custom installations or older systems, this requirement should be verified.
- Access Permissions: For some operating systems, security settings may block access to the modem’s interface. Ensure you have necessary permissions and consider adjusting firewall settings if needed.
By identifying compatibility issues, you can enhance both the security and performance of your network. Ensuring that your operating system and devices are properly aligned with your Netgear modem is an important step for maintaining connectivity.
Advanced Configuration Options
Advanced Configuration Options offer essential tools for optimizing your Netgear modem's performance. Understanding these settings can greatly enhance your internet experience. Optimizing your modem is more than just plug-and-play; it requires knowledge of the intricate features that can be adjusted to suit your needs. This section outlines two critical components of advanced settings: Quality of Service enhancements and Port Forwarding and Firewall rules.
Quality of Service Enhancements
Quality of Service (QoS) is crucial for managing your internet bandwidth effectively. This feature allows you to prioritize certain types of traffic over others. For example, if you often stream videos or play online games, enabling QoS settings will help ensure that these activities receive the bandwidth they need, reducing lag or buffering.
To enable QoS:
- Access your modem's interface using your browser.
- Navigate to the QoS settings menu.
- Here, you can designate specific devices or services that should receive higher priority.
Consider the following benefits of quality of service enhancements:
- Improved Performance for Critical Applications: Ensure that important tasks, such as video calls or online gaming, maintain reliability.
- Efficient Bandwidth Usage: Allows multiple devices to operate effectively without significant interference from each other.
While QoS is a significant advantage, be aware it requires regular monitoring to adjust priorities as your device usage changes. Regular checks will enable you to ensure each device maintains the performance you require.
Port Forwarding and Firewall Rules
Port forwarding is another critical aspect of advanced configuration. This feature allows external devices to connect to specific services on your local network. For instance, if you run a server or require remote access to a device on your network, configuring port forwarding becomes necessary.
To set up port forwarding:
- Log into your Netgear modem interface.
- Locate the port forwarding section under advanced settings.
- Define the ports you wish to open and link them to the appropriate local IP address.
Firewall rules are equally important in this context. A properly configured firewall helps protect your network from unwanted access while allowing legitimate traffic through. Depending on your setup, you may want to adjust your firewall settings to allow certain applications to pass through while blocking others.
Key considerations for port forwarding and firewall rules:
- Security Risks: While opening ports is necessary for certain applications, it can expose your network. Ensure you understand the implications before configuring.
- Documentation and Information: Keep note of your configurations, as they will be helpful for future reference or troubleshooting.
"Proper configuration of port forwarding and firewall rules can mean the difference between seamless connectivity and frustrating interruptions."
Understanding and utilizing these advanced configuration options will empower you to tailor your Netgear modem for optimal performance and security. By prioritizing traffic and setting clear firewalls, your internet experience can become much smoother.
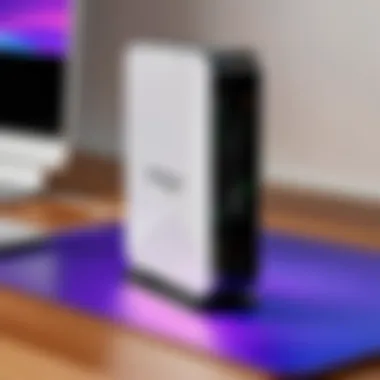

Maintaining Your Modem
Maintaining your modem is essential for optimal performance and longevity. Regular upkeep reduces the risk of connectivity issues and enhances the overall user experience. The modem is a critical component of your internet setup, serving as a gateway between your home network and your Internet Service Provider. Without proper maintenance, your modem may become outdated, slow, or even prone to failure over time. This section will delve into two important aspects of modem maintenance: regular firmware updates and cleaning of the device.
Regular Firmware Updates
Keeping your modem's firmware updated is one of the simplest yet most effective maintenance steps. Firmware is the software that runs on your modem, allowing it to communicate with your devices and the internet. Manufacturers like Netgear frequently release updates to fix bugs, enhance security, and improve performance.
Here are key points to consider about firmware updates:
- Security: Each firmware update can include critical security patches. Running older firmware might expose your network to vulnerabilities.
- Performance: Updates may optimize how the modem handles connections, potentially leading to faster internet speeds and fewer dropouts.
- New Features: Manufacturers might introduce new features that tailor the modem to modern needs, improving functionality.
To perform a firmware update, follow these steps:
- Access the modem’s web interface using your browser.
- Navigate to the firmware section.
- Follow the prompts to check for and install updates.
It is a good practice to check for firmware updates monthly. Properly executing these updates can save you significant frustration later on.
Cleaning and Physical Maintenance
Physical cleanliness of your modem is often overlooked, but it has a direct effect on performance. Dust and debris can accumulate around vents and ports, impacting airflow and blocking connections. Keeping your device clean ensures that it operates efficiently and prolongs its lifespan.
Consider the following tips for effective cleaning and maintenance:
- Dusting: Use a soft microfiber cloth to gently wipe the outer surfaces, avoiding any excess moisture.
- Ventilation: Ensure that the modem is in a well-ventilated area. Avoid placing it near heat sources or in enclosed spaces.
- Port Inspection: Occasionally check the Ethernet and power ports for dust build-up or damage.
- Cable Management: Keep cables organized. Tangled cords can cause stress on ports and may lead to disconnections.
Regular maintenance, including both firmware updates and physical cleaning, is key to sustaining modem performance. Neglecting these aspects can lead to unforeseen issues, complicating connectivity.
By prioritizing the maintenance of your modem, users can ensure a more reliable and efficient internet experience.
Reviewing Performance Data
In the realm of network management, monitoring and evaluating performance data is essential for ensuring optimal functioning of your Netgear modem. This section explores the significance of reviewing performance data, which assists in identifying potential issues and enhancing overall performance. Insights from performance metrics guide users in making informed decisions about their network configurations and resource allocations.
Key aspects to consider when reviewing performance data include:
- Network Efficiency: By analyzing performance statistics, you can gauge the efficiency of your current setup. Monitoring bandwidth usage aids in determining whether your internet speed meets the requirements of all connected devices.
- Troubleshooting Tools: Performance data often highlights irregularities that necessitate troubleshooting. It serves as a preliminary step in diagnosing problems before they escalate into significant disruptions.
- Long-term Trends: Reviewing data over time provides insights into usage patterns. Understanding peak usage periods can help in optimizing configurations to accommodate changes in demand, thus maintaining a steady connection.
- Adjustments Based on Data: The information gathered from performance analysis can signal when it is necessary to switch channels, improve firewall settings, or even upgrade equipment.
"Performance data is not simply numbers; it is the foundation for effective decision-making in your network management strategy."
Using Built-in Diagnostic Tools
Netgear modems come equipped with various built-in diagnostic tools that offer valuable insights into network performance. These tools enable you to monitor the health of your network without the need for additional software.
Options may include:
- Status Monitoring: Check connected devices, their status, and current bandwidth usage to determine if any adjustments are needed.
- Ping Tests: Measure the response time of your network. This can be useful for identifying latency issues affecting your internet experience.
- Signal Strength Analysis: Many Netgear models display information about Wi-Fi signal strength, allowing you to troubleshoot connectivity problems.
The user interface typically provides a straightforward method for accessing these tools. This means you can frequently check the data and proactively manage any concerns before they become significant issues.
Third-party Network Analysis Tools
In addition to built-in features, numerous third-party network analysis tools provide deeper insights into your network's performance. These tools can broaden your understanding of network traffic and identify potential bottlenecks. Some reputable options include:
- Wireshark: A robust packet analysis tool that can give you an in-depth look at all incoming and outgoing traffic.
- NetSpot: Useful for visualizing Wi-Fi performance, particularly in larger areas. It helps in identifying dead zones and areas with weak signals.
- GlassWire: Monitors network activity and alerts you to any strange behaviors, which can indicate security issues or unusual usage.
Each of these tools has unique features that complement the capabilities of your Netgear modem. Incorporating them into your performance review process can elevate your network management. By systematically analyzing data from both built-in and third-party options, you are better equipped to keep your modem performing at its best.
When to Seek Professional Help
Setting up a Netgear modem can be a straightforward process for many individuals. However, there are certain scenarios where it is crucial to consider seeking professional help. Understanding when to engage an IT consultant can save time, effort, and potential frustrations. This section will outline specific elements that hint at the necessity of professional intervention.
Identifying Complex Issues
Some connections may not work as intended despite following the setup guidelines. It can be due to a range of factors like incompatible hardware, network configuration mistakes, or even issues with the Internet Service Provider (ISP).
Certain indicators suggest that you might be facing complex issues:
- Consistent Connectivity Failures: If the modem continuously drops connection or fails to connect to the internet, it may point to a deeper underlying problem.
- Frequent Misconfigurations: Repeatedly needing to reset or reconfigure the modem settings indicates a need for professional insight.
- Unrecognized Hardware: When devices cannot recognize the modem or vice versa, this could require diagnosis beyond basic troubleshooting.
- Poor Signal Strength: Low or fluctuating signal strength might suggest interference or modem placement issues, warranting expert evaluation.
Identifying these complex issues early can prevent long-term down time and enhance the overall functionality of the network.
Choosing a Reliable IT Consultant
Once you determine that seeking professional help is essential, the next step is identifying a trustworthy IT consultant. The choice of consultant greatly affects the outcome of the resolution process.
Here are several key considerations for selecting the right IT consultant:
- Experience and Expertise: Check for qualifications related to network setup and troubleshooting. Ensure the consultant has a solid background with Netgear products.
- Customer Reviews: Reading reviews on platforms like Reddit can provide insights on their reliability and effectiveness.
- Problem-Solving Skills: Look for consultants known for their analytical skills and ability to diagnose issues accurately.
- Communication Style: Professionals who can explain complex concepts in simple terms can provide reassurance and understanding throughout the process.
"Engaging with the right IT consultant can not only resolve your modem issues but also educate you about best practices for future maintenance."
Taking the time to carefully choose a consultant ensures that issues will be handled efficiently and effectively. By prioritizing these steps, you enhance your chances of a stable and robust network configuration.
Ending and Best Practices
In any technical setup, concluding with a summary and best practices is essential. This section solidifies the information provided and helps users establish a stable foundation for their modem. Understanding how to effectively manage and maintain your Netgear modem can lead to improved performance and increased satisfaction with your internet service. A well-configured modem minimizes connectivity issues and enhances the overall user experience. Here are some critical components to remember:
- Ensure all settings are correctly configured according to your ISP's guidelines.
- Regularly update the modem's firmware to gain security features and performance enhancements.
- Implement strong passwords for your wireless network to protect against unauthorized access.
- Periodically review the performance metrics to identify potential issues early.
These best practices not only help in maintaining the modem but can also preemptively address problems that might arise due to neglect.
Summary of Key Steps
To ensure effective configuration of your Netgear modem, revisit these key steps:
- Inspect the Hardware: Before starting the setup, check the modem's packaging and ensure you have all necessary components. This includes the power adapter, an Ethernet cable, and any included documentation.
- Follow Setup Instructions: Each model may have specific instructions. Follow the provided guide or access the Netgear support page for model-specific advice.
- Configure Internet Settings: Input your Internet Service Provider (ISP) information correctly. This is crucial for establishing a successful internet connection.
- Secure Your Network: Change the default login credentials and wireless password. Make sure to enable the firewall settings to prevent unauthorized access.
- Test Your Connection: Deploy speed tests and verify that all devices on your network are connected appropriately.
These steps will help you configure your modem accurately, ensuring a stable internet connection.
Staying Informed About Updates
Keeping your Netgear modem up to date is vital. Modem manufacturers frequently release firmware updates. These updates improve security, add new features, and fix bugs. Here’s how to stay informed:
- Check Manufacturer's Website: Regularly visit the Netgear support website for any updates specific to your model. They usually publish release notes detailing improvements and fixes.
- Enable Automatic Updates: Some models offer an option for automatic firmware updates. This can save time and ensure you receive the latest enhancements without manual intervention.
- Subscribe to Newsletters: Signing up for Netgear newsletters or following their social media can also alert you of important updates or maintenance tips.
By staying informed, you take proactive steps towards maintaining a resilient and efficient network. This ultimately contributes to a better internet experience and helps you avoid common issues.



