Boost Your Laptop Performance with These Tips
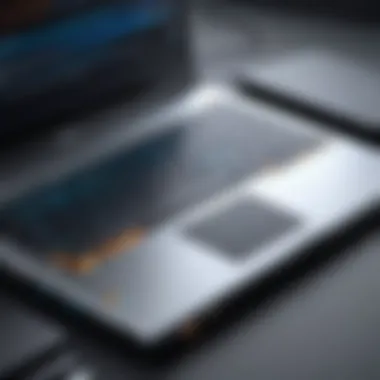
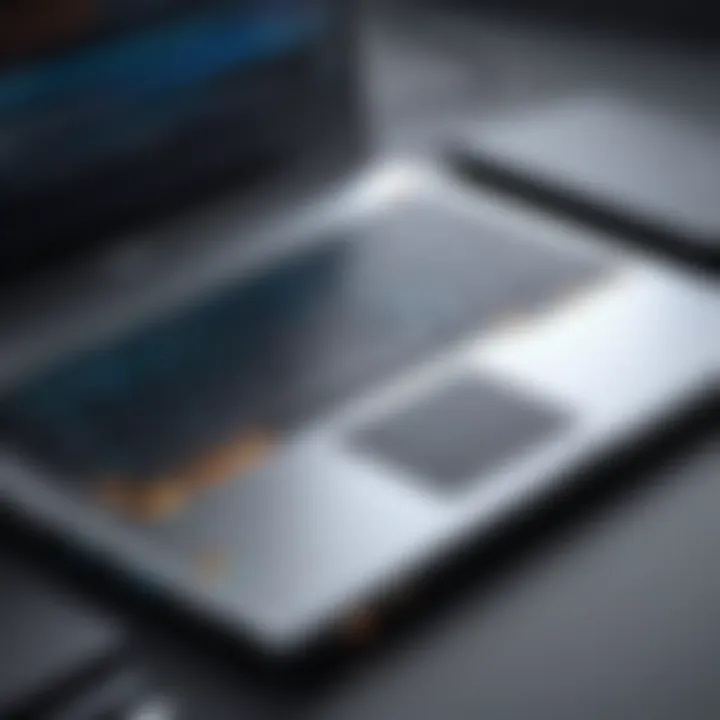
Intro
Laptops are integral to both personal and professional life. Their performance directly affects productivity and overall user experience. However, as technology evolves, these devices can become sluggish. Users often wonder how to restore or enhance performance without much financial investment. This article explores practical strategies for improving laptop performance. The insights provided are applicable whether upgrading hardware or optimizing software, ensuring readers can select methods best suited for their individual use cases.
Features Overview
Key Specifications
When considering ways to speed up a laptop, understanding its specifications is crucial. The key elements include processor type, RAM capacity, storage type, and graphics card.
- Processor: Modern laptops often feature Intel Core or AMD Ryzen processors. These determine the computing speed and multitasking capability of the device.
- RAM: This refers to the memory available for active processes. Generally, a minimum of 8GB is recommended for smoother functioning.
- Storage Type: Solid State Drives (SSDs) offer significantly better performance compared to traditional Hard Disk Drives (HDDs).
- Graphics Card: Laptops with dedicated graphics cards perform better in graphic-intensive tasks.
Unique Selling Points
The selling points of a high-performing laptop revolve around efficiency and reliability. Key factors include:
- Enhanced Boot Time: SSds drastically reduce boot times.
- Speedy Application Launch: Specific configurations allow applications to start faster, improving overall workflow.
"A laptop is only as fast as its slowest component."
This statement reflects the importance of each hardware aspect in achieving optimal performance.
Performance Analysis
Benchmarking Results
Benchmarks are crucial for measuring laptop performance. Tools such as Geekbench or Cinebench provide valuable data about processor strength and memory allocation. Performance metrics allow users to discern whether their machines meet current software demands.
Real-world Scenarios
Real-world usage scenarios help illustrate the tangible impact of hardware specifications and software configurations on daily tasks. For instance, opening multiple browser tabs or using resource-heavy applications can strain a laptop's resources.
- Coding and Development: Programmers often need powerful laptops with high RAM and strong processors for compiling code efficiently.
- Graphic Design: Designers benefit from laptops with dedicated graphics processors, allowing for smoother handling of applications like Adobe Photoshop or Illustrator.
Understanding Laptop Performance
To effectively speed up your laptop, it is crucial to understand what defines its performance. Laptop performance encompasses several factors that determine how smoothly the device operates. This includes hardware specifications, software efficiency, and even user habits. Each of these elements plays a significant role in how fast applications run and how quickly tasks are completed.
Understanding laptop performance helps in recognizing the strengths and limitations of your device. This knowledge allows users to make informed decisions when it comes to upgrades and maintenance. For instance, knowing that RAM capacity directly influences multitasking capabilities can direct users to prioritize RAM upgrades over other enhancements.
The benefits of understanding laptop performance are numerous. It empowers users to activate their device’s full potential and avoid unnecessary frustrations caused by sluggishness. Moreover, it often leads to cost-effective maintenance, minimizing the likelihood of premature device failure.
Defining Performance Metrics
Performance metrics are vital in assessing a laptop’s capabilities. Key metrics include processor speed, RAM capacity, and hard drive type. These metrics offer a quantitative insight into how well a laptop can perform tasks.
- Processor Speed: Measured in gigahertz (GHz), this indicates how many operations per second a CPU can execute. A higher speed generally means better performance for demanding applications.
- RAM Capacity: RAM, or Random Access Memory, is crucial for tasks that require short-term memory. Typically, more RAM leads to improved performance, especially during multitasking.
- Hard Drive Type: The choice between traditional hard disk drives (HDD) and solid-state drives (SSD) affects data retrieval times. SSDs are significantly faster than HDDs, which can drastically reduce boot and load times.
Each of these metrics works together. Improving even one component can yield noticeable performance boosts.
Common Causes of Sluggishness
Several factors may lead to a sluggish laptop experience. Understanding these causes can help identify the best strategies for improvement.
- Overloaded Startup Programs: A common issue is having too many applications launching at startup, consuming valuable resources and extending boot times.
- Outdated Software: Running outdated operating systems or applications can cause performance degradation due to compatibility issues and security vulnerabilities.
- Fragmented Hard Drive: Over time, files can become fragmented, which means that data is stored in non-contiguous sectors. This can slow down file access times.
- Insufficient RAM: If the existing RAM is insufficient to handle workload demands, applications may crash or run very slowly.
- Malware and Viruses: Infections can severely impact performance by consuming system resources.
By identifying the common causes of sluggishness, users can take targeted actions to restore their laptop's functionality.


Optimizing Software Settings
Optimizing software settings is essential for enhancing the performance of your laptop. Often, users overlook how software configurations can impact speed and usability. Adjusting these settings can lead to a significant boost in performance, allowing the hardware to run more efficiently. Moreover, properly configured software can reduce system resource consumption, which is vital for an aging laptop. Addressing software settings helps in maximizing the existing hardware capabilities, resulting in improved overall performance.
Managing Startup Programs
Managing startup programs is one of the quickest methods to boost laptop performance. Many applications launch automatically when the computer starts. This can lead to slow boot times and high memory usage right from the beginning. By identifying which programs you truly need to run at startup and disabling the unnecessary ones, you can significantly enhance your laptop's responsiveness.
To manage startup programs effectively:
- Windows: Press to open Task Manager, then navigate to the Startup tab. You can disable programs by right-clicking and selecting 'Disable'.
- MacOS: Go to System Preferences > Users & Groups > Login Items. Here, you can select apps you want to remove from startup.
By reducing the number of programs initiated at startup, your laptop will boot faster and have more resources available for tasks you care about.
Uninstalling Unused Applications
Uninstalling unused applications is another critical aspect of optimizing software settings. Over time, laptops accumulate numerous applications, many of which go unused. These programs not only occupy precious storage space but can also consume system resources like RAM and CPU cycles in the background.
To uninstall applications:
- Windows: Open the Control Panel, then select Programs and Features. Review the list and uninstall what you don't need by right-clicking each application and selecting 'Uninstall'.
- MacOS: Open Finder, go to Applications, and drag any unnecessary apps into the Trash.
Regularly conducting this clean-up will help keep your system organized and will result in a faster, more efficient computing experience. It's advisable to review installed software periodically.
Adjusting Visual Effects
Adjusting visual effects can lead to noticeable improvements in laptop performance, particularly in older machines or ones with limited GPU capabilities. Heavy visual effects can consume resources that could be better utilized for more critical tasks. Simplifying the graphical interface can provide a faster and more responsive experience.
Both Windows and MacOS allow you to adjust these settings.
- Windows: Navigate to Control Panel > System > Advanced system settings. Under Performance, click 'Settings' to select 'Adjust for best performance' or customize options according to your needs.
- MacOS: Go to System Preferences > Accessibility and enable 'Reduce motion' or 'Reduce transparency' to lighten the load on resources.
Addressing visual effects is a simple yet effective way to improve laptop performance.
"Optimizing software settings is crucial for achieving peak performance. Small adjustments can yield significant improvements."
In summary, optimizing software settings not only extends the lifespan of your laptop but also enhances user experience. By managing startup programs, uninstalling unused applications, and adjusting visual effects, users can realize noticeable enhancements in speed and responsiveness.
Hardware Enhancements
Hardware enhancements play a crucial role in elevating the performance of a laptop. Given the advances in software and demanding applications, hardware must keep pace to avoid sluggishness or system failures. Upgrading hardware components can be a direct approach to achieving better performance. This involves analyzing existing hardware capabilities, understanding user needs, and then proceeding with appropriate upgrades. The common enhancements often include increasing RAM, replacing older hard drives with Solid State Drives (SSDs), and ensuring that cooling systems are well-maintained. Each of these upgrades offers unique benefits that can optimize performance, enhance efficiency, and prolong the lifespan of the device.
Upgrading RAM
Upgrading RAM is one of the simplest yet most effective ways to boost laptop performance. Random Access Memory is fundamental for running applications and processes smoothly. If a laptop is sluggish, it may be due to insufficient RAM for current tasks.
When contemplating an upgrade, consider the following implications:
- Performance Increase: More RAM allows for more applications to run simultaneously without lag. You can switch between programs smoothly, especially when multitasking.
- Compatibility: Verify the laptop's specifications to choose the appropriate type of RAM. Conflicts can arise with incompatible modules.
- Cost Effectiveness: Compared to other hardware upgrades, RAM is relatively inexpensive. It often yields significant immediate returns in performance.
Replacing Hard Drive with SSD
The transition from a traditional hard drive to an SSD significantly enhances data access speed. SSDs are faster than hard drives because they have no moving parts, resulting in quicker boot times and application loading.
Consider these points when replacing your hard drive:


- Speed Gains: Users often report booting into their operating system within seconds after switching to SSD. This improvement can reduce waiting times considerably.
- Durability: SSDs are typically more resilient than hard drives. Their lack of mechanical parts lowers the chances of failure due to shock or drops.
- Efficiency: They consume less power than traditional drives, which can lead to better battery life on laptops.
Maintaining Cooling Systems
The longevity and performance of laptop hardware are closely linked to effective cooling systems. Overheating can lead to thermal throttling, where the processor slows down to prevent damage, severely affecting performance.
Key aspects of maintaining cooling systems include:
- Regular Cleaning: Dust accumulation in vents and fans impedes airflow. Regularly check and clean these areas to prevent overheating. Use compressed air to blow out dust and debris.
- Thermal Paste Replacement: Over time, thermal paste that sits between the CPU and cooler can degrade. Applying new thermal paste can enhance heat dissipation.
- Monitoring Temperatures: Use software tools to keep tabs on system temperatures. If temperatures consistently exceed recommended levels, consider upgrading cooling solutions.
Regular maintenance of hardware aspects not only amplifies performance but also extends the laptop's lifespan, benefiting users in the long term.
In summary, hardware enhancements are vital for optimizing laptop performance. Upgrading RAM, switching to SSDs, and maintaining cooling systems are practical ways to achieve a more responsive and efficient device.
Utilizing System Utilities
Utilizing system utilities is crucial when aiming to speed up your laptop. These tools offer a range of functionalities that can optimize your device's performance without requiring extensive technical skills or costly hardware upgrades. By performing regular maintenance with these utilities, you can ensure that your laptop runs smoothly, thereby improving both productivity and user experience.
The built-in system utilities in operating systems like Windows and macOS allow users to clean up unnecessary files, scan for viruses, and monitor performance metrics. Effectively using these tools can help relieve your laptop of burdens caused by surplus data, malware, or performance-limiting services. Here, we will explore three essential utilities to consider: disk cleanup and defragmentation, running antivirus scans, and using performance monitoring tools.
Disk Cleanup and Defragmentation
Disk cleanup and defragmentation are essential steps in maintaining optimal performance. When files are created, modified, or deleted, fragmentation occurs, which causes the hard drive to become inefficient. This inefficiency can lead to slower access times when retrieving data. To address this, you should regularly perform disk cleanup to remove temporary files, system files, and other unnecessary items that consume space.
Defragmentation reorganizes fragmented data on the hard drive, allowing for quicker access and improved file retrieval times. For Windows machines, the built-in Disk Cleanup tool can help simplify this process. On a Mac, similar functionality is found in the built-in maintenance tools that automatically optimizes file storage. Here are some benefits of these processes:
- Increased Storage Space: By removing unused files, more space is available for essential applications and documents.
- Enhanced Speed: Improved disk organization results in faster load times for applications and files.
- Prolonged Hardware Life: Regular maintenance can extend the lifespan of your hard drive by reducing wear and tear.
Running Antivirus Scans
Running antivirus scans is another key practice. Malware and viruses can significantly impact a laptop's performance by consuming resources, hijacking processes, and directly damaging system files. A well-functioning antivirus program is essential for protecting your laptop from these threats.
Scan your laptop periodically to ensure that no malicious software is operating in the background. Real-time scanning features can also block threats before they affect performance.
Consider the following while using antivirus utilities:
- Keep Software Up-to-Date: Regular updates to your antivirus software ensure that it can identify and neutralize newer threats.
- Schedule Routine Scans: Set your antivirus to perform scheduled scans during off-hours to avoid disruptions during active use.
- Evaluate Multiple Options: Each antivirus solution has unique strengths. Research and choose one that aligns with your laptop's needs.
Using Performance Monitoring Tools
Performance monitoring tools provide valuable insights into your laptop's operational metrics. These tools help identify processes that consume an excessive amount of CPU, memory, or disk resources.
Windows and macOS both have built-in utilities such as Task Manager and Activity Monitor, respectively. These tools display active processes, their resource usage, and allow you to terminate unnecessary tasks. Regularly monitoring performance can help you:
- Identify Resource Hogs: Spot programs that drain system resources and consider alternatives or updates.
- Optimize Startup Programs: See which applications launch during startup and disable unneeded items to speed up boot time.
- Assess Overall Health: Track trends in performance over time to detect changes that may require further action.
Utilizing these system utilities ensures that your laptop remains efficient. Regular engagement with disk cleanup, antivirus scans, and performance monitoring paves the way for a more responsive computing experience, which is essential in both casual use and professional environments.
Important: Regular maintenance can significantly enhance your laptop's performance, ensuring that it operates at peak efficiency for years to come.
Configuring Operating System Settings
Configuring operating system settings is crucial for improving the overall performance of your laptop. This section explores key adjustments that can lead to noticeable enhancements in how the system runs. Optimizing these settings often results in faster boot times, smoother application launches, and improved responsiveness, making them essential for both everyday users and professionals alike.
Several operating systems come with default configurations that may not suit every user’s needs. Therefore, refining these settings can lead to more efficient resource management and a more enjoyable user experience. Let's dive deeper into the specifics for Windows and MacOS.


Windows Performance Options
Windows performance options play a significant role in enhancing laptop speed. By making certain adjustments, you can prioritize responsiveness and gain more control over hardware resource allocation.
- Accessing Performance Settings: To begin, right-click on the 'This PC' icon, select 'Properties', and then navigate to 'Advanced system settings'. Here, you will find the Performance category. Clicking on 'Settings' opens a new window where you can modify several performance-related options.
- Adjust for Best Performance: One common approach is to select the "Adjust for best performance" option, which disables several visual effects that consume system resources. This may lead to a more utilitarian interface, but the speed benefits are often worth it.
- Customizing Visual Effects: For users who appreciate some visual flair, Windows allows manual customization of which effects to keep or disable. You might choose to keep transitions while disabling shadows or animations. This way, you maintain some aesthetics while improving performance.
- Virtual Memory Management: Pay attention to Virtual Memory settings as well. By default, Windows manages this efficiently, but sometimes manual adjustments may allow for optimization. Consider increasing the page file size if your laptop has low RAM.
"Proper adjustments in Windows Performance Options can make a significant difference in user experience."
- Power Settings: Lastly, it is wise to check your power settings. Opt for "High Performance" mode rather than "Balanced" or "Power Saver." This ensures your system utilizes resources efficiently, leading to better performance during tasks.
MacOS System Preferences
In MacOS, the System Preferences menu provides several options for fine-tuning performance, especially for those who may not want to delve too deeply into technical details. Adjusting the right options can nurture a more responsive and capable laptop.
- Access System Preferences: Click on the Apple menu and select 'System Preferences.' From here, you can manage various aspects of the operating system.
- Energy Saver Options: In the "Energy Saver" section, adjust the settings to prioritize performance over energy savings. For instance, unchecking the 'Put hard disks to sleep when possible' option may reduce latency for frequently accessed files.
- Startup Disk Management: Another way to enhance performance is to designate your primary startup disk correctly. Ensure that the disk with your operating system is selected as the primary one in the "Startup Disk" section.
- Spotlight Indexing: Limit Spotlight indexing for specific folders or drives that do not require it. This can relieve some pressure on system processing power, especially if you have a large amount of data.
- Reduce Transparency and Motion: Under "Accessibility" settings, reduce transparency and motion effects. While this may seem aesthetic, it aids in conserving resources for essential tasks, particularly on older Mac models.
By taking the time to adjust the configurations in either operating system, you can vastly improve the efficiency and performance of your laptop. Whether you are running a demanding application or just browsing the web, these settings ensure your device operates at its best.
Networking Considerations
Networking plays a crucial role in the overall performance of a laptop. In today's digital landscape, where many applications and services rely on internet connectivity, the speed and reliability of your network can significantly impact user experience. An optimal internet connection ensures smooth operation of cloud applications, streaming services, and online collaboration tools. Therefore, avoiding bottlenecks in your network can help maximize the potential of your laptop.
Optimizing Internet Connection
To enhance your laptop's performance, start with optimizing your internet connection. Here are key methods:
- Use a Wired Connection: Whenever possible, opt for a direct Ethernet connection instead of wireless. This generally provides faster speeds and lower latency.
- Upgrade Your Router: If you are using an older router, consider upgrading to a newer model that supports the latest standards, such as Wi-Fi 6. This can improve both speed and coverage.
- Regularly Reboot Your Router: Restarting your router occasionally can help clear out any minor glitches or memory issues. This simple action may result in better connection stability.
- Limit Other Devices: If multiple devices are connected to the network, consider limiting their use to prioritize bandwidth for your laptop. Disconnect devices not in use to free up resources.
- Change Wi-Fi Channels: In case you experience interference, try switching the channel on your Wi-Fi settings. This can reduce congestion, especially in densely populated areas.
Reducing Background Data Usage
Background applications on your laptop often consume network bandwidth, leading to a slower experience overall. To effectively reduce background data usage, apply the following practices:
- Identify Bandwidth Hogs: Use task manager tools to see which applications are using your network heavily. This will allow you to pinpoint which apps need adjustment.
- Disable Unnecessary Updates: Many applications, including operating systems, frequently check for updates. Configure these settings to download updates manually or during off-peak hours.
- Limit Cloud Syncing: If you use cloud services like Dropbox or Google Drive, adjust syncing settings. Sync only when you're online to prevent usage limits during important tasks.
- Close Unused Applications: Always close applications that are not in use. This conserves bandwidth and frees your laptop's resources for essential tasks.
- Set Quality Preferences for Media Streaming: Adjust video streaming settings for lower quality during times when you need to ensure your connection is swift.
Understanding and managing your network can lead to noticeable improvements in laptop response times. Both optimizing your internet connection and reducing background data usage will contribute to maintaining a efficiently running system.
By integrating these networking considerations, users can significantly enhance their laptop performance, resulting in improved efficiency and satisfaction.
Practical Maintenance Tips
Practical maintenance tips are the backbone of sustaining laptop performance. Regular upkeep ensures not only optimal performance but also longevity of the device. Ignoring these habits can lead to a decline in the overall efficiency of your laptop. Engaging in thoughtful maintenance practices translates to reduced downtime and enhances user experience. By investing time in these simple strategies, users can achieve a reliable and efficient device. Moreover, these actions often require minimal financial input, making them budget-friendly.
Regularly Updating Software
Keeping your software up to date is essential in maintaining laptop performance. Software updates generally include bug fixes, security patches, and performance enhancements. Ignoring these updates can lead to vulnerabilities that might be exploited by malicious software. Additionally, outdated software may not function well with newer applications or operating systems.
Some considerations for regular updates include:
- Check for updates frequently: Most operating systems provide notifications for updates. Ensure your device is set to automatically download and install these updates, when possible.
- Prioritize security updates: These should be installed promptly, as they protect against new threats.
- Manage software versions: For critical applications such as antivirus or productivity software, ensure they are running the latest version to benefit from improved features and performance enhancements.
Ultimately, maintaining updated software is crucial for a stable and optimized experience on your laptop.
Creating Backup Plans
Having a robust backup plan is an often overlooked aspect of practical maintenance. Backing up data protects against loss due to hardware failure, security breaches, or accidental deletions. A well-thought-out backup strategy ensures that critical files are recoverable, thus providing peace of mind to users.
Consider implementing the following steps in creating a solid backup plan:
- Choose a backup method: Options include cloud storage (like Google Drive or Dropbox) and external hard drives. Each method has its advantages, such as accessibility versus physical security.
- Schedule regular backups: Manually backing up data is insufficient. Use tools that allow for automatic backups on a daily, weekly, or monthly basis, depending on the importance of the data.
- Test recovery procedures: Ensure that your backups are functioning correctly. Regularly test the restoration process to verify that your files can be recovered without issue.
By prioritizing backups, users can avoid significant data loss, thus allowing them to focus on performance enhancements without fear of losing important information.



