Effective Strategies for Optimizing Disk Space
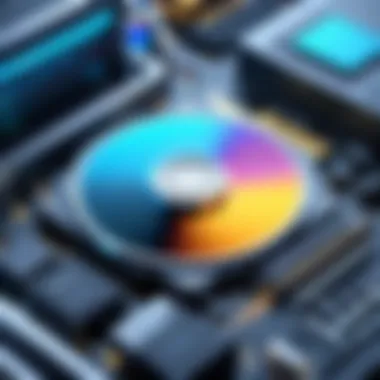

Intro
In today's digital age, maintaining optimal disk space on computers is crucial for both performance and efficiency. As data storage needs escalate, users often confront the challenge of managing limited disk space. This topic is particularly relevant for IT professionals and tech enthusiasts, who must ensure their systems are reliable and performant. Understanding how to effectively manage disk space can lead to a significant enhancement in a system's overall functionality.
This article will explore practical strategies for optimizing disk space, addressing both common practices and advanced methods. From evaluating storage needs to utilizing built-in system tools and advanced software solutions, every aspect relevant to effective data management will be covered. The guidance provided here aims not only to instruct on identifying and removing unnecessary files but also to demonstrate how to manage installed applications efficiently. With this knowledge, readers can take significant steps toward ensuring their systems run smoothly and reliably.
Features Overview
Before diving into specific strategies, it is essential to outline the key features relevant to disk space optimization.
Key Specifications
The main specifications to consider include:
- Disk capacity: Understanding the total capacity of your storage drives.
- File system type: Different systems (NTFS, FAT32, etc.) have unique characteristics affecting storage efficiency.
- Available space vs. used space: Knowing how much space is currently free can guide decision-making.
Unique Selling Points
Effective disk space optimization solutions often offer the following advantages:
- User-friendly interfaces that simplify monitoring and managing storage needs.
- Automated tools that identify and clean up unnecessary files regularly.
- Compatibility with various operating systems and devices, enhancing versatility for users.
Performance Analysis
To better understand the impact of these methods, it is useful to analyze performance outcomes.
Benchmarking Results
Benchmarks can provide quantifiable data on performance improvements after implementing optimization techniques. For example, users might notice a decrease in loading times and faster file access after regular maintenance.
Real-world Scenarios
In practice, IT professionals may encounter various scenarios where disk space management is essential. For instance, after a large software implementation, the need to reassess space can arise. By applying these strategies, professionals can ensure that essential applications operate without interruption.
Effective disk space management is not merely a best practice; it is a vital component of maintaining system performance.
Overall, the focus on optimizing disk space is paramount for anyone working within the realm of technology. Whether through routine maintenance or advanced data management strategies, the resulting benefits can significantly improve operational efficiency.
Understanding Disk Space Limitations
In an era where data is ever-increasing, understanding disk space limitations becomes crucial. This knowledge directly influences how we maintain our computers and manage their performance. The significance lies not just in minimizing clutter but also in recognizing how disk space affects system speed, application efficiency, and overall user experience.
Concept of Disk Space
Disk space refers to the amount of storage available on a hard drive or solid-state drive for saving data. It is measured in gigabytes (GB) or terabytes (TB). When disk space is full, the system can slow down or may even fail to function optimally. Users often overlook this aspect, focusing instead on processing speed or RAM, while the disk's health plays a pivotal role. Knowing how much storage is utilized and how much is left allows users to make informed decisions about file management, software installations, and upgrades.
Types of Disk Drives
Disk drives come in various types, each with distinct characteristics that impact performance and storage capacity. It is important to understand these categories to optimize disk usage effectively.
HDD vs SSD
One major distinction is between Hard Disk Drives (HDD) and Solid State Drives (SSD). HDDs are traditional storage devices that use spinning disks to read and write data. In contrast, SSDs employ flash memory to store information, providing faster access speeds. This speed translates into quicker boot times, faster program launches, and improved multitasking capabilities.
Many opt for SSDs due to their performance advantages, especially in environments requiring quick data retrieval. However, SSDs can be more expensive per gigabyte than HDDs. This cost consideration may lead users to implement a combination of both types, using SSDs for operating systems and frequently accessed files while utilizing HDDs for bulk storage.
External vs Internal Drives
When discussing disk drives, it is essential to differentiate between external and internal drives. Internal drives are integrated into a computer's system, offering stable and generally faster access to data. They typically come as either HDDs or SSDs and are effective for everyday usage.
On the other hand, external drives connect through USB or Thunderbolt ports, providing additional storage that can be used across different devices. They are particularly beneficial for backups and transferring large files without occupying the internal storage space. However, they may not match the speed of internal drives. Awareness of these differences is key to making choices that align with both storage needs and performance expectations.
Importance of Disk Space Management
Effective disk space management is vital for overall system health. Proper management helps prevent slowdowns, reduces the risk of data loss, and enhances the overall user experience. Regularly reviewing and managing disk space enables users to optimize storage, improve performance, and ensure that critical applications function smoothly. Understanding how to manage disk usage effectively directly contributes to maintaining a reliable and efficient computing environment.
Assessing Your Current Disk Usage
Assessing your current disk usage is vital for effective computer maintenance. This practice enables users to identify what occupies space on their disks and how that impacts system performance. Knowing how much space is consumed and what files or applications take up that space helps make informed decisions regarding storage management. This section will outline methods to scrutinize disk usage in both Windows and macOS environments.
By evaluating disk usage, you can prioritize cleanup activities, enabling a more organized and efficient system. It also helps prevent issues related to insufficient disk space, which can hinder your computer's speed and responsiveness. The process begins by checking specific usage details, allowing a clearer understanding of storage needs and opportunities for optimization.
Checking Disk Usage on Windows
Using File Explorer
Using File Explorer to check disk usage is a straightforward approach. This method offers a visual representation of your files and folders along with their sizes. The primary characteristic that makes File Explorer popular is its user-friendly interface. Most users find it familiar and relatively easy to navigate through various folders.
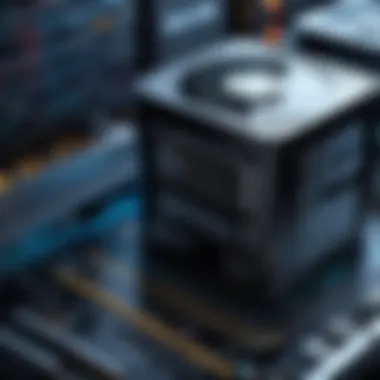

To use File Explorer for disk usage checking, simply right-click on the drive you want to analyze and select "Properties". This will display a pie chart indicating used and free space on the drive. However, the disadvantage of this method is that it only presents an overview and lacks detailed analysis of files. For simpler tasks, it remains an effective choice.
Utilizing Command Prompt
Utilizing Command Prompt is another powerful method to assess disk usage on Windows. This approach is especially beneficial for advanced users who seek more control and information than what is provided by File Explorer. The unique feature of Command Prompt is its ability to present detailed listing through command inputs.
For instance, using the command in a specific folder can show the size of files and subdirectories. However, the downside is that Command Prompt can be daunting for users unfamiliar with command line interfaces. Proficiency with basic commands will enhance its effectiveness.
Checking Disk Usage on macOS
Using Finder
Using Finder on macOS allows users to evaluate disk usage similarly to File Explorer. This method is intuitive for users accustomed to Apple’s ecosystem. One of Finder's key characteristics is its seamless integration with the overall macOS interface, providing a flexible way to access files.
Through Finder, users can select a drive and view its storage details easily. This method is beneficial because it requires no additional software and provides quick insights. However, it might not efficiently convey all information necessary for advanced disk management, especially for those seeking specific file sizes or categories.
Employing Disk Utility
Employing Disk Utility is a specific approach for macOS users to check disk usage effectively. This tool provides detailed information about disk health, partitions, and available storage. The significant aspect of Disk Utility is that it is designed for in-depth management of disk drives.
Users can not only check the available space but also verify and repair disk issues. The advantage is that it provides tools for performance analysis. The disadvantage is that the interface may be complex for novices, particularly in distinguishing between various disk formats and their usage statistics.
This assessment is the foundation for optimizing disk space and enhancing overall computer performance. Managing disk space effectively begins with understanding what's currently in use.
Identifying Unnecessary Files
Identifying unnecessary files is crucial for optimizing disk space. Over time, computers accumulate various files that may no longer serve a purpose. Recognizing and eliminating these files can free significant storage, thus enhancing overall system performance. Effective management of disk space not only improves speed but also increases the lifespan of storage devices. Key considerations in this process include recognizing different file types, understanding their origins, and knowing the best methods to remove them safely.
Temporary Files
Temporary files are created to hold data temporarily while you are working on something. These files can waste disk space if not managed properly.
System Temporary Files
System temporary files are generated by the operating system and applications during their operation. They hold temporary data that is necessary for processes but often remains after the process has completed. The main characteristic of system temporary files is their automatic generation; usually, users do not directly interact with these files.
The benefit of addressing system temporary files is twofold. Firstly, they can occupy a substantial amount of disk space, especially on systems that have not undergone regular maintenance. Secondly, removing these files can potentially enhance system performance by decreasing load times during operations. However, care must be taken, as deleting essential temporary files may cause program errors or operational disruptions.
User Temporary Files
User temporary files are created by user actions, such as when downloading files or during installation processes. These files serve a specific user purpose but can pile up quickly. They are significant because they often result from user activity and can constitute a large portion of unwanted data over time.
A notable characteristic of user temporary files is their categorization; they can often be traced back to specific programs or downloads. Removing these files is beneficial as it helps users reclaim disk space that may hinder performance. Like system temporary files, though, a drawback includes the risk of losing data if one accidentally deletes something important. Hence, careful evaluation of what to keep and what to discard is essential.
Old Backups and System Restore Points
Old backups and system restore points are often overlooked during disk space assessments. While backups serve a significant purpose in data protection, maintaining an excessive number of these files can consume considerable disk space. Understanding how to manage and delete old backups ensures that essential recovery options remain viable without unnecessary disk space consumption. Similarly, restore points may accumulate, hindering system performance.
Large Files and Duplicates
Large files and duplicates can be major contributors to disk space limitations. Identifying these files allows users to take decisive action to improve storage efficiency.
Using Third-Party Applications
Using third-party applications can significantly streamline the process of identifying large files and duplicates. These applications often come with features that scan entire drives, pinpointing files that take up excessive space and highlighting duplicates in user directories. The key characteristic of these tools is their ability to automate a typically manual task, saving users time and effort.
The unique feature of many third-party applications is their user-friendly interfaces, which present options clearly and allow for customization in searches, such as specific file types or sizes. While beneficial, users should be cautious, as not all third-party tools maintain the same level of data security or reliability.
Built-in Tools for Duplicate Detection
Built-in tools for duplicate detection charm many users due to their accessibility without the need for additional downloads. Operating systems often include features that help identify duplicate files. Their main characteristic is integration, making them easy to locate.
Despite not being as feature-rich as third-party applications, built-in tools provide simplicity and direct support, allowing users to clear space effectively. However, they may lack advanced filtering options that third-party applications offer. Understanding these differences can help users choose the best tool for their specific needs.
"Regularly identifying and removing unnecessary files is essential for maintaining optimal computer performance and storage efficiency."
Engaging in these practices regularly aids in keeping a system responsive and lean.
Utilizing System Tools for Cleanup
System tools serve as essential instruments for maintaining optimal disk space on computers. They provide users with a structured approach to identify and remove unnecessary files, thereby enhancing system performance. These tools can automate various cleanup processes, making them beneficial for users who may not have the expertise or the time to perform manual routines. Moreover, utilizing system tools ensures that users can achieve more consistent results in managing disk usage.
Disk Cleanup Utility on Windows
Cleaning System Files
Cleaning system files is a crucial aspect of maintaining disk space on Windows. This operation focuses on removing files that the operating system has accumulated over time. By targeting these files, users can reclaim valuable disk space that might otherwise remain occupied without serving any meaningful purpose.
One key characteristic of cleaning system files is its capability to remove outdated installation files, temporary Windows files, and unnecessary system components. This makes it an effective choice for individuals seeking to improve their system's efficiency. A unique feature of this process is its ability to identify and delete clutter that many users might overlook, thus maximizing the cleanup potential. However, users need to be cautious about the files being deleted to avoid removing something that may be needed later.


Custom Cleanup Options
Custom cleanup options provide users with the flexibility to tailor their disk cleanup process. This aspect allows for a more granular approach to managing disk space by enabling users to select which files to keep and which to remove. This option is particularly beneficial for users who want to optimize their system without risking the accidental loss of important data.
A key characteristic of custom cleanup options lies in their ability to give users control over their cleanup preferences. It is a popular choice because it adapts to individual use cases, ensuring that users can fine-tune the cleaning process according to their needs. A unique feature of this option is the detailed view of file types available for cleanup, allowing users to make informed decisions. However, it does require a bit of technical understanding to maximize its effectiveness, which could be a hurdle for less experienced users.
Storage Management on macOS
Optimize Storage Feature
The Optimize Storage feature is central to effective disk management on macOS. It facilitates the automated management of files by determining which items should be stored locally and which can be offloaded to iCloud. This capability directly contributes to the goal of optimizing disk space by allowing users to manage storage intelligently.
One key characteristic of this feature is its automatic operation, which significantly reduces the need for manual interventions. This is particularly advantageous for users who prefer a less hands-on approach to maintenance. A unique aspect of the Optimize Storage feature is its ability to identify files that have not been accessed for a long time, recommending their removal or relocation to iCloud. However, reliance on cloud storage requires a stable internet connection, which may pose a disadvantage for those with limited connectivity.
Recommendations
Offering recommendations for storage management is a proactive approach to assist users in maintaining disk health. These recommendations guide users on best practices for file management, such as regular deletions of unneeded files and optimal syncing settings for iCloud. This advice is crucial in ensuring that disk usage remains efficient over time.
A key characteristic of these recommendations is their focus on long-term disk maintenance strategies. This makes it a valuable consideration for users seeking sustainable solutions. The unique feature of this guidance is its adaptability to various user habits, encouraging tailored approaches to storage management. However, one downside might be the potential overload of information, which could confuse users rather than aid them.
Reviewing Files
Regularly reviewing files is an indispensable part of maintaining disk space. This practice allows users to analyze their storage and identify what files are essential and what can be discarded. It contributes to the overall goal of disk optimization by promoting continual awareness of disk usage patterns.
The key characteristic of reviewing files is its dynamic nature, meaning that users can respond to changing storage needs as they arise. This makes it a beneficial practice for those who frequently add and delete files. A distinct aspect of reviewing files is the opportunity to categorize and prioritize documents and other media based on their significance. On the downside, if users do not commit to this practice regularly, the effectiveness can diminish over time as clutter builds up again.
Managing Installed Applications
Managing installed applications is a fundamental aspect of optimizing disk space and enhancing overall system performance. Applications often consume significant amounts of storage, and as time goes by, many become redundant or rarely used. Therefore, maintaining an organized set of applications helps in freeing up valuable disk space and ensuring efficient use of system resources.
One of the key benefits of managing installed applications is improved performance. Reducing the number of applications can decrease the chances of software conflicts and minimize resource usage during startup and operation. Other considerations include ensuring that installed applications are up to date to benefit from performance improvements and security patches. This proactive approach to management can contribute significantly to a smoother user experience.
Uninstalling Unused Applications
Efficiently uninstalling applications that are no longer used is crucial. This unwanted software can take up valuable disk space and potentially slow down your system. By identifying and removing these applications, users can reclaim storage space, reducing clutter and improving performance.
Using Control Panel on Windows
Using Control Panel on Windows to uninstall applications is straightforward and effective. The Control Panel interface offers a user-friendly way to view all installed programs. You can sort and select applications and then proceed to uninstall them. This is a beneficial option, especially for those who favor a simple graphical interface.
A key characteristic of the Control Panel is its integrated functionality, allowing users to manage various system settings in one place. This makes it a convenient tool for both beginners and advanced users alike. The unique feature of the Control Panel lies in its comprehensive listing of all applications, along with their sizes, helping users make informed decisions about what to remove. However, for those seeking more detailed information, the Control Panel might feel limited since it does not classify applications based on usage frequency.
Using Finder on macOS
On macOS, the Finder proves to be an efficient way to uninstall applications. By simply navigating to the Applications folder, users can identify and delete applications they no longer need. Finder’s drag-and-drop functionality simplifies the removal process, making it a popular choice among macOS users.
The key characteristic of Finder is its accessibility and ease of use. It is intuitive and familiar to anyone accustomed to macOS. A unique feature that sets Finder apart is its capability to help users locate applications not just installed in the Applications folder but also within the System folders. However, users must be cautious, as deleting certain applications may affect system functionalities if they are core applications.
Disabling Startup Programs
Disabling unnecessary startup programs is another effective strategy for optimizing system performance. These programs, when set to launch on startup, can significantly slow down boot times and consume valuable resources in the background. This practice focuses on streamlining the computing experience, allowing the system to perform more efficiently right from the start.
The ability to manage startup impact is vital. Users can tailor their startup processes, choosing which applications should launch at boot time. This is beneficial, as it can improve boot speed and system responsiveness after startup.
Managing Startup Impact on Performance
Managing startup impact on performance involves assessing which programs are essential during the system's startup. The approach of reducing the number of programs that launch can lead to a noticeable difference in performance. This method enables the system to allocate resources more effectively, which is crucial for maintaining optimal performance. The unique aspect of this strategy is that it actively focuses on user preference and system capability, allowing for a customized startup experience.
However, it is important to note that some applications are necessary for system functionality. Users should be cautious when disabling startup items to avoid inadvertently affecting essential services.
Tools for Startup Management
Tools for startup management provide users with a practical means to control which applications run on startup. Several third-party applications can facilitate this process, offering user-friendly interfaces and enhanced filters to prioritize app launches. Utilizing tools that display startup programs alongside their resource usage can empower users to make informed choices.
These tools often come with features that provide additional context on each application, helping users understand their necessity. However, while helpful, reliance on third-party tools comes with some risk, as they may require administrative permissions and could potentially modify system settings if not handled properly. Proper use of these tools ensures that the startup process remains streamlined, enhancing overall performance.
Cloud Storage and External Solutions
The pursuit of optimizing disk space naturally leads to the consideration of cloud storage and external solutions. These tools and services provide a means to effectively extend available storage while also potentially enhancing data accessibility and security. Leveraging these technologies can significantly alleviate pressure on local storage, allow for better organization of files, and provide peace of mind for data safety.
Integrating Cloud Services
Choosing the Right Service
Choosing the right cloud storage service involves assessing various features such as storage limits, cost, and ease of use. Notably, services like Google Drive, Dropbox, and OneDrive each bring unique characteristics to the table. Google Drive is particularly valued for its seamless integration with Google applications. Dropbox excels in user-friendly file sharing capabilities. Meanwhile, OneDrive integrates well for Windows users, providing easy backup for documents.
The key characteristic of selecting a suitable service rests on understanding personal or organizational needs. Services vary widely in their offerings, reflecting strengths in particular areas. For instance, some might offer generous free tiers, while others prioritize security features such as end-to-end encryption. These factors make informed choices critical to effective cloud storage utilization.


The unique feature of cloud services is their collaborative capabilities. Many allow multiple users to access and edit files simultaneously, fostering collaboration irrespective of geographical barriers. On the downside, reliance on internet connectivity for access can be a disadvantage in areas with poor connectivity, raising concerns about instant access.
Syncing Files Effectively
Syncing files effectively is crucial for maintaining updated copies across devices and cloud services. This capability ensures data consistency, eliminates version control issues, and facilitates easy access.
A key characteristic of effective syncing is the ability to set automatic backups. This feature saves time and reduces the risk of data loss since files are uploaded to the cloud without manual intervention. Popular services generally offer similar syncing processes, with variations in speed and convenience.
The unique aspect of syncing is the bi-directional nature, meaning changes made locally update automatically in the cloud and vice versa. This ensures the most recent version is always available. However, syncing large files can lead to increased consumption of bandwidth, potentially impacting internet speeds. It's vital to consider data limits, especially if working with large amounts of data.
Using External Drives
Selecting Appropriate External Storage
Selecting appropriate external storage can amplify disk space management. External drives range from USB flash drives to larger hard drives, offering versatile solutions depending on file sizes and portability needs.
The key characteristic that stands out in selecting external storage is the storage capacity. With options that can store terabytes of data, users can safeguard vast amounts of critical information away from their primary system. This is particularly beneficial for those needing extensive backups or wanting to transport files easily.
Moreover, the unique feature of an external drive is its portability coupled with the option for off-site backups. By physically storing data in a separate location, one can eliminate risks associated with local data loss, such as theft or hardware malfunction. A downfall could be the potential for damage or loss of the device itself during transportation.
Backing Up Essential Data
Backing up essential data is a fundamental component of data management. Consistent backups ensure that vital information is preserved, specifically in situations involving data corruption or loss.
The key characteristic of effective data backup strategies is regularity. Establishing a routine schedule for backups can minimize the risk of losing significant amounts of information, especially if systems fail unexpectedly. Many external drives enable users to automate this process, streamlining the experience and reducing manual tasks.
Furthermore, the unique feature of backing up data onto external drives lies in the control it provides users over their backups. This local control can be comforting for those concerned about the security implications of cloud storage. Yet, physical backups still face risks like physical theft or environmental damage, which necessitates a blended approach combining both local and cloud solutions for resilience.
Regular Maintenance Practices
Regular maintenance practices are crucial for ensuring optimal performance of computer systems. Taking the time to clean up data and monitor disk health can extend the life of a machine and enhance its efficiency. This section emphasizes the significance of routine maintenance routines that can prevent accumulation of junk files and potential performance issues.
Scheduled Cleanup Routines
Scheduled cleanup routines involve setting a regular timetable to check and manage disk space. This practice helps in identifying unnecessary files before they clutter the storage. By dedicating specific times for cleanup, users can manage their files proactively rather than reactively.
Benefits of scheduled cleanup include:
- Consistent Awareness: Regular checks create awareness about what is consuming disk space.
- Increased Performance: Removing unnecessary files can lead to faster system performance.
- Easier Management: Consistency simplifies the file management process.
Implementing a scheduled cleanup does not have to be a complex process. Simple steps may include:
- Setting a calendar reminder each month to review files.
- Creating a checklist of items to clean up regularly, like temporary files and large downloads.
- Utilizing built-in system tools to automate parts of the cleanup process.
Monitoring Disk Health
Monitoring disk health is essential in ensuring the longevity of computer systems. Keeping an eye on disk performance highlights issues before they escalate into significant problems. This practice contributes to maintaining overall system health.
Using Diagnose Tools
Using diagnose tools is a popular method to check the health and performance of disk drives. These tools are designed to identify problems, monitor disk usage, and report on the status of the drives.
Key characteristics of diagnose tools include:
- User-Friendly Interfaces: Most tools are designed to be easily navigable.
- Real-Time Monitoring: Many provide updates on disk performance in real-time.
Viewers often favor these tools because they can highlight errors and provide solutions rapidly. A unique feature of some diagnose tools is the ability to run periodic checks automatically, which ensures that potential issues are not overlooked.
The main advantages of using diagnose tools are:
- Proactive Problem Solving: Identifies issues before they lead to data loss.
- Comprehensive Insight: Offers detailed reports on disk functionality.
However, users must also be aware of possible disadvantages, such as:
- Dependency on Software: Over-reliance may lead to negligence in manual checks.
- Costs: Some advanced tools may come with licensing fees.
Assessing Performance Issues
Assessing performance issues is equally important in the upkeep of disk health. Regular evaluations of how disks perform can provide insights into when and why issues arise. This understanding allows for timely interventions.
Key aspects of performance assessments include:
- Benchmarking: Establishing performance baselines to compare against current performance.
- Detailed Reports: Analyzing specific metrics such as read/write speeds.
Professionals benefit from documenting performance over time, which reveals patterns or consistent slowdowns. This method can be beneficial as it guides users in making informed decisions about necessary upgrades or replacements.
Unique features of performance assessments include:
- Historical Data Comparison: Allows for long-term analyses.
- Identification of Bottlenecks: Focuses attention on areas needing improvement.
Overall advantages of assessing performance issues are:
- Early Detection of System Failures: Recognizing slowdowns can prevent system crashes that might cause data loss.
- Optimizing Workflows: Understanding disk performance leads to better resource allocation.
With these structured practices, IT professionals and tech enthusiasts can cultivate a disciplined approach towards managing disk space. Regular attention to scheduled cleanups and ongoing assessments promotes both system reliability and efficiency.



