Guide to Transferring Your OS to a New SSD


Intro
Transferring your operating system to a new solid-state drive (SSD) is something many tech enthusiasts and IT professionals find themselves navigating. It's easy to understand why; upgrading to an SSD can drastically improve system performance. With speeds that leave traditional hard drives in the dust, SSDs enhance loading times, increase system responsiveness, and even help with battery life in laptops. However, the process of migration can seem daunting. It’s not just about physically switching out the drives; there are critical considerations around data integrity, software compatibility, and ensuring the system boots up successfully on the new hardware.
In this guide, we'll take a comprehensive look at the essential steps required to transfer your operating system, shedding light on the tools that can assist you and addressing common hurdles that might arise. Your data and settings deserve a seamless transition, and with the right knowledge, you can achieve exactly that.
Features Overview
Key Specifications
When considering an SSD for your operating system transfer, certain specifications stand out. Not all SSDs are created equal, and understanding the nuances can influence your decision. Here are a few key specifications to keep in mind:
- Storage Capacity: Look for a capacity that accommodates your current and future needs. Popular sizes include 500GB, 1TB, and larger.
- Form Factor: The most common types are 2.5-inch, M.2, and PCIe. Ensure compatibility with your device.
- Read/Write Speeds: Higher speeds can greatly affect your experience. NVMe SSDs generally outperform SATA SSDs.
- Endurance Ratings: Measured in TBW (terabytes written), this indicates the lifespan of an SSD based on write cycles.
Unique Selling Points
What makes SSDs particularly appealing for operating system migrations? Here are some unique selling points that stand out:
- Speed: Quick boot times and application launches provide a noticeable difference in user experience.
- Reliability: SSDs have no moving parts, which reduces the risk of failure compared to traditional hard drives.
- Energy Efficiency: They use less power, which can lead to better battery life in portable devices.
- Lightweight Design: An SSD is often lighter than an HDD, making it ideal for thin laptops and devices.
Performance Analysis
Benchmarking Results
When migrating to an SSD, the performance boost can be quantified. Benchmarking tools like CrystalDiskMark or AS SSD Benchmark allow users to measure read and write speeds, providing a clear picture of improvements. Typical results may look something like this:
- Before Migration (HDD): Read speed: 100 MB/s, Write speed: 80 MB/s.
- After Migration (SSD): Read speed: 500 MB/s, Write speed: 450 MB/s.
These numbers show just how significant the gains can be, having real-world impacts on everything from boot times to file transfers.
Real-world Scenarios
In practice, the change to an SSD can dramatically alter how you work. For instance, consider a graphic designer working with large files. On an HDD, opening a high-resolution project may take time, leading to frustration. Yet on an SSD, what might have taken minutes can often be done in mere seconds.
"Upgrading to an SSD is like giving your computer a shot of espresso. The difference is unmistakable!"
Applications load faster, multitasking feels smoother, and the whole system becomes more responsive. This efficiency makes SSDs an essential choice for power users who demand performance.
The world of SSDs is vast and filled with options, but the key is selecting one that meets your specific needs. Understanding these features and performance aspects provides a solid foundation for anyone looking to migrate their operating system.
Understanding SSD Technology
In the realm of computing, the shift from traditional hard disk drives (HDDs) to solid-state drives (SSDs) marks a significant technological advancement. Understanding SSD technology is essential for anyone looking to transfer their operating system to a new SSD. The advantages of SSDs compared to their predecessors are manifold, with speed, reliability, and efficiency being at the forefront.
The Functionality of Solid-State Drives
Solid-state drives use flash memory to store data, a stark contrast to HDDs which rely on spinning disks. This fundamental difference translates to enhanced performance. When you access a file on an SSD, it retrieves the information almost instantaneously due to near-zero latency. This can be a major boon when booting up your operating system or loading applications. The absence of moving parts in SSDs not only leads to quicker data access but also reduces mechanical failures. Moreover, SSDs are more resistant to physical shock. For instance, if someone accidentally drops their laptop, the SSD can withstand the impact better than an HDD, which might suffer damaged platters.
Comparing HDDs and SSDs
When looking at HDDs and SSDs, a few key differences pop out that underline why many prefer SSDs today:
- Speed and Performance: The read/write speeds of SSDs are substantially higher, often measured in hundreds of megabytes per second, whereas HDDs can lag significantly with speeds closer to 100 MB/s.
- Durability: SSDs have no moving parts, making them more durable in mobile environments.
- Energy Efficiency: SSDs consume less power, which is crucial for laptops where battery life is a priority.
"Investing in SSD technology is not merely a trend; it’s a strategy for future-proofing your tech setup."
In terms of storage capacity, HDDs still offer larger options at a more economical price, but prices for SSDs continue to drop, making them increasingly accessible. In most scenarios, the enhanced performance and reliability of SSDs justify the additional cost, particularly for those who depend on rapid data access and system responsiveness.
The move to SSD technology is an important consideration when contemplating your system migration. Rigorous understanding of how SSDs function and the valuable traits they bring into play offers a compelling reason to upgrade, especially if you're tired of facing the sluggishness of conventional drives.
Preparing for the Transfer
Before diving headfirst into the nitty-gritty of transferring your operating system to a new SSD, it's important to lay down a solid foundation. The process of migration can seem a bit daunting, filled with technical jargon and worries about losing data. However, proper preparation can help mitigate risks and streamline the entire operation, transforming what could be a bumpy ride into a smooth journey.
Assessing Your Current Setup
Understanding your current system setup is crucial before making the switch to a new SSD. Take a good look at your existing hard drive. You need to check the size, the type of data it holds, and how much space is utilized. This goes beyond just looking at available storage; consider what programs and files are essential.
Some systems come equipped with diagnostic tools that can help pinpoint disk health and performance. You might also want to make use of software like CrystalDiskInfo to gain insight into the current state of your hard drive. Look for details such as:
- Health Status: Understanding if your drive is in good shape can inform your decisions.
- Free Space: This will help you gauge whether the new SSD will accommodate your needs.
- Speed Tests: Knowing how fast your current setup runs can be a benchmark for expected performance on your new SSD.
By assessing your setup, you get a clearer picture of not only what needs transferring but also what might be left behind. Remember, not everything on an old drive deserves to be moved to a new one.
Choosing the Right SSD
When it comes to SSDs, one size does not fit all. Selecting the right one can feel like navigating through a maze, with lifelines, dead-ends, and all sorts of advertisements vying for your attention. Here’s where a bit of homework pays off. First, confirm compatibility with your system. Some older machines may not support the latest SSD technologies.
Key factors to consider include:
- Form Factor: Make sure the SSD fits within your device. It could be a 2.5-inch SATA, M.2, or even PCIe. Each option has unique space and speed implications.
- Capacity: Reflect on how much data you currently use and add a little more for future needs. It’s better to have a tad extra than to be left scrambling.
- Performance: Research the read/write speeds. Rapid data access can be a game changer, elevating your computing experience to new heights.
- Endurance Ratings: Look at the TBW (terabytes written) rating if you plan to use the SSD extensively.


With these criteria in mind, brands such as Samsung, Crucial, and Western Digital tend to offer reliable SSDs that tick most boxes. However, don’t forget to check out user reviews too; they can save you a world of headache.
Creating a Backup of Your Data
"An ounce of prevention is worth a pound of cure." This old adage rings particularly true when dealing with data migration. Before embarking on the transfer, creating a full backup is not merely a precaution; it’s an absolute necessity. Unexpected issues can arise, and having a safety net can bring peace of mind.
There are various methods to create backups, including:
- External Hard Drives: A classic choice. It’s straightforward and allows you to store large amounts of data.
- Cloud Storage Solutions: Services like Google Drive or Dropbox offer flexibility and accessibility, ensuring your files can be accessed from anywhere.
- Dedicated Backup Software: Tools such as Acronis True Image or Macrium Reflect can create an image of your system, making it easier to restore everything post-transfer.
When performing backups, consider the following:
- Incremental Backups: More efficient than full backups, they save only changed files.
- Verify Backups: Always double-check if the backup was successful. You don’t want to discover missing files when you need them the most.
- Organize Your Data: A neatly organized backup can save headaches during the transfer.
By adequately preparing—evaluating current system setups, choosing the right SSD, and backing up your data—you set the stage for a seamless operating system transfer that minimizes hassle while maximizing performance.
Tools for Migration
In the world of technology, having the right set of tools is like having a well-sharpened knife in the kitchen—it's essential for efficiency and perfection. When transferring your operating system to a new SSD, the right tools not only streamline the process but also minimize potential hiccups that may arise during migration. It's not just about swapping drives; understanding the nuances of available migration tools can make the experience smoother, especially for IT professionals and tech aficionados who often need to rely on effectiveness and reliability.
Cloning Software Overview
Cloning software acts as a bridge between your old setup and the shiny new SSD. Think of it as a virtual magic wand that replicates your entire operating system along with all your installed applications and data onto the new drive.
Here are some notable features and reasons why you might prefer cloning software:
- Full Disk Cloning: Unlike manual transfers, cloning tools create an exact replica, ensuring nothing is left behind.
- User-Friendly Interfaces: Many of these software options come with intuitive designs, making them accessible even to folks who might not be tech experts.
- Time-Efficiency: Most cloning applications bundle the necessary steps into straightforward processes, reducing the guesswork.
However, choose wisely. Some popular options include:
- Macrium Reflect: Renowned for its reliability and comprehensive features.
- Acronis True Image: Well known for additional backup capabilities.
- Clonezilla: A free and open-source option that appeals for budget-conscious users.
Utilizing good cloning software often saves frustration and ensures the integrity of your migration.
Using Built-in Operating System Tools
Both Windows and macOS come with built-in options that can facilitate a smooth transition to an SSD. While these might not be as feature-rich as dedicated software, they have their own merits.
For Windows Users:
Windows has a built-in utility called System Image Backup. It allows you to create a complete image of your existing installation. This can be a lifeline during an SSD transition. Though it's less user-friendly than some third-party tools, it gets the job done effectively.
For macOS Users:
On the other hand, macOS offers Disk Utility, which can be handy for cloning drives. Users can use the restore function to transfer their data onto the new SSD.
Despite their simplicity, these built-in tools lack some advanced features that specialized software may offer. Still, they are very useful for quick migrations or for those who prefer not to install additional software.
Third-party Solutions
While built-in options are adequate for many, third-party solutions often rise to the occasion with more bells and whistles. They vary in terms of features, and some cater specifically to certain operating systems, while others offer cross-platform compatibility.
- EaseUS Todo Backup allows users to schedule automatic backups along with its cloning capabilities.
- Paragon Drive Copy Professional offers advanced partition management features.
- Samsung Data Migration is best for those using Samsung SSDs; it simplifies the process significantly.
When exploring third-party solutions, consider compatibility with your hardware and any extra features that may be beneficial, such as encryption or cloud backup options.
Step-by-Step Migration Process for Windows
Transferring an operating system to a new solid-state drive (SSD) is a significant task that offers several advantages, such as improved performance and faster boot times. However, moving from one drive to another, especially within the Windows environment, requires careful planning and execution. This section will guide you through the migration process specifically for Windows users, emphasizing the tools available and the considerations necessary for a seamless transition.
Using Cloning Software
Cloning software plays a crucial role in migrating your operating system to a new SSD. This type of software creates a direct copy of your entire drive, including the operating system, applications, and personal data. Among the many available options, popular tools such as Macrium Reflect, EaseUS Todo Backup, and Acronis True Image stand out. These applications provide user-friendly interfaces that ease the process, making it accessible even to those who are not particularly tech-savvy.
Benefits of Cloning Software:
- Efficiency: Most cloning programs operate with speed, often completing the transfer in a fraction of the time it would take to install the operating system and applications from scratch.
- Data Integrity: Cloning ensures that files are transferred accurately, preserving the structure and functionality of your system.
- Reduced Setup Time: Instead of installing applications and configuring settings anew, cloning brings everything over as-is, thus minimizing downtime.
Considerations for Cloning Software:
- Always perform a backup of your essential data before starting the cloning process, just in case something goes wrong.
- Check whether your chosen software supports your current operating system version. Not all versions may be compatible with certain tools.
- If you’re transferring to a larger SSD, some cloning software allows for resizing partitions during the process, which can help optimize space on your new drive.
Manual Transfer Methods
For those who prefer a hands-on approach or might have unique requirements, manual transfer methods can be a viable option. This method involves reinstalling the operating system on the new SSD and manually transferring individual files and applications. Though this approach may take longer, it provides greater control over what is moved, which can be beneficial in specific scenarios.
Steps for Manual Transfer:
- Install Windows on the New SSD: You will need a bootable USB drive (which can be created using the Media Creation Tool from Microsoft) to install Windows on the new SSD.
- Boot from the USB Drive: Restart your computer with the USB drive plugged in. Access the BIOS/UEFI settings (usually by pressing DEL, F2, or F12 during boot) and select the USB drive as the primary boot device.
- Install Windows: Follow the on-screen instructions to install Windows on your new SSD. You will choose your new drive when prompted to select the installation destination.
- Transfer Files: Once Windows is installed, you can manually copy files from your old drive to the new one, either through an external enclosure or directly if both drives are connected simultaneously. You can also reinstall applications from their respective sources.
- Update Drivers and Windows: After transferring everything, ensure all drivers are updated and Windows is fully patched to enjoy peak performance on your new SSD.
- Create a Bootable USB: Use Microsoft's official tool to download the installation files. Follow the prompts to create a USB drive that your computer can boot from.
Remember, opting for a manual transfer lets you have full control over what gets moved, but be prepared for a longer setup time compared to cloning.
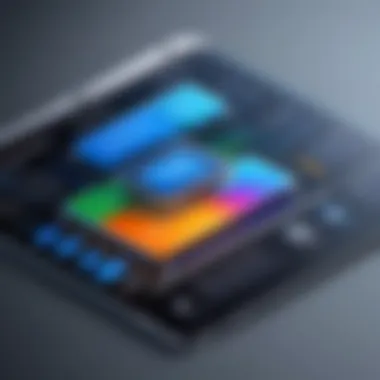
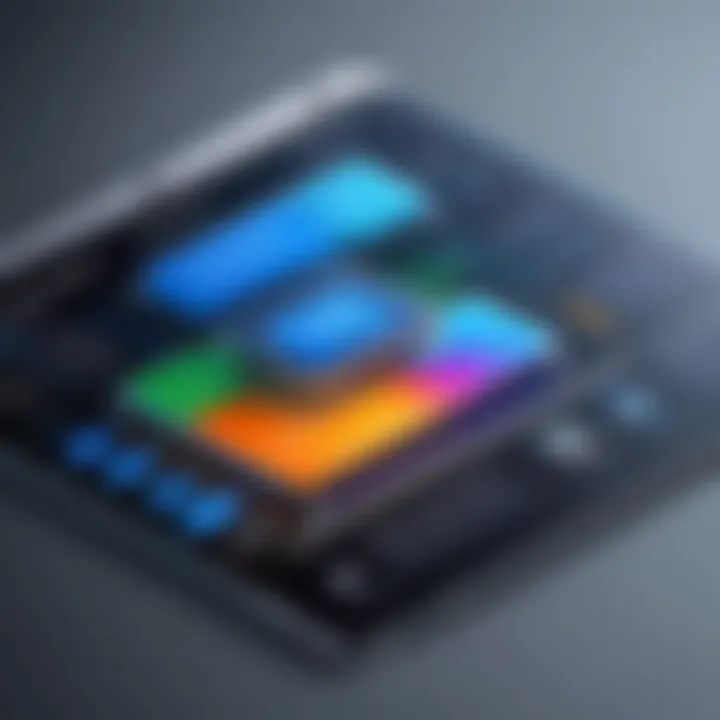
Finale
Whether you lean toward using cloning software for a speedy migration or prefer the manual route for added control, understanding these methods empowers you to make informed decisions. Each migration strategy comes with its own set of pros and cons, tailored to different types of users and their unique needs. Overall, this section serves as a comprehensive guide, ensuring that your transition to a new SSD is as smooth as possible.
Step-by-Step Migration Process for macOS
Migrating to a new SSD can feel daunting, especially for macOS users. However, understanding the step-by-step migration process is crucial as it ensures your operating system and files move seamlessly, maintaining performance and stability. A well-executed migration can significantly enhance the experience on your new SSD, providing faster boot times and application loads. Let’s explore two vital methods for this migration: utilizing the Migration Assistant and advanced terminal commands.
Utilizing Migration Assistant
Migration Assistant is a built-in tool in macOS specifically designed to make the transition to a new drive simpler. This software acts as a bridge to transfer not only your OS but also your apps, files, and settings effortlessly to the new SSD.
- Preparation: Before starting, ensure your new SSD is installed and recognized by your Mac. This can be done through the Disk Utility app, ensuring the SSD is formatted correctly (APFS is recommended for SSDs).
- Launch Migration Assistant:
- Choosing Migration Method:
- Select Data to Transfer:
- Complete the Migration: Press Continue, and let Migration Assistant do its magic. Depending on how much data you're transferring, this could take some time. Once it’s complete, your system will prompt you to restart.
- Open Applications > Utilities > Migration Assistant.
- Click Continue and enter your administrator password if prompted.
- You’ll see options to transfer data from a Time Machine backup, another Mac, or a startup disk. Select From a Mac, Time Machine backup, or startup disk.
- Once your original drive is detected, select your files, applications, and settings you wish to move. It’s good practice to review what you really need—cleaning up unnecessary data can save space and time.
Utilizing Migration Assistant is straightforward, but it is not free from issues like data incompatibility or slow transfer speeds due to data overload. Still, it is the go-to option for most users who want an efficient and less hands-on migration experience.
Advanced Terminal Commands
For tech-savvy users, leveraging Terminal commands provides a more controllable, albeit complex, migration method. While higher risk exists here, the payoff in learning how macOS handles file systems and drives can be rewarding and useful for future tasks.
- Backup Your Data: Before diving in, create a full backup using either Time Machine or another method.
- Clone the Drive Using : One of the terminal tools you can use is , which is a powerful command-line tool for copying and converting files and drives. The command looks like this:Replace with the source drive and with your target SSD. It's risky but effective.
- File System Considerations: After using , you may want to ensure the file system on your new SSD is compatible. Boot into Recovery Mode (Cmd + R) to access Disk Utility, and format the SSD to APFS if necessary.
- Use for Specific File Transfers: If you prefer to migrate individual directories or files, using can be an efficient choice. This command syncs files and directories between your old and new drives.Where is your old drive’s file path and is your new SSD’s file path.
Although advanced and a bit intimidating, using these terminal commands gives you maximum control over the migration process. It requires a working knowledge of macOS internals, but if done correctly, it can yield precise and efficient results, ensuring your environment is just as you left it.
"Taking the road less traveled might be rocky, but the view from the top is worth it."
In sum, whether you choose Migration Assistant for its simplicity or Terminal for its control, understanding these methods can streamline your SSD migration, making it an experience rather than a hassle.
Step-by-Step Migration Process for Linux
Transferring your operating system to a new SSD in a Linux environment requires a thorough understanding of the tools and methodologies available. Linux users are often more comfortable with command-line interfaces, which opens up various options for migration processes. This step-by-step guide focuses on making the migration process smooth and retains the nuances specific to Linux, all while ensuring that data integrity is prioritized.
Utilizing dd and rsync
When discussing Linux, two command-line utilities frequently come to the forefront for migration tasks: dd and rsync. Each serves a distinct purpose and is suited for different aspects of the transfer process.
dd is a disk cloning tool that operates at a low level, allowing users to create an exact byte-for-byte copy of an entire disk or partition. Its ability to clone disks is powerful but requires caution. Incorrect usage can lead to data loss. Here’s a basic command example that shows how to use dd for copying:
In this command:
- denotes the input file, which is the current disk.
- specifies the output file, in this case, the new SSD.
- sets the block size to optimize the transfer.
- gives a real-time update on the migration status.
rsync, on the other hand, focuses on file synchronization. It is ideal for transferring files rather than entire disks. Rsync is exceptionally versatile, allowing for resumed transfers and the preservation of file permissions and timestamps. Here’s a typical command to use rsync:
Using both tools in a complementary fashion can yield the best results. For instance, dd can be used to clone the system drive, while rsync can ensure any smaller updates or newly created files are synced properly.
File System Considerations
When migrating to a new SSD, understanding the intricacies of file systems is critical. SSDs support various file systems, such as Ext4, Btrfs, and XFS. Each has its own advantages and drawbacks, so choosing the right one can impact system performance and data management.
- Ext4 is the most common choice due to its reliability and journaling capabilities. It’s suitable for most users and supports large files and partitions well.
- Btrfs shines with its advanced features such as snapshots and dynamic resizing. This makes it an appealing option for users needing high flexibility.
- XFS excels in performance under heavy loads, making it a great choice for tasks requiring efficient processing of large files.
Moreover, when migrating, it’s essential to consider the alignment of partitions, especially for SSDs. Proper alignment ensures better performance and longevity of the drive. Use tools like gparted to check and repair any misalignment during the setup.
Ultimately, the choice of file system and an understanding of its implications will influence how effectively the SSD performs post-migration.
"Understanding the right tools and file systems to use can be the difference between successful migration and a failed effort."
By maintaining a careful approach throughout the process, Linux users can enjoy all the benefits that a new SSD provides.
Troubleshooting Common Issues
When diving into the realm of SSD migration, encountering problems is part of the game. The significance of troubleshooting common issues lies primarily in empowering users to navigate through potential roadblocks with confidence. This section not only highlights typical challenges faced during the transfer of an operating system but also provides insights into effective strategies for alleviating stress and ensuring a smooth migration process. Let’s dissect the two main areas of concern: boot failures and clone failures.
Dealing with Boot Failure
Boot failures can give anyone a cold sweat, especially after sinking considerable time and energy into transferring an OS. One moment your system is humming along, and the next, it's as if it’s stubbornly refusing to wake up. These failures often occur due to the system not recognizing the new SSD or improper BIOS settings, leaving users scratching their heads. Here are some common causes and solutions:
- BIOS Configuration: Check the boot order in your BIOS settings. If your SSD isn’t the first in line, the system might be trying to boot from an old drive. If you’ve installed a new SSD, it’s vital to adjust this setting so the system knows where to look first.
- File System Compatibility: Ensure that the file system of the SSD is compatible with your operating system. An incompatible format can lead to failure in reading or booting the OS. It might be necessary to format the SSD properly before migration.
- Corrupted Boot Files: It could be that crucial boot files were damaged during the transfer. In such cases, running a repair or recovery tool can help to restore functionality. For Windows users, the installation media can be a life saver to access recovery options.


"Understanding the specific cause behind boot failures can not only save time but also help in avoiding deeper issues that may arise later on."
Taking these troubleshooting steps can help get a system back up and running, reducing downtime and frustration.
Clone Failures and Disk Errors
Clone failures represent another hairy pothole on the road to SSD migration. When attempting to create a clone of your old drive, it can feel like a high-stakes game of roulette. A few common culprits behind these pesky issues include:
- Insufficient Disk Space: One of the frequent offenders is insufficient space on the new SSD. Before initiating the cloning process, check to ensure that the SSD has enough free space to accommodate all the data from the old drive. It’s no fun realizing halfway through that your destination drive can’t hold all that baggage.
- Disk Errors: If your old drive has errors, the cloning software might throw a tantrum and fail to proceed. Running a disk check can help identify errors, enabling you to address them before starting the transfer process. If errors are found, consider repairing them using system tools like CHKDSK in Windows or Disk Utility on macOS.
- Software Issues: Sometimes it's the tools themselves that trip you up. Make sure to choose robust and compatible cloning software. Be aware that not all software plays nice with every type of SSD or setup. Reading reviews and user experiences can save you a boatload of trouble later on.
In dealing with these failures, staying calm and taking methodical steps can clear up almost any hiccup.
Equipped with an understanding of potential dilemmas, you can now approach your SSD migration with a clearer mind. Addressing boot failures and clone errors carries real weight, ensuring your data migrates effectively while maintaining system functionality. The outcome is a seamless transition to your new drive, paving the way for future performance enhancements.
Post-Transfer Considerations
After successfully transferring your operating system to a new solid-state drive (SSD), several crucial elements merit attention. It’s not merely about the leap from your old drive to the shiny new SSD; rather, proper post-transfer management significantly influences your system’s performance and longevity. Ignoring this phase could lead to inefficiencies, and nobody wants their top-notch hardware gathering dust in the corner, right?
Optimizing Your SSD Settings
The first step in maintaining that fresh SSD feel is to optimize its settings. Transitioning to an SSD involves not just physical change but also adjustments in settings that ensure you’re squeezing every bit of potential from your drive. Here’s what to focus on:
- TRIM Command: This little gem is essential for SSD efficiency. It allows the operating system to inform the SSD which data blocks are no longer in use, enabling the drive to clear them out. Enabling TRIM can effectively enhance your SSD’s performance over time. Most operating systems enable this by default, but verifying it can save your future self some headaches.You can check its status in Windows using this command in the Command Prompt:If it returns a zero, TRIM is active.
- Defragging: Forget traditional HDD defragmentation techniques. SSDs operate differently due to their architecture; defragging can do more harm than good. Instead, a "trim" works for optimizing data placement, securing better read/write speeds.
- Over-provisioning: This might sound fancy, but it is rather simple. Designating a portion of your SSD as 'unused' can help maintain speed and performance. By allowing your SSD to manage more write cycles efficiently, it extends the lifespan of your overall storage.
Ideally, keep around 10-15% of your SSD as free space for over-provisioning purposes.
By engaging in these optimization practices, you will likely notice that your PC runs like a well-oiled machine, with less lag and quicker loading times.
Validating Data Integrity
Once the dust settles post-migration, ensuring the integrity of your transferred data is paramount. It’s easy to breathe a sigh of relief and assume everything went smoothly, but verifying your data can save you undesirable surprises down the line. It’s akin to double-checking your fishing lines before casting into the sea.
Here are steps to ensure your data is intact:
- File Comparison: Utilize hashing tools like or to create checksums before and after transfer. This method can reliably verify that files are copied without corruption. Run comparison tests to confirm that your files match.
- Complete Directory Sweep: Check for any missing files by conducting a manual or automated directory comparison. There are tools available that help with this process, presenting the results in an easy-to-read format.
- Application Testing: Open significant applications and files to confirm they operate correctly. Never go by the old adage of "if it ain't broke, don't fix it" when working with storage. Even one rogue file can wreak havoc.
- Routine Backups: Now that you’re on a new SSD, incorporate regular backup routines. An ounce of prevention is worth a pound of cure, as they say. Use both local and cloud-based storage solutions for redundancy.
In summary, post-transfer considerations can effortlessly safeguard your investment in the SSD. By optimizing settings and validating data integrity, you pave the way for a smoother experience moving forward. Let's face it, everyone deserves a system that performs well—so why not ensure yours does?
Maintaining Your SSD Health
When you've gone through the effort of transferring your operating system to a new SSD, the next logical step is to maintain that drive's health. Keeping an SSD in optimal condition not only prolongs its lifespan but also assures you of consistent and reliable performance. Ignoring this aspect can lead one down a path riddled with slowdowns and unexpected failures—something no tech enthusiast wants to deal with.
Essentially, SSD longevity hinges on a few critical elements: wear leveling, performance monitoring, and staying updated on best practices for management. While it may seem tedious initially, this proactive approach can save you a lot of time and headaches down the line. After all, hardware maintenance often falls to the backburner until something goes awry.
Understanding Wear Leveling
One of the foundational aspects of SSD longevity is wear leveling. So what's that, anyway? In simple terms, modern SSDs use a technique to distribute write and erase cycles across memory cells evenly. Think of it like doing the dishes—if you always wash the same plate first, it'll wear out faster than the rest. By spreading the workload around, wear leveling essentially fights that uneven wear, prolonging the life of the drive.
There are two main types of wear leveling: dynamic and static.
- Dynamic Wear Leveling only balances the live data blocks, which are in use at the time.
- Static Wear Leveling, on the other hand, considers both used and unused blocks, effectively evening the playing field even when certain data isn’t changed.
Using SSDs that have robust wear leveling algorithms is crucial. Manufacturers often include this technology in their drives, but not all do it the same way. Do a bit of research on brands—Samsung, Crucial, and Western Digital generally get high marks for their durability through efficient wear leveling practices. This way, you can have peace of mind that your drive isn't suffering from uneven wear and tear.
Monitoring Performance Metrics
Once you've set up your SSD, ongoing performance monitoring becomes paramount to maintaining its health. Monitoring performance metrics will give you crucial insights into how well your drive is functioning. Many tools available, like CrystalDiskInfo for Windows or Smartmontools for Linux, will help you keep tabs on your SSD's SMART data, which stands for Self-Monitoring, Analysis, and Reporting Technology.
Key metrics to watch include:
- Total Bytes Written: This tells you how much data has been written to the SSD throughout its lifespan. It's wise to keep this number low, as excessive writes can shorten the drive's life.
- Power Cycle Count: This indicates how many times the SSD has been powered on and off. Too many cycles may suggest an erratic power supply.
- Temperature: High heat can cause damage over time. Ideally, your SSD should remain comfortably under the 70°C mark.
- Wear Leveling Count: This metric shows how much the SSD has utilized its read and write cycles and can serve as an early warning.
By regularly checking these stats, you can make informed decisions about when to replace the drive or even how to optimize data usage to extend its life. Don't underestimate the importance of monitoring—be proactive.
"An ounce of prevention is worth a pound of cure."
This adage couldn't hold truer than when it comes to your SSD's health. Neglecting its maintenance can lead to performance hits or worse—data loss. Keep it in good shape, so you can enjoy its speedy performance for a long time.
Closure
When undertaking the process of migrating an operating system to a new solid-state drive, it's crucial to arrive at a thorough understanding of the entire operation and its implications. The importance of this conclusion section cannot be understated, as it encapsulates the salient points discussed throughout the guide, bringing clarity to the myriad steps involved and working towards a successful SSD migration.
Migrating to an SSD has become a vital aspect not only for improved performance but also for extending the life of older computers that still rely on traditional hard drives. The substantial advantages in speed, reliability, and energy efficiency afforded by SSDs make them a go-to choice for both enthusiasts and professionals alike.
However, with great power comes great responsibility; a successful transfer requires a series of considerations:
- Identifying the right tools and software for your specific use-case.
- Understanding the workflow for various operating systems, such as Windows, macOS, and Linux.
- Implementing necessary troubleshooting methods to handle any issues that may arise during or after the migration process.
- Ensuring that post-transfer optimizations are performed to enhance the performance and lifespan of the SSD.
In summary, mastering the migration to an SSD not only improves your system's performance but also gives you a robust grasp of the fundamentals of data transfer. The time you invest in thoroughly understanding these processes today translates to long-term benefits for your system tomorrow.
Final Thoughts on SSD Migration
The journey toward a successful SSD migration isn't merely about swapping out drives; it's about understanding the balance between technology and your specific computing needs. In the realm of IT, staying ahead often comes down to leveraging the right tools and processes—ensuring that your system operates at its best.
As you embark on this migration process, remember:
- Preparation is key. Ensuring that you've followed proper pre-transfer steps can make the actual migration simpler.
- Choose the right approach. Whether it's cloning software or manual transfer, the method selected can significantly influence the outcome of the migration.
- Be mindful of ongoing maintenance. Once the system is up and running on the SSD, keep an eye on performance metrics and health to avoid future hiccups.
Ultimately, mastering SSD migration provides not only a smoother experience but also a chance to enhance the overall efficiency of your daily computing activities. With the insights gathered from this guide, IT professionals and tech enthusiasts can navigate the complexities of SSD migrations with confident ease.



