Enhancing System Efficiency: Tune-Up Utilities for Windows 10
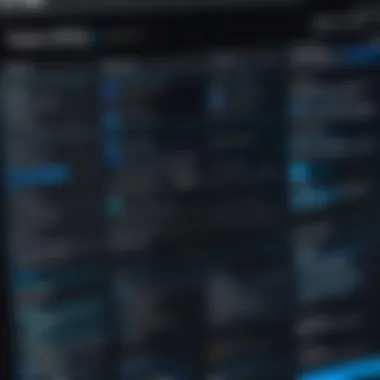
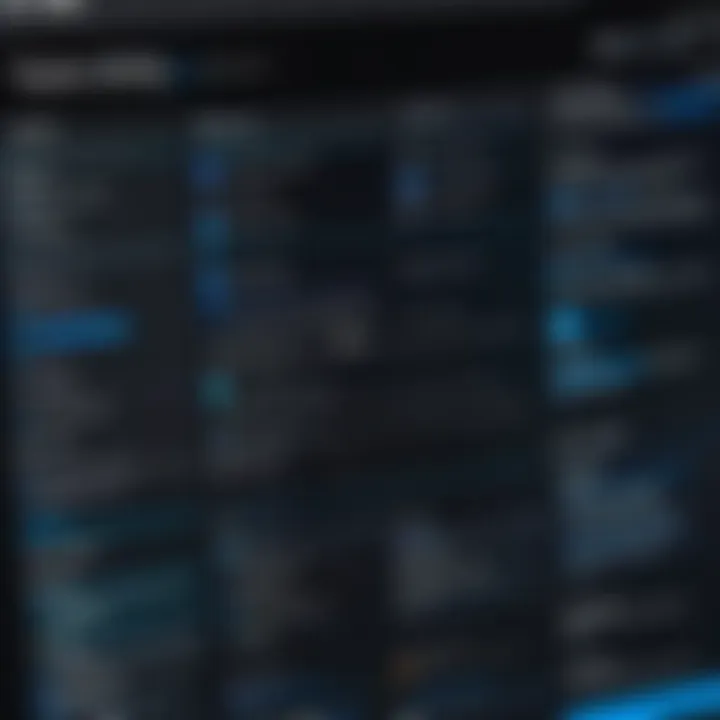
Intro
In an era where technology is integral to both personal and professional environments, achieving optimal system performance has become a crucial necessity. Windows 10 offers various tools for enhancing system performances; however, the real advantage lies in utilizing specialized tune-up utilities. These utilities not only streamline the system's operations but also increase productivity by minimizing delays and lags.
This article aims to dissect the functionalities of different Tune-Up Utilities tailored for Windows 10. Focusing on their benefits and optimization techniques, it seeks to provide IT professionals and tech enthusiasts with the insights required to select apt tools for maximizing their system efficacy. A detailed analysis, including configuration, maintenance, and troubleshooting methods, will enhance the reader's technical expertise and elevate their understanding.
Features Overview
Key Specifications
When evaluating Tune-Up Utilities for Windows 10, several key specifications should be taken into account. These specifications include:
- System Cleanup: Effective removal of unnecessary files, optimizing disk space.
- Registry Cleaner: An essential tool for fixing registry errors that can impede performance.
- Startup Management: The ability to manage startup programs to enhance boot time.
- Performance Monitoring: Continuous tracking of system metrics to identify performance bottlenecks.
These features, when effectively implemented, can significantly boost system responsiveness and overall speed.
Unique Selling Points
The unique selling points of Tune-Up Utilities draw attention to their differentiating characteristics:
- User-Friendly Interfaces: Most utilities offer interfaces that are accessible, making it easier for users of varying skill levels to operate them.
- Scheduled Maintenance: Many programs provide the option for automating maintenance tasks, reducing manual interventions.
- Comprehensive Support: An excellent support system, including documentation and community forums, helps users resolve issues efficiently.
"Utilizing the right tools can transform a sluggish system into a responsive and efficient workspace."
Understanding these features helps in making an informed choice, ensuring that the selected utility aligns with specific needs.
Performance Analysis
Benchmarking Results
Performance analysis of systems using Tune-Up Utilities often shows notable improvements. In various benchmarks, systems that utilized these utilities demonstrated:
- Improved Boot Time: A reduction of up to 30% in boot time for systems optimized effectively.
- Faster Application Launch Times: Applications launching up to 25% faster post-optimization.
- Enhanced Overall Responsiveness: General system responsiveness often exhibited improvements reflected in quicker task execution.
Real-world Scenarios
In practical real-world scenarios, businesses employing these utilities observed:
- Increased Productivity: Employees experienced fewer delays during operations, translating to time saved.
- Reduced Maintenance Costs: Proactive maintenance minimized the need for costly hardware upgrades, extending the life of existing systems.
By grasping these metrics and scenarios, IT professionals can better appreciate the tangible benefits brought by systematic optimization techniques infused through Tune-Up Utilities.
Prelims to Tune-Up Utilities
In the current digital age, maintaining the smooth operation of computer systems is essential. This is where tune-up utilities come into play. They provide tools and features that help improve system efficiency, facilitating better performance and stability for users. Understanding the function and scope of these utilities serves as a crucial first step, particularly for professionals engaged in IT and technical support.
Defining Tune-Up Utilities
Tune-up utilities are software applications designed to optimize and maintain computer systems, primarily those running on Windows 10. These tools perform various tasks such as cleaning unwanted files, optimizing system settings, and managing startup programs. The main goal is to enhance performance, make a system run faster, and ensure that the operating system functions without interruptions.
Tune-up utilities can come in various forms, from comprehensive suites that offer an array of features to specialized tools focused on a particular aspect, such as file cleanup or startup management. Examples include CCleaner, Advanced SystemCare, and Ashampoo WinOptimizer. Each utility typically includes user-friendly interfaces, allowing even less experienced users to benefit from them.
Importance of System Performance Optimization
System performance optimization is vital for several reasons. First and foremost, a better-performing system leads to increased productivity. Users can accomplish tasks quickly and efficiently without the frustration of slow loading times or crashes. This is particularly important in professional settings where time is money.
Secondly, regular optimization helps extend the lifespan of hardware components. Computers that run sluggishly for extended periods might suffer from overworking their parts, leading to faster wear and tear.
Moreover, optimizing system performance can enhance security. By utilizing tune-up utilities, users can identify and manage potential vulnerabilities that may arise from outdated software or improperly configured settings. This contributes to a more secure computing environment, reducing the risk of malware or data breaches.
In summary, understanding tune-up utilities provides essential insights into enhancing system efficiency and ensures users can maximize their computing experience. Utilizing these tools effectively keeps Windows 10 systems operating at peak performance.
Overview of Windows Architecture
Understanding the architecture of Windows 10 is pivotal for those looking to optimize system performance effectively. Windows 10 combines various advanced features, enhancing usability, security, and performance. This segment tackles key elements intrinsic to Windows 10, reviewing its structural components and benefits they offer when focused on system efficiency. Knowing how these components work can vastly improve how tune-up utilities are utilized, ensuring maximum performance.
Key Features of Windows
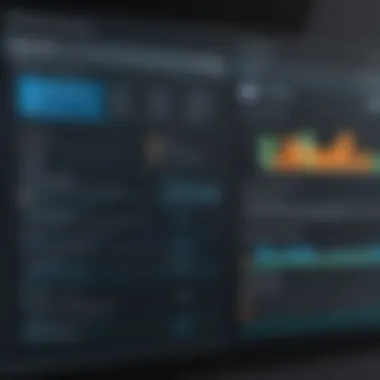

Windows 10 is designed with a multitude of features aimed at improving user experience and system performance. Some of the main features include:
- Start Menu and Taskbar: The reintroduction of the Start Menu blends classic elements with modern tiles. It provides quick access to apps and settings.
- Cortana: Microsoft's virtual assistant helps users manage tasks, search for information, and control device settings using voice commands.
- Windows Store: A unified platform for applications that ensure automatic updates and secure downloads.
- DirectX 12: Offers better graphics performance for gaming and multimedia applications.
- Windows Defender: A built-in security tool providing robust protection against malware and other threats.
These features not only enhance user experience but also play a crucial role in system management and utility optimization.
Understanding System Components
Delving deeper into the individual components of Windows 10 sheds light on how they relate to overall system performance. The primary components include:
- Kernel: The core of the operating system, managing resources and facilitating communication between hardware and software.
- User Interface: The visual aspect of the system, including taskbar, desktop, and file management, affecting user engagement and productivity.
- File System: An organized method for data storage and retrieval, crucial for operating efficiency and quick access to information.
- Drivers: Software that acts as an interface between the operating system and hardware devices, ensuring smooth operations.
By understanding these components, IT professionals can better assess what aspects of the system may require optimization and where tune-up utilities can be most effective.
Features of Tune-Up Utilities
Tune-Up Utilities serve multiple purposes, each aligned with enhancing the efficiency of Windows 10 systems. Understanding these features is crucial for making informed decisions about system optimization tools. Properly implemented, these utilities can significantly improve user experience and system performance.
Cleaning and Removal of Unwanted Files
One of the most important features of tune-up utilities is their ability to clean and remove unwanted files. Over time, a Windows 10 system accumulates various types of files that can waste precious disk space. Temporary files, browser caches, old system update files, and more lead to slower performance. By systematically eliminating these unnecessary files, you free up space and enhance system speed. The cleaning process generally involves:
- Identifying Unwanted Files: The utility scans the system to locate files that are no longer needed.
- Providing Options for Cleanup: Users can choose what to delete based on criteria such as size or type, aiding in avoiding accidental deletion of important files.
- Executing the Cleanup: Once selections are confirmed, the utility safely removes the unwanted files, optimizing storage.
Efficiency boost is tangible after a routine cleanup, since more disk space contributes to faster read/write operations.
Registry Optimization
The Windows registry is a central database where configurations for the operating system and installed applications are stored. As software is installed and removed, the registry can become cluttered with obsolete entries. Tune-up utilities target these outdated entries during their optimization processes.
- Scanning for Errors: A thorough registry scan will identify corrupt or invalid entries.
- Backup and Restore Options: Most utilities allow users to back up the registry before making changes, giving reassurance that changes can be undone if needed.
- Optimizing Performance: By cleaning up the registry, the utility can lead to improved system response times and reduce error messages related to software conflicts.
A clean registry can enhance stability, making this a crucial feature of any effective tune-up utility.
System Startup Management
Startup management is another key feature, focusing on controlling which programs run during system boot. Unchecked, many applications unnecessarily prolong boot time and consume system resources.
- Identifying Startup Programs: The utility lists all applications set to launch on startup, allowing users to see potential culprits of slow boot times.
- Disabling Non-Essential Apps: Users can selectively disable less critical applications, speeding up the startup process.
- Enhanced User Control: This feature provides users an understanding of what runs in the background, giving them more control over system load.
By fine-tuning startup applications, users can experience a noticeably swift boot time and improved system responsiveness.
Performance Monitoring Tools
Performance monitoring tools play an essential role in ongoing system optimization. These built-in features deliver real-time insights into system performance, allowing users to make necessary adjustments.
- Resource Usage Tracking: Users can monitor CPU, memory, and disk usage at any given moment, identifying performance bottlenecks.
- Alerts for System Issues: Many tools send notifications if any resource usage is above typical thresholds, prompting users for action.
- Historical Data: Some utilities provide charts showing trends in resource usage over time, allowing for more strategic decision-making regarding optimization.
Utilizing these performance monitoring tools can help maintain system efficiency in the long term, ensuring that preventative measures are taken before problems escalate.
"Regular maintenance and optimization may seem like an extra task, but they have lasting impacts on system efficiency and user experience."
Benefits of Using Tune-Up Utilities
Utilizing tune-up utilities in Windows 10 is fundamental for both performance enhancement and security. These tools streamline operations and ensure that resources are optimally used. As systems accumulate data over time, they can become sluggish and prone to security vulnerabilities. Hence, understanding the benefits of these utilities is essential for anyone looking to maintain a robust computing environment.
Increased System Speed
One of the most immediate benefits of adopting tune-up utilities is the marked increase in system speed. When computers are in use, they generate temporary files, install excess software, and may inadvertently house fragmented files. Tune-up utilities address these issues effectively. By removing junk files and optimizing disk usage, the operating system can retrieve data faster, leading to quicker boot times and improved performance in programs.
It's also worth noting that many of these utilities provide deep scanning features. They delve into areas that may often be overlooked by a typical manual cleanup. This holistic approach ensures that even minor issues contributing to sluggishness are tended to, further enhancing the system's responsiveness.
In the context of performance monitoring, certain utilities allow for real-time tracking of resource usage. Users can identify heavy applications and processes that consume a disproportionate share of system resources, leading to informed decisions on what to uninstall or restrict.
Enhanced Security Measures
Security is another critical aspect where tune-up utilities play a significant role. As users navigate the internet and download files, the risk of exposure to malware and other security threats increases. Tune-up utilities often come with built-in features aimed at protecting the system from these threats.
Many modern utilities offer comprehensive scanning capabilities that identify malicious software. They help in removing potentially harmful applications or files that could compromise system integrity. Additionally, some tune-up utilities include privacy measures that erase sensitive browsing data, further safeguarding users from online breaches.
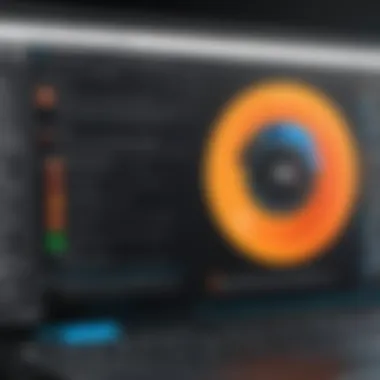
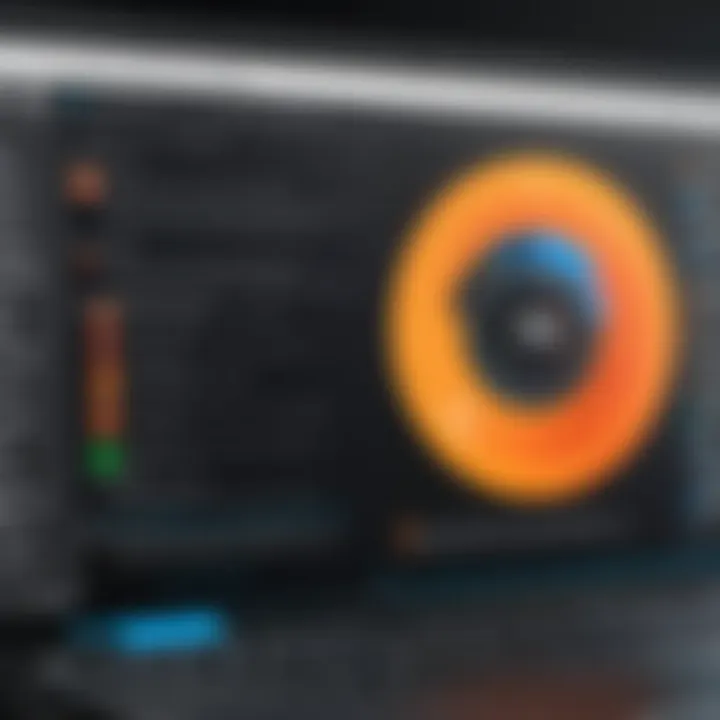
Moreover, keeping software updated is vital in maintaining security. Certain tune-up tools can automate software update processes. By ensuring that applications and the operating system are up-to-date, vulnerabilities that could be exploited by attackers are significantly reduced.
Improved Overall User Experience
An improved user experience is perhaps the most subjective but significant benefit of using tune-up utilities. Every interaction with the system, from opening applications to performing daily tasks, becomes more fluid. An optimized system reduces frustration due to delays and lag, which often leads to increased productivity.
Moreover, many tune-up utilities feature user-friendly interfaces that make maintenance tasks approachable. Users can leverage built-in wizards that guide them through processes such as scheduling regular scans, cleaning routines, or system checks. This comprehensibility empowers users to control their system's health actively.
In sum, the combination of speed enhancements, fortified security measures, and an overall better user experience illustrates why tune-up utilities are indispensable. They facilitate a seamlessly functioning environment where users can focus on their tasks without the distractions of technical hiccups.
"Investing time in tune-up utilities yields high returns in system performance and security."
The selection and application of these tools can profoundly influence the way individuals and organizations interact with their technology.
Selecting the Right Tune-Up Utility for Windows
Selecting the right tune-up utility for Windows 10 is a critical process for optimizing system performance. With a plethora of options available, understanding which utility aligns with specific user needs significantly enhances system efficiency. This selection is not merely about choosing any tool; it involves evaluating effectiveness, compatibility, and performance enhancing capabilities.
Key Considerations
When identifying the appropriate tune-up utility, there are several key considerations to keep in mind:
- Compatibility: Ensure that the utility is compatible specifically with Windows 10. Using tools meant for previous versions can cause conflicts or malfunctions.
- User Reviews: Researching user feedback offers insights into the performance and reliability of various utilities. Highly rated utilities typically reflect better functionality and support.
- Features Offered: Assess the range of features against your specific needs. Not all tools provide the same functionalities, and some might offer unnecessary features that complicate the process.
- System Requirements: Check the hardware and software requirements for the utility. Lightweight tools can prevent system slowdowns, whereas more demanding tools might decrease system efficiency.
- Cost versus Benefit: Evaluate if the cost of premium utilities justifies the features they offer compared to free alternatives. Sometimes, free solutions provide adequate functionality for average use without financial investment.
Evaluating Features versus Needs
Understanding what features are essential for your particular situation can greatly aid in selecting a fitting utility. Common features to look for include:
- File Cleanup Options: The ability to remove redundant files helps in freeing disk space and optimizing system efficiency.
- Registry Cleaner: A reliable registry cleaning feature that effectively manages and repairs registry issues can prevent errors that lead to crashes.
- Startup Management: A tool that effectively manages startup items can significantly improve boot times, which is a common frustration for many users.
- Real-time Performance Monitoring: Real-time insights on system performance can assist in proactively addressing issues.
Before making a decision, list your needs. Compare them against the features available in various products. A clear alignment between needs and features ensures better investment of time and resources.
Popular Options Available
Here are some popular options for tune-up utilities that are widely recognized among users for their capabilities:
- CCleaner: Known for its file cleanup and registry cleaning features, it is a favorite among many who seek a balance between effectiveness and ease of use.
- Advanced SystemCare: This utility offers a comprehensive suite of tools for system optimization and protects against malware.
- Glary Utilities: A multifunctional app that provides several tools for system maintenance, including file management and startup optimization.
- IObit Smart Defrag: Primarily for disk optimization, this tool also enhances overall system performance by defragmenting drives efficiently.
These utilities rank highly based on performance, but individual results may vary. User preferences and specific use cases always play a key role in determining what works best for each person. Gathering reviews and performing trial runs can make it easier to find a perfect fit.
Installation Process of Tune-Up Utilities
The installation of tune-up utilities is a critical step to enhancing the overall performance of Windows 10 systems. The correct installation ensures that the chosen utility functions effectively and integrates seamlessly with existing software and system settings. It’s important to approach this process with careful consideration of system requirements, installation steps, and post-installation configurations. This attention to detail minimizes potential conflicts and maximizes the benefits you can gain from the software.
System Requirements
Before installing a tune-up utility, understanding the system requirements is essential. Each utility may have distinct requirements; however, there are common elements to look for:
- Operating System Compatibility: Ensure that the utility supports Windows 10.
- Storage Space: Check for adequate disk space as some programs require several gigabytes of space.
- RAM Requirements: Look for minimum and recommended RAM specifications. Most tune-up tools work best with at least 4 GB of RAM.
- Processor Specifications: Some utilities may require a 64-bit processor for optimal performance.
- Internet Connection: A stable internet connection is often necessary for downloading updates and additional tools.
It is advisable to verify these requirements on the official webpage of the tune-up utility to avoid surprises during installation.
Steps for Installation
Following the proper steps for installation can make a significant difference in how well the utility performs once engaged. Here’s a straightforward guide:
- Download the Software: Start by downloading the installer from the official website of the chosen tune-up utility. This ensures you are getting a legitimate and safe version.
- Run the Installer: Locate the downloaded file and double-click to launch the installer.
- Accept the Terms and Conditions: Read through the licensing agreement and consent to the terms before proceeding.
- Choose Installation Type: Many utilities offer a custom installation option. Selecting this allows you to choose components you may want to include or exclude.
- Complete the Installation: Follow the prompts to finalize the installation. After the installation is complete, restart your computer if prompted.
Post-Installation Configuration
After installation, proper configuration of the tune-up utility is necessary for optimal performance. This phase may vary based on the specific utility, but common steps include:
- Initial Setup Wizard: Many tune-up tools will have a startup wizard that guides you through essential configurations. This may entail setting up scheduled scans and system cleanup options.
- Adjusting Settings: Explore the settings interface to personalize options according to your preferences. Consider adjusting how aggressively the tool cleans and optimizes your system.
- Running Initial Scan: Execute an initial system scan. This allows the utility to identify areas for improvement, such as junk files and registry issues.
- Back-Up Important Data: Before making significant changes, ensure that important data and settings are backed up, as some adjustments can alter system configurations.
In summary, the installation process of tune-up utilities is foundational to achieving enhanced system performance. Understanding system requirements, following systematic installation steps, and engaging in thorough post-installation configuration lays the ground for a smoother and more efficient computing experience.
Utilizing Tune-Up Utilities Effectively


Utilizing tune-up utilities effectively is essential to maximize the performance and lifespan of a Windows 10 system. These tools offer a range of functionalities designed to optimize various aspects of system operation, from cleaning unnecessary files to managing startup applications. Proper usage of these software can prevent common slowdowns, enhance security, and ensure that the system runs smoothly over time. IT professionals and tech enthusiasts can greatly benefit from understanding how to leverage these tools properly.
Creating a Maintenance Schedule
Establishing a maintenance schedule is a proactive approach to ensure that your system remains in peak condition. A well-planned routine can help identify and resolve potential issues before they escalate into major problems. Regular maintenance tasks may include:
- File cleaning: Removing temporary files, cache, and other unnecessary data.
- Registry cleaning: Identifying and eliminating outdated or erroneous registry entries.
- Performance checks: Monitoring system speed and performance metrics.
To create an effective schedule, consider factors like your system usage, workload, and critical tasks. Daily or weekly scans might be sufficient for more intensive users, while less frequent checks could suffice for lighter use. A well-timed schedule fosters better system efficiency and prevents performance decline over time.
Utilizing Built-in Tools
Windows 10 comes equipped with several built-in tools that can complement third-party tune-up utilities. Understanding how to utilize these native features enhances system performance and security. Some valuable tools include:
- Disk Cleanup: This utility analyzes your hard drive and allows you to delete unnecessary files, recovering valuable storage space.
- Task Manager: A crucial utility for monitoring running applications and services, helping manage startup items effectively.
- Windows Security: Provides basic protection yet allows performance optimization through regular updates and scans.
By incorporating these built-in tools into your maintenance routine, you can derive further benefits and ensure comprehensive system health. Evaluating and utilizing these features, alongside third-party options, ensures nothing is overlooked in your maintenance strategy.
General Maintenance Tips
To run tune-up utilities effectively, IT professionals should adhere to several key practices. These practices can contribute to improved performance and a more streamlined experience:
- Regular Updates: Ensure that both your operating system and tune-up utility software are up-to-date. This helps maintain compatibility and access to the latest features.
- Backup Important Data: Prioritize data safety by performing regular backups. This step protects against data loss during maintenance or unexpected errors.
- Mindful Usage: Avoid over-using performance enhancement features, as aggressive cleaning and optimization can lead to system instability. Focus on regular, measured use of the tools.
- Feedback Loop: Use any monitoring tools or logs provided by the utilities to inform subsequent maintenance decisions. This loop helps tailor your approach to specific needs over time.
"A systematic approach to using tune-up tools can significantly enhance your Windows 10 experience. Success lies in routine and adaptation to your system’s evolving requirements."
Following these maintenance tips simplifies the management of tune-up utilities and helps establish a long-lasting, high-performance environment for both personal and professional use.
Common Issues with Tune-Up Utilities
When utilizing Tune-Up Utilities, it is essential to recognize that, despite their benefits in optimizing system performance, these tools are not without potential drawbacks. A thorough understanding of common issues can help IT professionals avoid pitfalls and ensure that the benefits outweigh the risks. Identifying these problems facilitates effective use of the software and enhances overall system efficiency. Moreover, awareness of these challenges can aid in system maintenance and provide a more stable computing environment.
Conflicts with Other Software
One of the predominant issues with Tune-Up Utilities is conflicts with pre-existing software on Windows 10. As these utilities frequently modify system settings and manage startup processes, they can inadvertently create clashes with other applications. For example, antivirus and firewall programs may respond negatively to the changes a tune-up utility makes, resulting in false positives or blocked processes.
To minimize conflicts, users should consider the following points:
- Compatibility: It is crucial to check whether the tune-up utility is compatible with other software installed on the system. Read user reviews and check forums for any reported issues.
- Configuration Settings: After installation, ensure that problematic settings in both the tune-up utility and other software are appropriately configured.
- Updates: Regularly update all software, including the tune-up utilities, to maintain compatibility and receive patches for known issues.
Unintended System Changes
Unintended system changes are another concern associated with Tune-Up Utilities. Users may find that after running various tools within the utility, their system behaves differently than expected. This can manifest as altered settings, missing files, or unexpected crashes. Such changes can stem from the aggressive cleaning options or improper configurations used during optimization processes.
To prevent unintended changes, consider implementing these strategies:
- Backup System: Before running any tune-up, create a system restore point or perform a full backup. This allows users to revert to a previous state if anything goes wrong.
- Proceed with Caution: Only employ settings and tools for which there is a clear understanding of their function. Avoid automated settings that may not suit specific system configurations.
- Monitor Results: Keep an eye on system performance after adjustments. If issues arise, consider rolling back changes.
Troubleshooting Techniques
Should conflicts or unintended changes occur, effective troubleshooting techniques become essential. Addressing issues promptly ensures that system performance can return to optimal levels. Here are some practical approaches to managing problems with Tune-Up Utilities:
- Revert Changes: If a specific tool caused the issue, revert the changes made during its last run. Most utilities have an option for restoring defaults.
- Safe Mode: Booting into safe mode can help isolate the problem. It allows for limited function, providing a controlled environment for testing or removing tune-up utilities.
- Check Logs: Utilize system logs to determine what actions were taken during the last operation of the tune-up utility. This may shed light on conflicting applications or settings.
- Seek Community Help: Online forums, such as those on reddit.com, can serve as excellent resources for troubleshooting. Professionals often share insights or solutions to similar issues encountered.
"Understanding the potential conflicts and changes brought by tune-up utilities is key to maintaining a healthy system performance. Being proactive can save hours of recovery time."
By approaching these common issues methodically, IT professionals can not only utilize Tune-Up Utilities effectively but can also safeguard their systems against potential downfalls. Addressing conflicts, carefully monitoring system adjustments, and employing solid troubleshooting strategies will maximize the advantages of these tools.
The End
The conclusion section of this article emphasizes the vital role Tune-Up Utilities play in optimizing system performance for Windows 10. Understanding how to effectively use these tools can significantly enhance the speed, security, and overall user experience of a computer. In a world where time is of the essence, every second saved translates to productivity gained.
Recap of Key Points
Our exploration has highlighted several key aspects of Tune-Up Utilities:
- Defining Tune-Up Utilities: These are specialized software designed to enhance system performance.
- Importance of Optimization: Regularly optimizing a system is crucial for maintaining speed and efficiency.
- Features Available: Key functionalities include file cleaning, registry optimization, and startup management, which collectively contribute to a smoother operation.
- Benefits Realized: Users can expect increased speed, heightened security, and an improved overall experience when employing these utilities.
- Installation Guidance: Following specific steps during installation ensures optimal performance from the start.
- Effective Utilization Tips: Establishing maintenance schedules and leveraging built-in tools can maximize the potential gains.
- Addressing Common Issues: Understanding conflicts and troubleshooting is essential for seamless use of these tools.
Future Outlook on Performance Optimization Tools
As technology continues to develop, the future of performance optimization tools looks promising. With ongoing enhancements in artificial intelligence and machine learning, these utilities are adapting to be more intuitive. Future tools may offer real-time monitoring and automated performance adjustments based on user behavior. We can expect:
- Smarter Algorithms: Optimization tools will likely incorporate advanced algorithms to predict and respond to system needs, minimizing user intervention.
- Integration with Cloud Services: More utilities might leverage cloud capabilities, offering storage solutions that can streamline file access and system performance.
- User-Centric Features: There will be a stronger focus on user experience, with utilities designed to cater to both novice and expert users alike.
Ultimately, the evolution of Tune-Up Utilities is inextricably linked to the growing complexity of system architectures. IT professionals and tech enthusiasts should remain vigilant in adapting to these changes, ensuring they use the most effective tools to maintain efficiency in their systems.



