How to Update Your AMD Graphics Driver Effectively

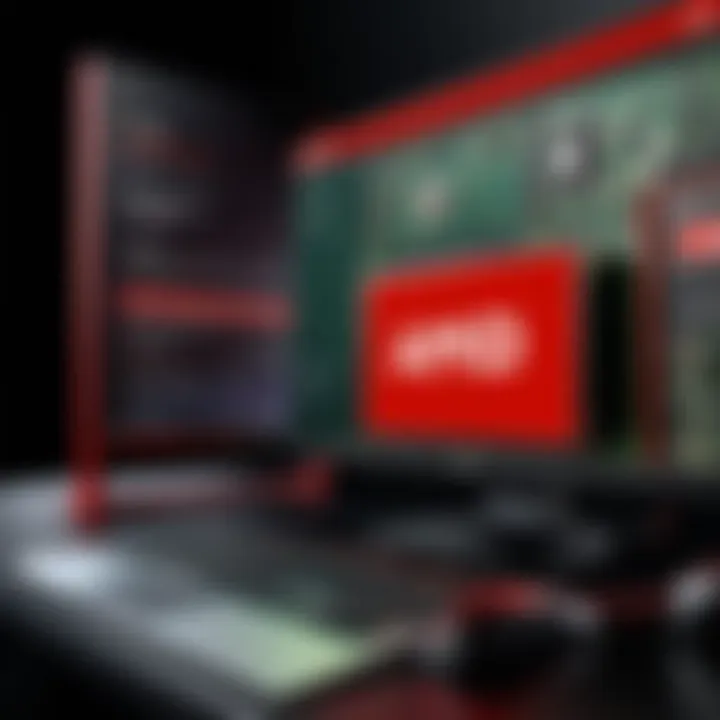
Intro
In today’s fast-paced digital environment, the interaction between hardware and software is crucial for maintaining optimal system performance. This is particularly true for graphics hardware. AMD graphics cards enable gamers and professionals alike to achieve high-quality visual experiences. However, the benefits of these powerful cards diminish without proper driver support. Keeping your AMD graphics drivers up to date is paramount. An outdated driver can lead to performance hiccups, software incompatibilities, and security vulnerabilities.
This guide aims to provide a thorough examination of the strategies employed to update AMD graphics drivers effectively. It will cover various methods, helpful tools, and troubleshooting steps. By the end of this document, IT professionals and tech enthusiasts alike will have a clear understanding of how to maintain their AMD graphics hardware and achieve peak performance.
Features Overview
Understanding the hardware and driver relationship is vital. Here, we highlight key qualifications and unique selling points that make AMD graphics cards a preferred choice among technology users.
Key Specifications
- High Performance: AMD Radeon graphics cards deliver outstanding performance thanks to their advanced architecture and optimized drivers.
- HDMI 2.1 Compatibility: Supports higher resolutions and refresh rates, enhancing gaming and graphics activities.
- FreeSync Technology: Provides a smoother gaming experience by eliminating screen tearing and stuttering.
Unique Selling Points
- Cost Efficiency: AMD graphics cards offer competitive pricing without compromising quality.
- Driver Advantage: Regular driver updates help improve compatibility with new games and enhance performance over time.
- Robust Community Support: A strong online forum community provides guidance and updates, enriching the user experience.
Performance Analysis
To ascertain the value that updated drivers bring, it is essential to analyze performance both through benchmarks and real-world applications.
Benchmarking Results
Benchmarks can offer quantifiable measures of improvements that come from updates. For example, new drivers may increase frame rates in recent gaming titles and improve the overall response time in graphic-intensive applications.
Real-world Scenarios
A well-maintained driver improves daily tasks, such as video rendering, game playback, and resource-intensive applications. Without updates, users might experience lower frame rates or crashes during demanding tasks. Keeping drivers updated ensures that your AMD hardware remains relevant and efficient.
Important Note: Regularly checking for driver updates should be a standard practice for users of AMD graphics hardware. Software patches often address performance bugs and increase the functionality of existing hardware.
By exploring the features and performance capabilities, it becomes clear that updating AMD graphics drivers is not merely a recommendation; it is an essential part of maintaining high functionality in your system.
Understanding the Importance of Graphics Drivers
Graphics drivers serve a crucial role in facilitating communication between the operating system and the hardware components of a computer. Specifically, they allow software applications to leverage the functionalities of graphics cards. Properly functioning drivers are essential for users to experience optimal visual quality, performance, and stability in their applications, particularly in gaming, graphic design, and video editing environments.
Role of Drivers in System Functionality
Drivers act as the bridge between the operating system and the hardware. When a user executes a command that requires graphical processing, the software relies on the driver to translate that into a language understood by the graphics card. For instance, suppose a user runs a high-resolution game. The driver must efficiently manage system resources to ensure the game runs without lagging or crashing.
Without updated drivers, the system may struggle to deliver accurate rendering and performance. This can lead to a frustrating user experience. Moreover, effective drivers can improve resource handling, enabling better multitasking capabilities, especially in graphically intensive applications. It is vital to understand that each driver version can introduce new features or enhancements that optimize performance and expand the functionality available to users.
The Impact of Outdated Drivers
Outdated drivers can significantly impair system performance. When drivers do not align with the latest software updates, compatibility issues can arise, resulting in crashes or suboptimal performance of applications. For instance, users may experience visual glitches, reduced frame rates in games, or slower performance in graphical applications.
Furthermore, a lack of updates may prevent users from taking full advantage of advancements in software technologies. Certain graphics-intensive tasks may become impossible, limiting user productivity.
There is also a security dimension to outdated drivers. Cybersecurity vulnerabilities can expose systems to potential threats. Many updates from manufacturers address these security risks. Therefore, keeping drivers current is not merely about performance; it also encompasses system safety.
"Regular updates to graphics drivers are essential for maintaining not only performance but also security in your system."
In summary, a clear understanding of the significance of graphics drivers enhances awareness of why updating them is critical. Emphasizing the vital role they play in overall system functionality and performance reveals the substantial benefits; subsequently, it lays the groundwork for the later sections discussing identification and methods of updating these drivers.
Identifying Your Current AMD Graphics Driver
Before diving into updating your AMD graphics driver, it is crucial to first identify the current version installed on your system. Knowing this information helps in determining whether you need an update and ensures compatibility with new software or games. Moreover, when troubleshooting performance issues, understanding the current driver version can play a key role in diagnosing hardware problems.
Using Device Manager
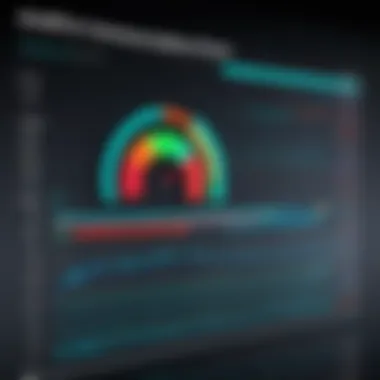
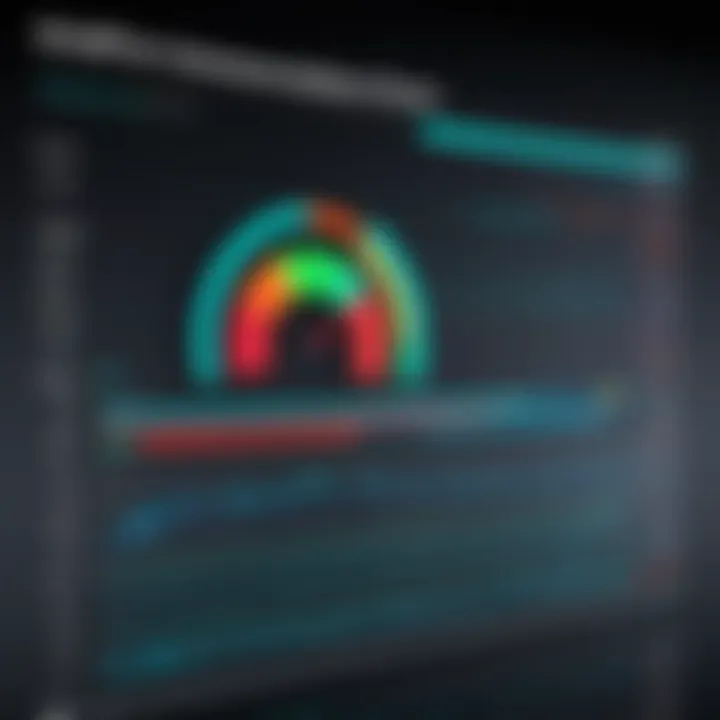
The Device Manager is a built-in tool in Windows that allows users to view and control the hardware attached to the computer. Identifying your AMD graphics driver through the Device Manager is straightforward.
- Open Device Manager: You can access it by right-clicking on the Start button and selecting "Device Manager" from the menu.
- Locate Display Adapters: In the Device Manager window, find the section labeled "Display adapters." This section will list all graphics adapters currently installed.
- Check Driver Details: Right-click on your AMD graphics card and select "Properties." Go to the "Driver" tab to see the driver version, along with other details such as the driver date. This information is crucial when looking for updates.
Checking Through AMD Software
AMD provides dedicated software tools that can help manage graphics performance and drivers efficiently. The AMD Radeon Software is a key resource for identifying your current driver version.
- Open AMD Radeon Software: If you have installed Radeon Software, open it. You will often see version information displayed directly on the home screen.
- System Information: Click on the "System" tab or look for a section dedicated to system information. Here you'll find detailed insights about your AMD graphics card including the driver version and other pertinent data.
- Update Notifications: Radeon Software typically checks for updates automatically. Be aware if an update is available, as this can inform your next steps in keeping your drivers current.
Identifying your current AMD graphics driver is an essential step before proceeding with updates. Whether using the Device Manager or AMD software, this task sets the stage for ensuring that your graphics hardware operates at its best performance.
Methods to Update AMD Graphics Drivers
Updating AMD graphics drivers is crucial for maintaining optimal performance and stability in your system. These drivers serve as the bridge between the operating system and the hardware, impacting everything from display quality to responsiveness in graphics-intensive applications. When a driver is outdated or incompatible, it can lead to a range of issues, such as performance bottlenecks, crashes, and graphical glitches. Therefore, employing the right methods to ensure these drivers are current is essential.
In this section, we will explore different approaches to updating AMD graphics drivers. Each method offers unique advantages and can be tailored to fit various user preferences and technical levels.
Using AMD Radeon Software
AMD provides its own software, AMD Radeon Software, which is designed specifically for managing graphic drivers. This tool is user-friendly and integrates several features that enhance user experience. With this software, users can easily check for updates with just a few clicks.
To initiate an update using AMD Radeon Software, follow these steps:
- Open the software on your PC.
- Navigate to the Home or Updates section.
- Click on Check for Updates.
- If an update is available, follow the on-screen prompts to install.
This method provides a straightforward way to keep drivers up-to-date, and it can also assist in optimizing settings for specific applications.
Manual Update via AMD Website
For those who prefer a more hands-on approach, manually updating drivers from the AMD website is another viable option. This method is particularly beneficial if you need a specific version of the driver or if you're dealing with issues that the automated software can't resolve.
To manually update drivers through the AMD website, you should:
- Visit the AMD Driver Support page.
- Select your graphics card model by navigating through the drop-down menus.
- Download the latest driver compatible with your operating system.
- Run the downloaded file and follow the installation instructions.
This method allows for more control over the driver installation process, ensuring that you have the version you need.
Utilizing Windows Update
Windows also offers an integrated mechanism to update drivers, including AMD graphics drivers. This method is beneficial for users who want to ensure their system remains updated without the need for additional software.
To use Windows Update for AMD graphics drivers, take these steps:
- Open Settings from the Start menu.
- Click on Update & Security.
- Select Windows Update.
- Click on Check for updates.
- If updates are available, Windows will automatically download and install them.
Utilizing Windows Update can be a hands-off approach, but it may not always provide the latest driver as quickly as the dedicated AMD options.
Keeping your AMD drivers updated not only enhances performance but also safeguards your system against potential security vulnerabilities.
Preparing for the Update Process
Before undertaking the task of updating your AMD graphics driver, it is essential to prepare adequately. This initial preparation can prevent potential issues during the installation and ensure a smoother experience. Taking these preliminary steps can safeguard your system and minimize the risk of errors that might otherwise lead to instability or performance degradation.
The two fundamental actions in this preparation phase are creating a system restore point and backing up existing drivers. Both actions are designed to help you revert to a previous state in case anything goes wrong during the driver update. By being proactive, you create a safety net against unforeseen complications.
Creating a System Restore Point
A system restore point is a snapshot of your current system configuration. Creating this backup allows you to return to this exact state if the new driver introduces unexpected problems. It is particularly useful when updating graphics drivers because these updates can sometimes clash with existing software or cause performance issues.
To create a system restore point:


- Open Control Panel.
- Navigate to System and Security.
- Click on System.
- Select System Protection on the left side.
- Under the System Protection tab, you can find Create. Click it.
- Name your restore point and click Create again.
This process takes only a few minutes. Once completed, you will have a safety measure in place for your system.
Backing Up Existing Drivers
Backing up your existing drivers is equally essential before making any updates. In the event of issues following an update, this backup offers a reliable method to restore the previous driver version. If your new driver fails to deliver the anticipated enhancements or even causes malfunction, you can revert to the backed-up driver without much hassle.
You can use third-party tools or built-in Windows mechanisms for this task. Commonly used tools include Display Driver Uninstaller (DDU) or specialized driver backup programs.
To back up using Windows Device Manager:
- Open Device Manager.
- Expand Display adapters to find your AMD graphics driver.
- Right-click on it and select Properties.
- Click the Driver tab.
- Click on Driver Details. This will show you the driver files.
Make a note of these files, as it gives you an overview of what you may need to restore later if necessary.
"Preparation is key to a successful update. Proper measures can save time and frustration in the long run."
By diligently preparing for the driver update, you enhance the likelihood of a seamless transition and maintain system integrity. These steps are not just about precaution; they are about ensuring that your system operates at its best, allowing you to focus on performance rather than fixing issues post-update.
Executing the Update
Executing the update of your AMD graphics driver is a vital stage in ensuring that your system operates at peak efficiency. It encompasses the practical steps to install the newest driver version available through various methods. This section outlines not only how to perform the update but also emphasizes the significance of a careful approach to avoid potential conflicts or issues during installation.
When updating your graphics driver, it is essential to understand the components involved. Each step can influence the overall system performance, impacting not only gaming and graphics-intensive applications but also everyday tasks. It's critical that IT professionals approach this methodically, ensuring that they maintain system stability while enhancing performance.
Step-by-Step Installation Process
The installation of the updated graphics driver should be carried out following a systematic procedure. This mitigates errors that could arise due to improper setups. Here’s a detailed approach to installing your AMD graphics driver:
- Access the Downloaded Driver: Once you have downloaded the new driver from the AMD website or through Radeon Software, navigate to your downloads directory.
- Prepare for Installation: Close any running applications, especially those that utilize the graphics hardware. This helps to prevent conflicts during the installation process.
- Run Setup: Double-click on the driver installation file. A User Account Control (UAC) prompt may appear. Click 'Yes' to allow the installation process to proceed.
- Choose Installation Type: Depending on the update, you may be presented with options such as 'Express' or 'Custom' installation.
- Follow On-screen Instructions: The installer will guide you through the remaining steps. Follow these prompts until the installation process is complete.
- Restart Your Computer: After installation, it is advisable to restart your system. This allows the changes to take full effect and ensures that new drivers are integrated effectively.
- Express Installation is recommended for most users, as it installs the driver with default settings.
- Custom Installation allows users to select specific components to install or not install, providing more control but requiring more expertise.
By adhering to this procedure, you can minimize the chances of complications associated with driver updates.
Verifying Successful Installation
Once the installation is complete, it is essential to verify that the graphics driver has been successfully updated. This confirmation process can be executed through a few straightforward methods:
- Device Manager: Access Device Manager by right-clicking on the Start menu and selecting it. In the category "Display adapters," locate your AMD graphics card. Right-click on it, choose "Properties," and navigate to the "Driver" tab. Here, you can see the driver version; it should reflect the new version installed.
- AMD Radeon Software: If you use AMD Radeon Software, open the application. On the home screen, look for the driver version displayed prominently. Confirm that it matches the version you installed.
- Performance Check: Additionally, launch a graphics-intensive application or game to ensure that the system performs smoothly without errors. Any noticeable performance improvements or issues could indicate the success of the update.
"Verifying the installation is not just a formality; it ensures that your system functions reliably and utilizes the full capabilities of your hardware."
By systematically executing the update and confirming its success, you maintain control over your system's performance and stability.
Post-Update Considerations
After updating your AMD graphics driver, it is crucial to evaluate how these changes affect your system. These considerations ensure that your hardware operates at its best capacity while preventing any potential issues that may arise post-update.
Reconfiguring Graphics Settings
Once the driver update is complete, you may need to fine-tune your graphics settings. Each update can alter default settings or revert custom configurations. It is essential to revisit these settings to optimize your visuals for whatever applications you use.
- Open the AMD Radeon Software to access graphics settings.
- Navigate to the Gaming tab, where you can adjust various options.
- Check settings like resolution, refresh rate, and other performance metrics.
Common adjustments include enabling or disabling Anti-Aliasing, adjusting Texture Quality, or changing V-Sync options. Each of these can drastically affect gaming performance or application responsiveness. It is recommended to benchmark your settings against your system’s specifications to find the right balance that maximizes visual quality and system efficiency.
Testing System Performance
Testing system performance post-update is vital to determine if the new driver yields improved results or if there are issues that need correction. Various tools can assist in monitoring performance.
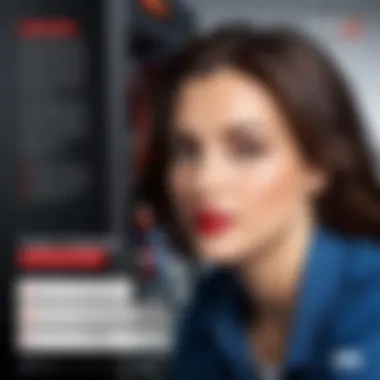
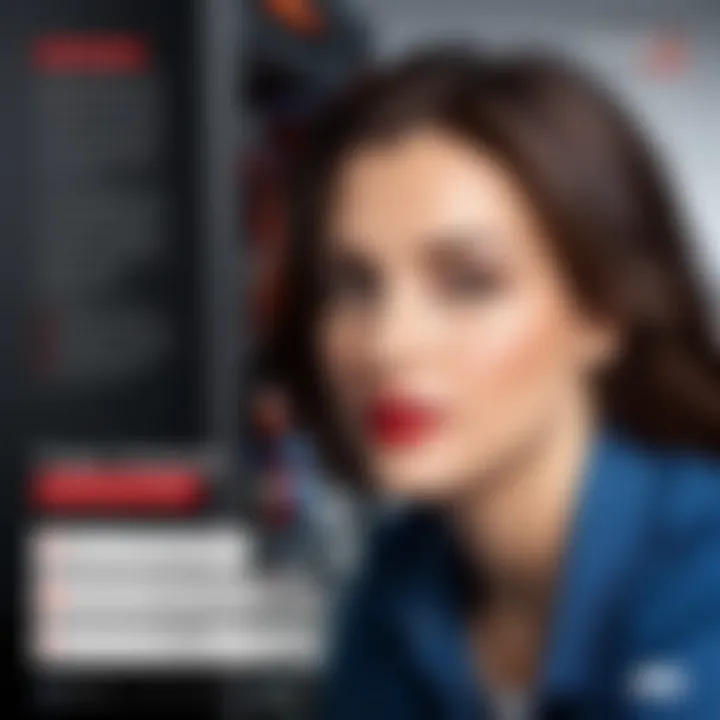
- Benchmarking Software: Utilize programs like 3DMark or Heaven Benchmark to measure frame rates and stability.
- In-Game Testing: Play graphically demanding games to directly observe changes in gameplay. Monitor frame rates, load times, and overall smoothness.
- Performance Metrics: Keep an eye on system temperatures and resource usage through tools like MSI Afterburner. This gives insights into whether the driver operates efficiently under load.
"Regular performance checks enable you to address any unforeseen issues quickly, ensuring your system remains stable and high-performing."
Ultimately, by engaging in post-update evaluations, users can ascertain the overall effectiveness of the graphics driver update and make further adjustments if necessary. This process solidifies a long-term strategy for maintaining optimal system performance.
Troubleshooting Common Issues
Troubleshooting common issues is an essential part of maintaining your AMD graphics drivers. Problems can arise after updating or even without any changes to the system. Recognizing these issues quickly will allow you to restore functionality and optimize performance. A systematic approach aids in isolating errors and implementing effective resolutions. Understanding the potential conflicts and rollback procedures empowers IT professionals to handle situations with confidence.
Driver Conflicts and Errors
Driver conflicts occur when multiple drivers interact improperly, leading to system instability. Various factors contribute to these conflicts. For instance, a software update may conflict with older drivers, or incompatible drivers might be installed inadvertently. Clearly, the consequences of conflicts can be severe. Users may experience crashes, system freezes, or poor performance in applications and games. Therefore, identifying the symptoms of driver conflicts is crucial.
When addressing these issues, follow these steps:
- Check for New Updates: Always start by ensuring that the latest drivers are installed. Updates may resolve existing conflicts.
- Utilize Device Manager: Access Device Manager to check for any driver errors. Look for yellow warning signs next to the graphics driver.
- Diagnostic Tools: Employ diagnostic tools like AMD Radeon Software to analyze performance and identify potential conflicts.
- Isolation Approach: Disconnect non-essential hardware and uninstall conflicting software to narrow down the source of the issue.
By understanding the nature of these conflicts, you equip yourself to make informed decisions about driver management.
Rollback Procedures
Rollback procedures provide a critical safety net in the event that a new driver creates more issues than it solves. If performance declines or errors escalate post-update, reverting to a previously stable driver version may be the only solution. This process is straightforward but essential.
The steps to roll back an AMD graphics driver are as follows:
- Access Device Manager: Right-click the Windows Start menu and select Device Manager.
- Locate Graphics Driver: Expand the "Display adapters" section. Right-click the AMD graphics driver and choose "Properties."
- Roll Back Driver: In the Properties window, navigate to the "Driver" tab. If available, click the “Roll Back Driver” button. This will reinstall the earlier driver version.
- Confirm the Action: Follow prompts to confirm the rollback. Restart the system afterward to see if issues have resolved.
Rollback procedures are crucial for maintaining system stability, ensuring that users can swiftly transition back to a functional state.
Implementing these troubleshooting techniques not only restores system performance but also ingrains a practice of diligence in driver management. Regular checks and an understanding of common errors can dramatically reduce downtime.
Keeping Drivers Updated: Best Practices
Keeping your drivers updated is a crucial part of maintaining the effectiveness and longevity of your hardware. In particular, AMD graphics drivers enhance performance, provide security updates, and improve system stability. It is not merely about ensuring that your applications run well but also about maximizing the capabilities of your graphics card. Regular updates help in addressing bugs or performance lapses that may emerge over time.
Setting Up Automatic Updates
One straightforward method to ensure your drivers are always up to date is to set up automatic updates. Many systems and software allow you to enable automatic checks and installations of driver updates. This feature removes the necessity of manually checking for updates, saving you time and effort.
- AMD Radeon Software: When you install the AMD Radeon Software, you will find an option for enabling automatic updates. When activated, the software alerts you when new drivers are available and installs them without your intervention.
- Windows Settings: Windows itself can manage driver updates if you ensure that your system settings are configured to allow automatic updates. Navigate to Settings > Update & Security > Windows Update, and check for updates regularly.
- Optional Updates: Sometimes, driver updates may not be classified as critical but remain beneficial. Check the Optional Updates section to find AMD graphics driver updates that Windows wants to install.
By automating updates, you reduce the likelihood of running outdated drivers, thus minimizing performance issues and enhancing security.
Regular Maintenance Checks
While automatic updates are invaluable, they should not replace regular maintenance checks. Ideally, you should manually review your drivers periodically. This often includes checking for the latest drivers and engaging with community insights if issues arise.
- Community Forums: Websites like Reddit and tech forums can provide updates from other users who may experience issues with specific driver versions. Keeping an eye on these can alert you to potential problems before they affect your system.
- Scheduled Tasks: Consider scheduling routine checks once a month to ensure drivers reflect the latest versions. This can be as simple as opening the AMD Radeon Software or checking Windows Update manually.
- Utilize Tools: Several tools are available which can help track and manage driver updates. For example, Driver Booster or Snappy Driver Installer can help find and manage driver installations.
End
The conclusion of this article holds significance as it synthesizes information on updating AMD graphics drivers. This section brings a closure to the intricate discussions held in the previous parts, by summarizing the entire process and emphasizing the key takeaways for the reader. Understanding the update process is not just about performing it once; it involves recognizing the substantial impact that timely updates have on overall system performance and stability.
Summarizing the Update Process
Updating your AMD graphics driver can be seen as a structured process made up of distinct steps. Here’s a concise overview to aid in understanding:
- Identify Your Current Driver: Know which version you have to determine if an update is needed.
- Choose a Method for Updating: This can include using AMD Radeon Software or updating manually via the AMD website.
- Prepare for Update: Creating a system restore point and backing up existing drivers ensures safety during the update process.
- Execute the Update: Carefully follow the installation process, ensuring that everything is set up correctly.
- Post-Update Checks: After updating, verifying installation and tweaking graphics settings will optimize performance.
These steps are fundamental. Following them diligently assures that your graphics hardware operates efficiently. Also, not all users may know how to accomplish these tasks; thus, the provided guidelines help in demystifying the update process.
Encouraging Regular Updates
Regular updates are critical for maintaining the best possible experience with your graphics hardware. In this era where software and drivers evolve rapidly, neglecting updates can lead to missed improvements and critical security fixes.
- Performance Enhancements: Updated drivers might bring optimizations that improve frame rates and reduce latency in games and applications.
- Bug Fixes: New releases typically address known bugs, which could otherwise interfere with performance or system stability.
- Compatibility Improvements: Ensuring that your graphics card works seamlessly with the latest software applications is essential for avoiding potential issues.
Overall, staying proactive about updates is beneficial. It not only enhances the performance of the system but also prolongs the life and relevancy of the hardware. Establishing routines for checking updates or enabling automatic updates are practical steps for any IT professional or tech enthusiast. Regularly monitoring driver versions will ensure that you fully leverage the capabilities of AMD graphics technology.



