Comprehensive Guide to Setting Up Windows Backup


Intro
Data protection and disaster recovery are critical components in any IT infrastructure. Windows Backup provides a robust mechanism to safeguard files, folders, and even the entire system against potential data loss. This guide serves as an extensive exploration of the Windows Backup feature, aimed at IT professionals and tech enthusiasts seeking to harness its capabilities. Understanding the setup process, essential configurations, and advanced options available within Windows Backup can empower users to implement effective backup solutions.
This article encompasses best practices, troubleshooting strategies, and integration techniques, all tailored to equip users with the expertise necessary to secure organizational data.
Features Overview
The Windows Backup feature offers a variety of functionalities designed to meet diverse backup requirements. A detailed understanding of these features can significantly enhance the efficacy of data protection strategies.
Key Specifications
Windows Backup consists of several key specifications, which include:
- System Image Backup: Create full system images for complete restoration in case of system failure.
- File and Folder Backup: Allow selective backup of specific files and folders to suit user preferences.
- Automated Backup Scheduling: Schedule backups to run automatically at specified intervals.
- Incremental and Differential Backups: Perform backups that save only changed data to optimize time and storage.
These specifications ensure that users can tailor the backup process to meet their needs effectively.
Unique Selling Points
Notably, the unique selling points of Windows Backup include the integration within the Windows operating system, ease of use, and comprehensive support for various data types. Unlike third-party solutions, Windows Backup provides seamless compatibility with other Microsoft services, ensuring an efficient workflow. Additionally, users benefit from the reliability offered, as updates and support are provided directly from Microsoft.
"A strong backup solution is not just about storing data; it is about creating a safety net that can be relied upon in times of crisis."
Performance Analysis
To understand the effectiveness of Windows Backup, it is essential to analyze its performance under different scenarios. This analysis aids in assessing its reliability and functionality in real-world applications.
Benchmarking Results
Benchmark tests have shown that Windows Backup efficiently handles large volumes of data with minimal impact on system performance during operations. Data transfer rates remain stable even under high-load conditions. The ability to perform incremental backups ensures that subsequent backups are quicker, leading to reduced downtime.
Real-world Scenarios
In practical implementations, organizations have reported significant improvements in data recovery times thanks to Windows Backup. Whether restoring entire systems after failure or retrieving crucial files mistakenly deleted, the backup feature proves its utility in various situations. Companies relying on Windows Backup have successfully navigated data loss incidents while maintaining operational continuity.
This structured exploration of Windows Backup sets the stage for further discussion. Subsequent sections will delve into the specific setup process, essential configurations, and advanced options that enhance the overall utility of the Windows Backup solution.
Prolusion to Windows Backup
Setting up Windows Backup is an essential task for anyone who values data integrity and security. The digital landscape can be unpredictable, with various threats ranging from hardware failure to malware attacks. Thus, understanding the nuances of Windows Backup can greatly mitigate the risks associated with data loss. This section examines why data backup is critical and the features that Windows Backup provides.
Importance of Data Backup
Data is a core component for both personal and business operations. Losing data can lead to significant disruptions and financial losses. Many statistics show that businesses that experience data loss often do not recover fully, if at all. The ramifications of such losses highlight the importance of having a reliable backup solution in place. Regular backups minimize the chance of losing files permanently, allowing businesses and individuals to recover quickly from unexpected events. Furthermore, by backing up data, users can ensure business continuity and comply with regulations requiring data retention. In a world where cyber threats continually evolve, a robust backup strategy cannot be overlooked.
Overview of Windows Backup Features
Windows Backup offers various features designed to cater to diverse user needs. Understanding these features is crucial for effective data management. Here are some key aspects:
- File Backup and Restore: Users can select specific files and folders for backup, ensuring essential data is protected.
- System Image Backup: This feature allows users to create an exact replica of their system, including settings and applications. This is particularly useful for complete system restores.
- Version History: Windows Backup can store multiple versions of files. This allows users to revert to earlier versions in case of accidental changes or deletions.
- Backup Scheduling: Users can set up automated backup schedules, which ensures that backups occur regularly without manual intervention.
- Cloud Integration: Windows Backup supports integration with various cloud services, enhancing accessibility and security of the backup data.
"A proactive approach to data management not only safeguards your information but also builds resilience against future data threats."
This section outlines the core elements of Windows Backup, emphasizing its role in safeguarding data. Understanding its importance and features will set the stage for the practical steps required to set up Windows Backup effectively.
Preparing for Windows Backup Setup
Preparing for Windows Backup setup is a critical step that impacts the effectiveness and reliability of your data protection strategy. Understanding the requirements and making informed decisions can significantly improve the outcome of backup activities, ensuring that your data is safeguarded against potential losses.
Before initiating the backup process, it is vital to identify the system requirements. This involves verifying your current hardware and software configuration. Meeting these predetermined requirements streamlines the setup process, thereby reducing chances of errors or failures.
Choosing appropriate storage locations for your backups is equally important. The type of storage selected will affect data retrieval speed, accessibility, and reliability. Each storage option has its own set of pros and cons, influencing your decision based on specific needs. An informed choice can lead to enhanced data security and more efficient backup processes.
In this section, we will explore system requirements, as well as the various storage location options that can be utilized for your backups. This groundwork sets the stage for a successful Windows Backup setup.
System Requirements
Ensuring that your system meets the necessary requirements is essential for a smooth backup experience. The following elements should be considered:
- Operating System Compatibility: Windows Backup is available on most modern Windows versions. Windows 10 and Windows 11 typically support this feature well, while older versions may have limitations. Ensure your operating system is updated.
- Storage Capacity: Evaluate the amount of data you need to back up. If your data size exceeds the available space on your selected backup location, backup tasks will fail. Therefore, estimate your backup size to choose the right storage solution.
- System Performance: Systems with adequate RAM and CPU power can execute backup processes faster. If your system resources are stretched thin, you may experience long backup times or interruption.
- Network Considerations: For network-based backups, ensure that you have a stable and sufficiently fast internet connection to prevent disruptions or latency issues.
Choosing Backup Storage Locations
Selecting the right storage location is a cornerstone of an effective backup strategy. There are several options available, each suitable for different scenarios. Consider the following:
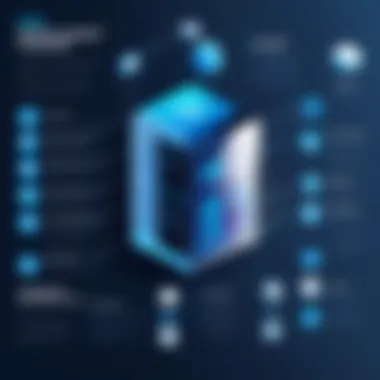
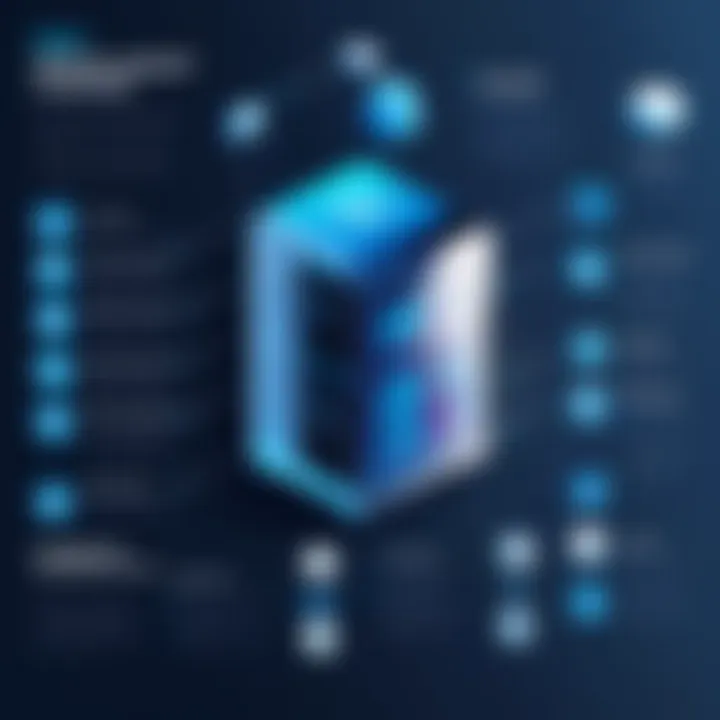
External Hard Drives
External hard drives offer a portable and straightforward solution for backup storage. They connect via USB or other ports and are often used for local backups. The popularity of external hard drives stems from their:
- High Capacity: They can store large amounts of data, making them adequate for a comprehensive backup.
- Cost-Effectiveness: Compared to cloud options, they usually present lower upfront costs.
- Accessibility: Data can be quickly accessed without internet dependency, facilitating faster restores.
However, they do come with risks such as data loss due to physical damage or theft.
Network Locations
Backing up to network locations allows for centralized storage that can be accessed by multiple devices. This is particularly advantageous for organizational environments. Consider these benefits:
- Multi-User Access: Easily accessible by various computers linked to the same network, making it convenient for teams.
- Scalability: Network-attached storage devices can be expanded and can accommodate growing data needs.
However, these solutions are dependent on network performance. If the network is down, access to backup can be an issue.
Cloud Storage Options
Cloud storage services, such as Microsoft OneDrive or Google Drive, provide virtual backup solutions that can be managed remotely.
- Remote Access: Your backups are accessible from anywhere with internet connectivity, offering excellent Convenience.
- Automatic Backup Options: Many services provide automated backups, reducing the manual effort needed.
Despite these advantages, cloud solutions may incur ongoing costs and are reliant on internet availability. Additionally, concerns over data privacy and security should be carefully considered when opting for cloud storage.
"The choice of backup storage can dictate your recovery time and data availability. It's crucial to balance cost, accessibility, and security in your selection process."
By assessing these factors and understanding the pros and cons of each storage solution, a greater insight can be gained for effective Windows Backup setup. Proper preparation ensures that subsequent steps can be executed with confidence.
Step-by-Step Setup Process
The process of setting up Windows Backup is not merely a technical task; it is a fundamental practice that ensures the integrity and availability of data. This section outlines the step-by-step instructions needed to employ Windows Backup effectively. Each step carries significance in achieving a reliable backup system that protects against data loss. Understanding these processes ensures that IT professionals, especially, can create a tailored backup plan suitable for their organization’s unique needs.
Accessing Windows Backup Settings
Accessing the Windows Backup settings is a crucial first step in the overall setup process. This step involves navigating through the Control Panel, which may not be immediately intuitive for all users. Here is how to proceed:
- Open the Control Panel by searching for it in the Start menu.
- Click on System and Security.
- Select Backup and Restore (Windows 7). Despite the name, this feature is part of Windows 10 and later versions as well.
Understanding where to find these settings is imperative, as it sets the groundwork for everything to follow. If not located correctly, users may find themselves unable to configure or implement the backup options necessary for effective data protection.
Creating a Backup Plan
Creating a backup plan is a foundational aspect of setting up any backup strategy. This plan outlines the approach to safeguarding data. Defining a clear strategy helps identify what kinds of data should be protected, how often backups should occur, and where those backups will be stored.
Choosing Backup Type
Choosing the right backup type is essential for balancing data safety with storage efficiency. The three main types available in Windows Backup are:
- Full Backup: It captures all selected files and system states in one go. This option is comprehensive but can require significant storage capacity.
- Incremental Backup: This method backs up only the changes made since the last backup. It saves storage space and uses less time per backup but complicates restore operations, requiring the last full backup and all subsequent incremental backups to restore data accurately.
- Differential Backup: This captures all changes made since the last full backup. It offers a compromise between full and incremental backups in terms of both backup time and restoration speed.
Selecting a backup type provides flexibility. Full backups offer thoroughness, while incremental and differential backups provide efficiency in storage. Understanding the differences aids in making an informed choice on how to protect data effectively.
Setting Backup Schedule
Setting a backup schedule is critical in ensuring data is consistently backed up. A well-defined schedule prevents data loss by automating the backup process. The main options include:
- Daily
- Weekly
- Monthly
A unique feature of scheduling is the automation it provides. Regularly scheduled backups can be a safeguard against human oversight, ensuring that backups happen even when users forget to initiate them manually. However, one downside to frequent backups can be disk space consumption and performance impact during backup times.
Selecting Items to Backup
Selecting the right items for backup is a fundamental step to ensure that all crucial data is protected without overloading the backup system with unnecessary files. Critical aspects to consider include:
- System files: Essential for the operating system's functionality.
- User files: Documents, photos, and other personal data.
- Installed applications: Programs that could be difficult to reinstall.
Making these selections is not only about saving space but ensuring that the most vital components of the system are recoverable during a data loss event. Failing to include critical files can hinder recovery efforts significantly.
In summary, each segment of the setup process holds a vital role in constructing a robust backup plan. From access to the settings through to the selection of backup items, understanding these components leads to an organized, effective approach to safeguarding data.
Understanding Backup Types
In the landscape of data management, understanding backup types is crucial. Each backup method serves its own purpose and addresses different needs within an organization. The right choice depends on factors such as data volume, recovery needs, and infrastructure resources. A solid grasp of these types can streamline the backup process, optimize storage usage, and enhance recovery efficiency. In this section, we will explore the three primary backup types: full backups, incremental backups, and differential backups.
Full Backups
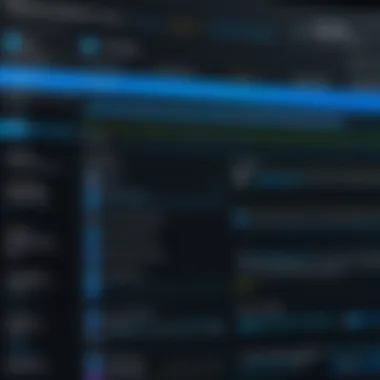
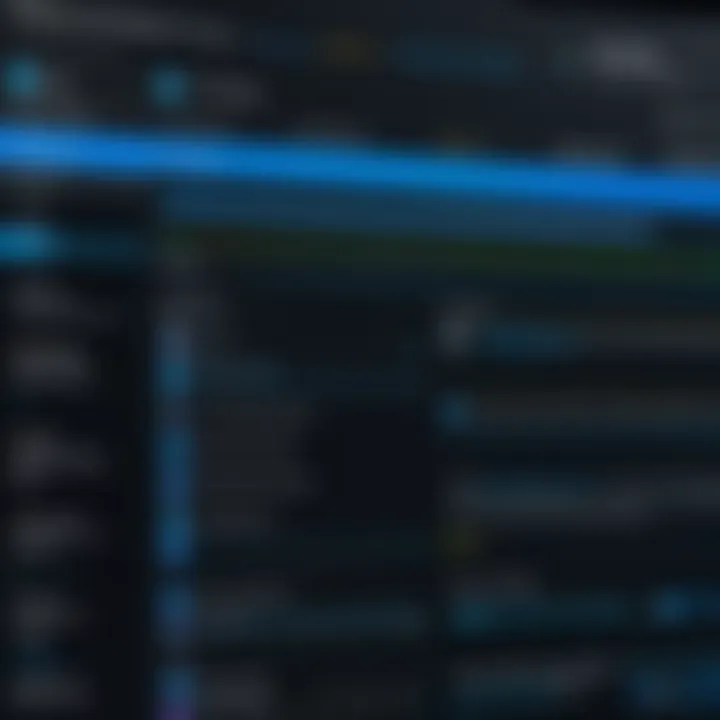
Full backups involve copying all selected files and folders to the backup storage. This method is often considered the most comprehensive, as it provides a complete snapshot of the system at a specific point in time.
Benefits of Full Backups:
- Simple Recovery: Restoration is straightforward because all data is in one place.
- Less Complexity: There is no need to track multiple backup sessions for recovery.
- Ideal for Initial Backups: This method works well when starting a new backup regime or clearing old data.
However, full backups also come with drawbacks. They consume significant resources and time. Regularly scheduling full backups might require substantial storage space and could impact system performance. Organizations should balance these considerations when planning their backup strategies.
Incremental Backups
Incremental backups only capture changes made since the last backup, whether it was a full or an incremental one. This method is efficient in terms of storage and speed. The backup process only needs to focus on modified files.
Advantages of Incremental Backups:
- Fast Backup Time: Since only changes are stored, backups can be completed quickly.
- Reduced Storage Usage: Incremental backups take up less space than full backups.
- Regular Updates: This method allows for frequent backups without overwhelming storage resources.
Nevertheless, incremental backups also present challenges. During restoration, one must first recover the last full backup and then each subsequent incremental backup. This can increase the complexity of data recovery and extend the time needed to restore the system.
Differential Backups
Differential backups capture all changes made since the last full backup. This method strikes a balance between the simplicity of full backups and the efficiency of incremental backups.
Key Features of Differential Backups:
- Increased Speed Compared to Full Backups: While larger than incremental backups, differential backups are still faster than doing full backups every time.
- Simplified Recovery Process: Requires the last full backup and only the latest differential backup to restore.
- Consistent Growth: As time progresses, the size of differential backups increases, but not as sharply as incremental backups over time.
"Choosing the correct backup type is essential for effective data protection and can impact your organization’s recovery time objectives."
Advanced Backup Configurations
Advanced backup configurations present critical functionalities that enhance data recovery and protection strategies. By utilizing these options, IT professionals can safeguard data more effectively and streamline the recovery process. Understanding how to configure these advanced features not only increases the resilience of backup solutions but also adapts them to specific operational needs.
Using Backup to Restore Files
Restoring files is a fundamental aspect of data management. Windows Backup offers a straightforward method for users to recover individual files or entire folders. This capability is essential in cases of accidental deletion or corruption.
To restore files:
- Open the Windows Backup interface.
- Select the option for recovering files.
- Follow the prompts to navigate through backed-up data, allowing users to pinpoint precisely the files or directories needed for recovery.
It is important to regularly test the restore functionality. This ensures that backups are not only complete but also accessible. Regular tests can help catch any potential issues early, preventing future data loss.
Creating System Image Backups
A system image backup represents a snapshot of your entire operating system, including all installed programs, settings, and files. This is particularly useful when performing major upgrades or troubleshooting significant system failures.
Creating a system image can be done through the Windows Backup settings. Choose the option to back up system files and follow the guided steps. The image can reside on external storage or network locations, ensuring it is isolated from the primary data.
Benefits of system image backups include:
- Quick recovery of system states. In the event of a catastrophic failure, a system image enables a swift return to operational status.
- Provision for migration. If you are transitioning to a new system, having a system image simplifies the migration of your workspace.
Scheduling Automatic Backups
Automation of backups is critical for ensuring continuous data protection. Windows Backup allows users to schedule automatic backups at intervals that best suit their needs. This eliminates the reliance on manual backups, which can often be overlooked.
To schedule automatic backups:
- Access the backup settings in Windows.
- Select frequency options—daily, weekly, or monthly.
- Designate specific times to initiate the backup process.
Keep in mind that planning backups should consider peak system usage times. Scheduling backups during off-peak hours minimizes impact on system performance and user workflow.
Regular and automated backups are the cornerstone of data protection strategy. By integrating these configurations, organizations can mitigate risks associated with data loss and ensure availability when operations depend on it.
Managing Backup Settings
Effective management of backup settings is crucial for ensuring data integrity and system reliability. Backup settings allow IT professionals to adapt the recovery process to meet organizational needs. When done right, it can reduce downtime during data recovery, streamline maintenance, and even optimize storage use. Understanding how to modify backup plans and monitor their health is essential for a thorough backup strategy.
Modifying Existing Backup Plans
Modifying existing backup plans is an integral part of managing your backup settings. Over time, organizational needs change. This change often requires revisions to backup criteria—what to backup, when to run backups, and where to store them. Regularly reviewing and adjusting your backup approach can prevent potential failures later.
- Assess Your Current Backup Plans: Determine if your existing strategy effectively meets data recovery needs. Take note of what files are backed up and how often.
- Change Frequency: Maybe your organization has grown, or the importance of certain data has increased. Adjust the frequency of backups accordingly. For example, you might move from weekly to daily backups.
- Include New Data Sources: When new servers, applications, or data storage units are added, they need to be included in the recovery plan.
- Evaluate Storage Locations: Depending on the volume of data, you may need better or additional storage options. It is crucial to modify your selected destinations based on your current infrastructure.
Changing these settings ensures the plan is not static but evolves with the organization.


Monitoring Backup Health
Monitoring backup health is equally important to maintaining a robust backup system. This process involves checking the success of backups and ensuring data integrity over time. Here are key elements to consider:
- Regular Check-ups: Regularly examining backup logs can help detect any issues early before they escalate. Ensuring backups run as scheduled is a primary concern.
- Data Integrity Checks: After a backup completes, perform checks to verify that files can be restored successfully. Corrupted backups can be a false security that puts data at risk.
- Alerting Mechanisms: Set up automated alerts for backup failures. This allows quick responses to potential issues.
- Documentation and Reporting: Keep detailed records of all backup activities. This documentation can be invaluable for troubleshooting and system audits.
"Proactively managing backup settings helps reduce risks and enhances recovery confidence, ensuring data is readily available when needed."
Monitoring these aspects increases confidence in the durability of your data protection strategy. It reduces the risk of data loss and maintains business productivity.
Troubleshooting Common Backup Issues
Troubleshooting common backup issues is a critical aspect of ensuring data integrity and reliability in Windows Backup. When problems arise, they can disrupt the backup process, leading to data loss or incomplete backups. Understanding how to effectively identify and resolve these issues is vital for IT professionals and tech enthusiasts. It empowers users to maintain consistent backup routines, thereby securing important information and reducing the risk of disaster recovery complications.
Resolving Backup Failures
Backup failures can occur for several reasons. It is crucial to diagnose the cause promptly. Common reasons for these failures include permissions issues, full storage devices, or software errors. To begin troubleshooting, follow these steps:
- Check Backup Logs: Windows Backup logs provide detailed information on the status of backups. They can pinpoint what went wrong during the backup attempt.
- Inspect Permissions: Ensure that the user account running the backup has proper permissions to access all files and storage locations.
- Storage Space: Verify that there is enough storage space available. Often, backups fail when the destination drive is full or nearly full.
- Disable Security Software: Sometimes, security applications may interfere with backup operations. Temporarily disabling these can help identify if they are the cause.
By systematically evaluating these areas, users can often identify and resolve the issues causing backup failures. For comprehensive guides and tips on troubleshooting backup processes, consider visiting resources such as Wikipedia or Reddit.
Addressing Storage Problems
Storage-related issues can present significant challenges when managing backups. These problems can manifest as slow backup speeds, insufficient storage space, or data corruption. Addressing these challenges involves several strategies:
- Evaluate Storage Devices: Regularly check the health of external drives or network-attached storage. Use available tools to run diagnostics and identify any emerging issues.
- Optimize Storage Utilization: Implement data deduplication or compression techniques. This reduces the amount of space required for backups, allowing for more efficient use of available storage.
- Consider Backup Frequency: Adjust the frequency of backups according to the importance and changes of data. For less critical data, consider a less rigorous backup schedule.
- Use Multiple Storage Locations: Diversifying where backups are stored can reduce the risk of losing data due to a single point of failure. Cloud storage solutions offer flexibility and often come with redundancy features.
Maintaining awareness of storage conditions and strategically planning for backup needs can lead to more reliable backup performance and ease issues as they arise.
Integrating Backup with IT Infrastructure
Integrating backup solutions within the existing IT infrastructure is crucial for any organization that seeks to ensure data resilience and operational continuity. This integration encompasses various aspects, from compatibility with current systems to enhancing overall data security. Organizations use diverse applications and platforms, thus necessitating a backup system that complements and supports these environments seamlessly. Without proper integration, the backup process can lead to data silos, making recovery efforts complicated and inefficient.
When backup solutions are integrated effectively, organizations benefit from streamlined operations. Data management becomes more efficient, allowing for quicker restores and reduced downtime during potential data loss incidents. Additionally, an integrated approach often facilitates better resource utilization, leading to cost savings over time.
Factors to consider when integrating backup with IT infrastructure include:
- Scalability: Ensure that the backup solution can grow with the organization’s needs.
- Accessibility: Backup data should be easily retrievable, minimizing the time for recovery.
- Monitoring: Implementing tools for tracking backup health and performance can preemptively identify issues.
- Compliance: Adhere to regulatory standards regarding data protection and retention.
Integrating backup systems with existing infrastructure promotes efficient data management and enhances recovery efforts.
Compatibility with Other Backup Solutions
Compatibility is an essential aspect of integrating a backup solution into an organization’s IT infrastructure. Many companies use a mix of software platforms, including third-party backup solutions. The chosen Windows Backup feature must operate smoothly alongside these systems. A well-integrated solution avoids conflicts that can disrupt both backup and recovery processes.
Key points for ensuring compatibility:
- Assess existing backup tools for their specific requirements and features.
- Look into APIs or plugins that may help with integration tasks.
- Consult vendor documentation to check for compatibility issues.
- Engage in rigorous testing before fully implementing the backup solution.
Consideration of compatibility is not just about technology but also involves training personnel. IT staff should understand how various systems work together, ensuring procedures are in place for seamless data management.
Enhancing Data Security
The integration of backup systems into an organization’s IT infrastructure directly influences data security. Backups can be potential targets for cyber threats if not secured properly. Hence, the integration must include security considerations to fortify data protection measures.
Security enhancements can include:
- Encryption: Encrypt backup data both at rest and in transit to safeguard against unauthorized access.
- Access Control: Limit access to backup systems to only authorized personnel to reduce vulnerabilities.
- Regular Updates: Apply updates and patches to backup software to stay ahead of security vulnerabilities.
- Monitoring Systems: Implement intrusion detection systems to catch any unauthorized access to backup data.
A proactive approach to security in backup integration illustrates a commitment to protecting sensitive information. In an era where data breaches are frequent, establishing robust security within backup processes is not a luxury, but a necessity.
End
In any comprehensive guide on Windows Backup, the conclusion serves as a vital recapitulation of the essential principles discussed throughout. It reinforces the significance of implementing effective backup strategies. The capacity to safeguard organizational data cannot be undervalued in the current digital age, where data loss can lead to disastrous consequences. Organizations require a strategic framework for their data security, not merely as a reactive measure but as a proactive stance towards data integrity and accessibility.
Best Practices for Effective Backups
To optimize the backup process, IT professionals should adhere to specific best practices:
- Regular Updates: Ensure backup software is regularly updated to tackle new vulnerabilities.
- Test Backups: Periodically verify that backups can be restored without issues. This is fundamental in a crisis.
- Multiple Locations: Employ a multi-tier storage approach. Use a combination of local and cloud storage solutions to enhance data redundancy.
- Document Processes: Maintain clear documentation of backup processes and configurations. This assists in quick troubleshooting when necessary.
- Educate Users: Train all users on the significance of data backups. Awareness reduces the risk of data loss due to user error.
Applying these best practices facilitates not just the creation of backups but ensures their reliability and efficacy in times of need.
Future Trends in Backup Solutions
The landscape of backup solutions is rapidly evolving, primarily influenced by technological advancements. Several trends are prominent that IT professionals should monitor:
- Increased Automation: Automation in backup processes will eliminate human error. This includes scheduling and monitoring backups without manual intervention.
- AI Integration: Artificial intelligence will play a pivotal role in identifying which data should be prioritized during backups, optimizing storage usage.
- Blockchain for Security: Utilizing blockchain technology can enhance data security, providing an immutable record of backup changes that enhances traceability and integrity.
- Hybrid Cloud Solutions: The adoption of hybrid cloud models will continue to grow, providing flexible and scalable solutions that cater to various organizational needs.
Keeping abreast of these trends enables professionals to adapt and refine their backup strategies. Proactive adjustments can significantly improve resilience against data loss in an unpredictable environment. Just as data is a cornerstone of modern enterprises, understanding backup solutions is key to ensuring long-term sustainability.



