How to Back Up Your Mac to an External Hard Drive


Intro
Backing up a Mac is an essential practice for safeguarding important data. Whether you are an IT professional or a tech enthusiast, understanding how to back up files efficiently can protect against data loss due to hardware failures, accidental deletions, or software malfunctions. This guide aims to provide a comprehensive examination of strategies to back up your Mac onto an external hard drive.
In the following sections, we will explore effective tools, especially Apple's Time Machine, as well as alternative methods. Each method comes with its own set of features, advantages, and considerations. This ensures flexibility based on your requirements and familiarity with technology. By the end of this exploration, you will possess the necessary knowledge to make informed decisions on data management and backup methodologies that best suit your needs.
Features Overview
Key Specifications
Backing up your Mac using an external hard drive involves some key specifications to consider:
- Capacity: Choose a hard drive that meets your storage requirements. It's advisable to pick a drive larger than your Mac's data volume to allow for future backups.
- Connection Interface: USB 3.0, Thunderbolt, or USB-C are common options. The performance can vary based on the connection type.
- Portability: If you travel frequently, a compact and lightweight option might be beneficial.
- File System Format: Ensure your hard drive is formatted to a compatible file system such as APFS or HFS+ for seamless integration with macOS.
Unique Selling Points
Using Time Machine as your backup solution offers several advantages:
- Ease of Use: Time Machine provides a user-friendly interface and automates backups efficiently, requiring minimal intervention.
- Incremental Backups: It saves versions of files, allowing restoration to previous states if needed.
- Integration with macOS: Seamlessly works with the operating system's architecture and features.
Performance Analysis
Benchmarking Results
When assessing backup solutions, performance is crucial. With external hard drives, look for:
- Speed of data transfer at peak performance.
- Reliability in handling data integrity during backup processes.
Some average benchmarks suggest:
- USB 3.0 drives can achieve speeds around 5 Gbps.
- Thunderbolt drives may double that performance.
Real-world Scenarios
Consider actual use cases that showcase the benefits of backing up:
- System Recovery: In cases where system files become corrupted, access to a recent backup allows for restoration without complete data loss.
- Data Migration: Transitioning to a new device is simplified when all files are readily accessible on an external drive.
"A reliable backup strategy is like insurance against unexpected data loss."
Prolusion to Data Backup
In today’s digital landscape, data has become an invaluable asset. Every day, individuals and professionals amass vast quantities of information, and losing that data can have profound consequences. Understanding how to effectively back up data, particularly on a Mac, is essential. This section focuses on the fundamentals of data backup, emphasizing its critical importance and the risks associated with data loss. While many may overlook backup until it is too late, adopting robust data management strategies is vital for ensuring long-term success.
Importance of Data Backup
Data backup serves as a security measure against unexpected data loss. With technology becoming increasingly complex, the risk of data loss grows as well. A well-defined backup strategy can safeguard against hardware failures, software errors, and even cyber threats. Regularly backing up your Mac ensures that you have access to your files even if the original data is compromised.
Key benefits of data backup include:
- Data Recovery: In cases of hardware failure or accidental deletion, having a backup allows you to recover lost files easily.
- Peace of Mind: Knowing your data is secure can reduce stress, especially for IT professionals managing sensitive information.
- Version Control: Backups can serve as snapshots in time, allowing users to restore their system to previous states if necessary.
- Informed Decision-Making: Understanding how backups work can aid in making savvy choices about storage solutions and organizational strategies.
Overall, the effort invested in setting up a reliable backup process pays off when you need to restore valuable data quickly.
Risks of Data Loss
Data loss can occur for a multitude of reasons, from simple mistakes to catastrophic events. An awareness of these risks can inform better data management decisions.
Some common causes of data loss include:
- Hardware Failures: Hard drives can fail unexpectedly, often without prior warning.
- Accidental Deletion: Simple user errors, like accidental deletion of files or directories, can result in permanent loss if not backed up.
- Malware: Viruses or malware can corrupt or delete data.
- Natural Disasters: Floods, fires, or other environmental issues can destroy physical hardware.
In addition to these points, the increasing use of cloud services does not eliminate risk. Although the cloud offers convenience, it can also lead to vulnerabilities, such as breaches or service outages. Thus, combining both local and cloud backups creates a robust disaster recovery plan.
"Failing to back up data is like walking a tightrope without a safety net; one misstep and everything could come crashing down."
To sum up, understanding the importance of data backup and recognizing the risks of data loss are fundamental to effective data management, especially for IT professionals navigating the complex technological landscape. By taking proactive steps, users can better protect their data and ensure its availability in times of need.
Choosing an External Hard Drive
When it comes to backing up your Mac, the importance of choosing the right external hard drive cannot be overstated. This decision impacts not only the reliability of your backups but also the ease of use and overall management of your data. Different external hard drives offer various features tailored to specific needs, making it essential to understand the key attributes before making a purchase.
Types of External Hard Drives
HDD vs. SSD
The primary distinction in external hard drives lies between Hard Disk Drives (HDDs) and Solid State Drives (SSDs). HDDs are generally more cost-effective, offering larger storage capacities for lower prices. They use mechanical parts to read/write data, which can introduce delays. However, SSDs, which rely on flash memory, are faster and more durable, providing quicker access to files and greater resistance to physical shock.
For this article, SSDs are a highly recommended choice due to their speed and reliability, particularly during the initial backup process. Users seeking efficiency frequently opt for SSDs, yet the cost per gigabyte can be a disadvantage for those with larger data needs. HDDs still retain their place due to capacity options at more affordable prices.
Capacity Considerations
Deciding on the right capacity for your external hard drive is crucial. It must align with your data storage requirements. A common source of confusion is the understanding of what constitutes adequate space. If you plan to back up entire system volumes and personal files, aim for an external drive that offers at least double the capacity of your internal drive.
The unique feature of capacity considerations comes down to scalability. Some drives allow for easy upgrade options, while others firmly limit your expansion capabilities. Assessing individual and organizational storage needs is vital when selecting a drive, as insufficient capacity can lead to incomplete backups, which is detrimental to data management integrity.
Portability
Portability is another vital factor when selecting an external hard drive. For professionals and tech enthusiasts who frequently travel, a lightweight and compact drive can enhance convenience. Many portable drives are designed with robust casings to protect against damage, which is beneficial when mobility is essential.
The main characteristic of portability is its ease of transport. A portable drive can be easily carried in a bag without weighing you down, making it suitable for both personal and professional backups. However, it's worth mentioning that some portable drives may compromise on speed and capacity to maintain portability. This trade-off may not suit everyone’s needs, particularly for those who require high-speed transfers or large amounts of storage.
Connectivity Options
USB Standards

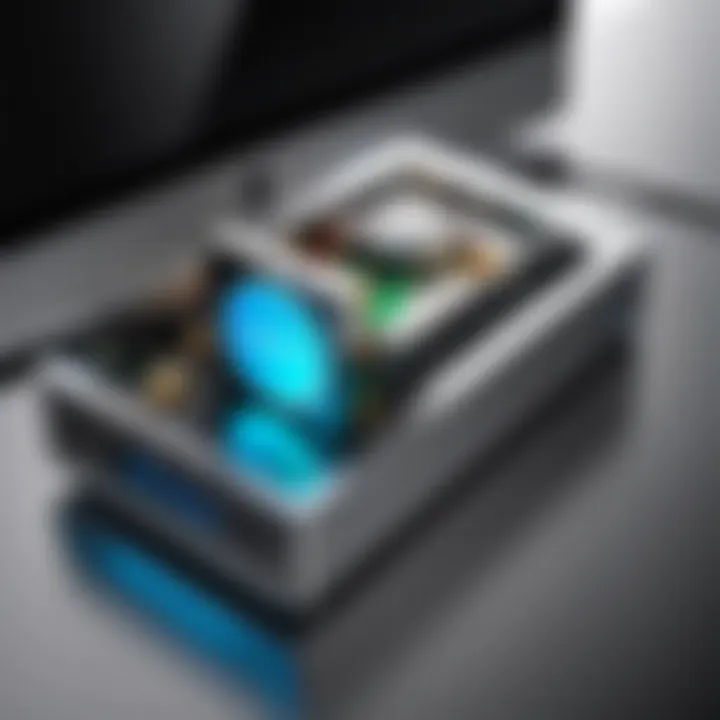
USB standards play a significant role in how an external hard drive connects to your Mac. As technology evolves, different versions of USB have made their way into consumer products.
USB 3.0 remains a popular choice, providing faster transfer speeds than its predecessors. Newer versions, such as USB-C, bring even better performance possibilities but require compatibility checks with your Mac’s ports. Keeping in mind the connection type not only enhances data transfer efficiency but also determines how seamlessly a drive can be integrated into your existing workflow.
Thunderbolt Interfaces
Thunderbolt interfaces offer another layer of connectivity. Known for superior speed and low latency, Thunderbolt is designed to support high-demand applications, making it particularly useful for professional environments where quick data access is essential.
This interface is often sought after for video editing and high-resolution audio tasks. Although the price point can be higher compared to standard USB drives, the enhanced performance and capabilities of Thunderbolt-compatible drives make them worthy investment for users requiring top-tier speed and bandwidth.
Choosing the right external hard drive entails weighing these important elements carefully. Understanding the differences in drive types, capacity needs, portability features, and connectivity options allows for informed decisions, boosting the effectiveness of your data backup strategy.
Preparing Your Mac for Backup
Before initiating any backup process, it is crucial to ensure that your Mac is ready for the task. Preparing your Mac for backup not only safeguards your data but also optimizes the entire procedure. A systematic approach helps in preventing errors, potential data loss, and ensures the integrity of the files you intend to back up.
Checking System Requirements
Ensuring your Mac meets system requirements is fundamental before you begin the backup process.
OS Compatibility
The Operating System compatibility plays a vital role in determining how effectively the backup will proceed. Your Mac should be running a compatible version of macOS that supports backup functionalities, such as macOS Big Sur or later. One reason why ensuring OS compatibility is a beneficial step is that it helps avoid future complications. For instance, if your Mac runs an outdated OS, it might lack critical updates that enhance security or stability in backup processes.
The unique feature of OS compatibility is that it combines security with user experience. If your macOS is compatible, backing up becomes seamless. On the other hand, using older operating systems may result in limited features during the backup phase. Therefore, verifying OS compatibility is essential for a reliable backup experience.
Updates
Regular updates on your Mac are also crucial in preparing for a backup. This aspect emphasizes keeping the operating system and applications up to date. Updates often include bug fixes and enhancements that can improve the performance of backup tools.
The key characteristic of updates is that they not only fix known issues but also bring new features. Keeping your Mac updated can enhance the backup process significantly, ensuring you have all the latest functionalities. However, if updates are not performed regularly, you may encounter unexpected errors or failures during the backup. This uniquely defines updates as both a preventive and proactive measure.
Formatting the External Hard Drive
The next essential step involves formatting the external hard drive before utilizing it for backups. Correct formatting ensures your Mac can communicate effectively with the external drive.
File System Choices
When formatting the drive, choosing the correct file system is crucial. Common options include APFS and HFS+. The Advanced Package File System (APFS) is well-regarded for its speed and efficiency, particularly when handling large files. It is also optimized for solid-state drives, making it a popular choice for modern Macs.
The unique aspect of file system choice is that it directly impacts— how your data is stored, accessed, and secured. However, HFS+ is still widely used and supports mechanical hard drives well. If you choose an unsuitable file system, you may experience compatibility issues or unreliable backups.
Disk Utility Instructions
Using Disk Utility is a straightforward method to format your external hard drive correctly. Disk Utility comes pre-installed on macOS and allows users to format and manage disks. First, connect your external hard drive, then open Disk Utility from the Applications folder.
The primary advantage of using Disk Utility is its user-friendly interface, making it accessible for all users. Additionally, it provides various formatting options depending on your needs. However, one must tread carefully here. Any action taken within Disk Utility can lead to data loss if not performed correctly. Understanding the available options and instructions in Disk Utility will facilitate a safe and effective formatting process.
"Preparing your Mac properly before backup lays the groundwork for a smooth and successful experience."
Taking time to check compatibility, ensure updates, and format properly will significantly enhance not only the backup process but also your overall data security.
Using Time Machine for Back Up
Using Time Machine is a central part of backing up a Mac. This built-in feature offers users a simple and effective way to ensure their data is safe. It is designed to work with external hard drives seamlessly, allowing for automatic and incremental backups without needing constant user intervention. This not only saves time but also minimizes the risk of human error while copying important files or directories.
Setting Up Time Machine
Enabling Time Machine
Enabling Time Machine is straightforward. It revolves around toggling a switch in System Preferences. The main advantage here is that once activated, Time Machine continuously monitors file changes. This characteristic is crucial for maintaining up-to-date backups. When a file changes, Time Machine will note it, making it easier to recover the latest version if needed.
However, users should note that this feature requires enough external storage space to function effectively. A key concern is that if the backups are not monitored, users might end up backing up unnecessary data over time, leading to bloated backup files.
Selecting the Backup Disk
Selecting the right backup disk is significant within the Time Machine setup. This choice directly influences the backup process and subsequent restore operations. A user's primary consideration should be disk compatibility with macOS. External drives like the Seagate Backup Plus and Western Digital My Passport are widely recognized for their reliability.
Once a disk is chosen, Time Machine will check its compatibility, ensuring it is usable for backups. The advantage of this unique feature is that it offers flexibility in choosing different storage sizes based on user needs. However, users must ensure that the chosen disk has sufficient space. This can sometimes lead to the need for periodic storage evaluations.
Initial Backup Process
Duration Estimates
Duration estimates are essential, especially during the first backup. This process can take considerably longer than subsequent ones due to the initial data transfer. Time Machine offers clear indicators of progress, which can alleviate concerns during this lengthy procedure. Understanding the expected duration helps manage user expectations effectively. If large amounts of data are present, users may experience extended waiting times, which can be frustrating.
This highlights the importance of having a reliable external drive, as inconsistent speeds may complicate initial backups.
Monitoring Progress
Monitoring progress is another vital aspect of using Time Machine. As backups are being created, users can keep an eye on the ongoing process through the Time Machine interface. Real-time feedback provides reassurance that data is being correctly backed up. This characteristic is beneficial for users who want to ensure the integrity of the backup process.
The unique advantage here is the ability to pause or stop the backup if necessary. However, interruptions might lead to incomplete or corrupted backups, so careful consideration is essential.
Using Time Machine Preferences
Exclusions
When using Time Machine, exclusions can considerably streamline the backup process. Users can specifically choose which files or folders they do not want to include in their backups. This is particularly useful for large media files or application caches that may not need regular backup attention. Excluding certain files can save space on the external drive, ensuring more critical data is prioritized.
However, a notable disadvantage is the potential for overlooking necessary files inadvertently. Users must regularly review their exclusions to maintain a good backup strategy.
Backup Frequency
Backup frequency is another critical setting within Time Machine. Users have the option to set how often backups should occur, with automatic backups being the default. Frequent backups ensure that data loss is minimal. This is a popular choice among many users since it requires no manual effort after the initial setup.
Nonetheless, frequent backups demand ample storage space on the external drive. Users should be cautious as over time, this can lead to rapid consumption of available space, potentially resulting in the need for regular storage audits.
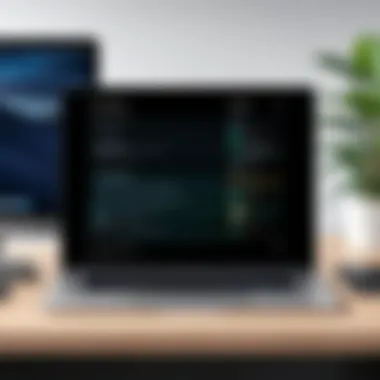

Manual Backup Procedures
Manual backup procedures provide an essential alternative to automated backups, allowing users to take control of the backup process. This section outlines specific methods for backing up a Mac onto an external hard drive without relying solely on automated systems such as Time Machine. The flexibility of manual methods can particularly benefit users who wish to target specific files or folders rather than the entire system.
Copying Files Directly
Identifying Important Files
Identifying important files is a critical step in ensuring that valuable data is not overlooked during manual backups. This process involves assessing the relevance and importance of files based on their use and content. Key characteristics of this approach include user input and discretion, making it a beneficial choice for targeted data preservation. By focusing on only those files that are necessary, users can streamline their backup process.
One unique feature of identifying important files is the reduction in time spent on backups. Users can prioritize work documents, personal media, or any critical information they regularly access. However, there are disadvantages; this method may lead to the potential loss of less frequently used but nevertheless important data. Therefore, users should carefully consider their organization and storage habits.
Transfer Techniques
Transfer techniques also play a significant role in manual backup procedures. These techniques define how files are moved from a Mac to an external hard drive. A key characteristic of transfer methods is direct file manipulation, which provides users with flexibility and control over the backup process. Users can choose between drag-and-drop, copy-paste, and more sophisticated options such as using terminal commands.
A unique feature of this aspect is the ability to transfer files selectively, allowing users to decide which files are essential for backup. This selective process has advantages, including quicker backups and tailored storage management. However, it may also lead to inefficiencies if users unknowingly omit critical files. Thus, users should have a clear understanding of their file organization to make informed decisions.
Third-Party Backup Software
Overview of Options
Third-party backup software provides an array of tools that can complement manual backup procedures. Users can select from various applications designed to enhance the backup experience. Among these options are products like Carbon Copy Cloner, SuperDuper!, and Backblaze, each known for their distinctive features. A key characteristic of these tools is their ability to automate repetitive tasks or create advanced backup strategies.
The unique feature of third-party options lies in their customization capabilities. Depending on the software, users can schedule backups, select file types, and manage storage space efficiently. While these features are advantageous, they can also introduce complexity for those who prefer simplicity in their backup processes.
Features Comparison
Comparing the features of different third-party backup software is essential for users seeking the best fit for their needs. Each application typically offers distinct functionalities, including full system backups, incremental backups, and even cloud integration. A key characteristic of this comparison is the varying levels of ease of use across software.
This features comparison is beneficial for users as it allows them to weigh the strengths and weaknesses of each tool. For instance, one software might excel in speed but lack user-friendly interfaces, whereas another might prioritize ease of use but take longer to execute backups. It's essential to consider these factors alongside personal or organizational needs when choosing backup software.
Verifying Backup Integrity
Verifying backup integrity is a crucial step in the process of managing data on a Mac. After executing a backup, the reassurance that the backup is complete and functional can not be overlooked. This step holds significant relevance within the entire backup process. Data loss can occur due to hardware failures, accidental deletions, or software issues. Thus, confirming that the backup is both complete and accessible can prevent potential recovery complications in the future.
Ensuring that your backups are verified helps in maintaining data integrity. This not only minimizes the risk of data loss but also enables a smoother recovery process when needed. By using various techniques to check backup integrity, individuals will gain confidence that their stored data is safe and retrievable.
Checking Backup Completeness
Checking the completeness of a backup means confirming that all intended files and data are correctly copied to the external hard drive. To access backup files, the procedure is relatively direct. Users can connect the external hard drive to their Mac and navigate to the appropriate directory, usually through Finder. Once this is achieved, the location of backed-up files can be explored.
How to Access Backup File
Accessing the backup file involves locating the files on the external drive where backups are stored. Typically, Time Machine creates a dedicated folder on the external drive for backups. Accessing this folder is simple. Firstly, you connect your external hard drive, then open Finder and select the hard drive from the sidebar. From there, you will look for a folder labeled "Backups.backupdb" which houses the backup files.
The clear organization of these files is beneficial for quick access, allowing users to easily verify presence and integrity of their important data. The key characteristic here is the structured file arrangement that Time Machine provides. This structured method of storing backups makes it a popular choice for Mac users, as it simplifies the process of verification.
However, while accessing the files is straightforward, users may not be able to see every file type at first glance if the backup involves many resources. This might pose a disadvantage in terms of time management when the need arises to verify specific large sets of files.
Confirming File Accessibility
Confirming file accessibility ensures that not only are the files present but that they open without any issues. This means checking targeted files to see if they can be accessed without error messages. Users can do this after locating the files in the backup folder mentioned earlier. Opening a few select files will help in ensuring that the data is intact.
The key characteristic of this step is to ensure reliability. Accessibility matters because the last thing anyone wants is to find out that their backup contains corrupted files when they need them most. This is a crucial point to consider in the context of data management. Additionally, confirming file accessibility can often be a time-consuming task, especially for large volumes of data.
In summary, verifying backup integrity stands as a fundamental aspect of data security for Mac users. By checking both backup completeness and file accessibility, one can mitigate risks associated with data loss and ensure that valuable information is safe and retrievable when necessary.
Managing Backup Storage Space
Managing backup storage space is a critical aspect of maintaining your data integrity and organizational strategy while backing up a Mac onto an external hard drive. It involves monitoring available space, retaining relevant data, and optimizing the efficiency of your backup process. A well-managed storage setup not only prevents unnecessary data loss but also helps you utilize your external hard drive effectively.
Retaining Older Backups
Storage Needs Assessment
Storage needs assessment is a key component of retaining older backups. This process involves evaluating the amount of data you generate over time, as well as the frequency of your backups. By understanding how much storage is required, you can make informed decisions about how long to keep older backups.
The key characteristic of a storage needs assessment is its ability to identify trends in your data use. For instance, if you notice a significant increase in file creation, it might be time to upgrade your external hard drive. This practice is beneficial because it ensures that you always have sufficient space for not just current data, but also for any necessary historical records.
One unique feature of this assessment is its predictive nature. By analyzing past data usage, it can help forecast future needs, avoiding potential storage-related issues. However, this approach has its disadvantages; sometimes, it may require additional tools or software to carry out the analysis.
Strategies for Efficiency
Strategies for efficiency are essential for optimizing backup processes and managing storage space effectively. It involves implementing best practices for how backups are conducted, which can greatly enhance the overall user experience.
One key characteristic of strategies for efficiency is the prioritization of essential files. By backing up critical data more frequently than less important files, you allocate storage space more effectively. This prioritization is beneficial as it ensures that crucial information is always accessible, reducing the risk of data loss.
A unique feature of these strategies is the use of incremental backups. Instead of duplicating all files every time, incremental backups save only the changes made since the last backup. This method significantly reduces the amount of storage required, improving efficiency without compromising data safety. Nevertheless, managing incremental backups can become complex, especially if multiple versions of files need to be tracked.
Deleting Unwanted Data
Safe Deletion Practices
Safe deletion practices are crucial in managing storage space efficiently on backup drives. This involves careful consideration of what data to remove and ensuring that you do not accidentally delete essential files. It promotes organized storage and helps in maintaining optimum space on your external hard drive.
One key characteristic of safe deletion practices is the use of software tools that prevent permanent loss of files until confirmed. These tools often provide a recovery option before final deletion, making them a smart choice for users cautious about losing important data.
The unique feature of these practices is encourage a thorough review of data before deletion. While it makes it possible to declutter your drive, if not done carefully, it could lead to prolonged recovery times in cases of unwanted deletions.
Verification Post-Deletion
Verification post-deletion is a method that entails checking your external hard drive after deleting unwanted files. This ensures that the deletion process went as planned and confirms that any critical data has not been erroneously removed.
A significant characteristic of verification post-deletion techniques is their ability to safeguard against data loss. By not bypassing the verification process, users can quickly verify that their backups are intact and that the deletion did not disrupt any necessary files. This is beneficial, as it protects the integrity of your backups.
One unique feature of this verification process is the use of duplicate checkers. They analyze the data on your drive, ensuring that what remains is relevant and necessary. Although it adds an additional step in the overall backup process, it decreases potential risks associated with data loss.
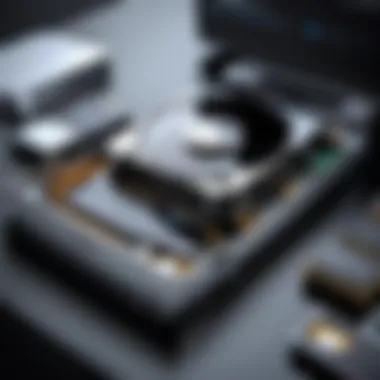

Restoring Data from Backup
Restoring data from a backup is a critical aspect of maintaining data integrity and accessibility. In the context of external hard drives, this process ensures that valuable information, whether files or entire system states, can be retrieved when needed. For IT professionals and tech enthusiasts, understanding the restoration process is not just optional, but essential for minimizing potential data loss. Backup systems, when properly utilized, provide a safety net against various forms of data failure, such as accidental deletion, hardware malfunctions, or even cyber threats.
Using Time Machine for Restoration
Step-by-Step Restoration
The step-by-step restoration process via Time Machine is central to effective data recovery on a Mac. This method is popular among users for its simplicity and effectiveness. By utilizing Time Machine, one can easily navigate through backups to retrieve specific files or restore the entire system state to a previous date.
The key characteristic of this restoration method is its user-friendly interface. Time Machine allows users to browse through folders and files chronologically. This makes it easy to locate the precise version of a file needed, supporting a focused approach to data recovery. Additionally, the visual representation of snapshots provides a clear overview of data history.
However, while Time Machine is beneficial, it does have unique features to consider. Automatic backups are a significant advantage, as they eliminate the need for manual interventions. A disadvantage, though, is that the restoration might require more time if the backup is large, and one may inadvertently overwrite current files if not careful during the recovery process.
Considerations During Recovery
When restoring data, several considerations must be kept in mind to ensure a smooth recovery process. It is essential to assess the types of files being restored, as different files may have varying requirements for successful recovery. Prioritizing critical data, such as documents or applications, can prevent unnecessary delays.
A key characteristic of these considerations is the need for caution. Users should avoid overwriting recent files that may still be useful. The unique feature of this phase is that it allows for partial restorations, where only necessary files are selected for recovery, preserving current data while restoring what is lost. This aspect can save time and maintain data integrity. Yet, care is required, as improper handling can lead to data conflicts.
Manual Restoration Process
The manual restoration process serves as an alternative to Time Machine, offering flexibility in how users recover their data. This approach may appeal to those who prefer a hands-on method to ensure only specific data sets are maintained or restored without impacting the rest of the system.
File-by-File Restoration
File-by-file restoration allows users to selectively recover data from their backups. This process involves identifying needed files and transferring them back to the Mac. The key characteristic of this method resides in its granularity of control. Users can choose exactly what to restore, reducing the risk associated with full system recoveries.
This unique feature enhances data management, as users can restore only those files that are crucial, leaving other data untouched. However, the downside is that this process can be time-consuming, particularly if a large number of files need to be restored individually. Still, for those who prioritize precision, it is a valuable option.
System Reset Options
System reset options represent another facet of the manual restoration process. This option is particularly useful when issues with the Mac require a complete system setup. Users can restore their system to a pristine state using the backups created. This can be beneficial for resolving software conflicts or system slowdowns.
The key characteristic of this option is its efficiency in addressing deep-rooted issues with the operating system. Users can return their device to a more functional and stable state, leveraging the backup system. Nevertheless, a downside is the potential loss of recent files that may not have been included in the last backup, which necessitates thorough planning prior to a reset.
To ensure an effective restoration process, planning and assessing critical data must be at the forefront of any backup strategy.
In summary, restoring data from a backup is a multi-faceted process that prioritizes recovery strategies and user needs. By mastering both Time Machine and manual restoration options, users are better equipped to manage their data efficiently, ensuring continuity in both personal and professional domains.
Common Issues and Troubleshooting
In this section, we explore common problems that arise when backing up a Mac onto an external hard drive. Understanding these issues is critical to ensure smooth operation and data security. By pinpointing the difficulties that users may encounter, professionals can take proactive measures to minimize disruptions. This insight is beneficial, particularly for IT professionals and tech enthusiasts looking to maintain data integrity.
Backup Failures
Backing up is an essential process, but failures can occur due to various reasons. Understanding these reasons is vital for preventing similar issues in the future.
Identifying Causes
Identifying causes of backup failures involves analyzing multiple factors that can impede the process. One key aspect is the compatibility between the external hard drive and the Mac operating system. If there are discrepancies, the backup may not complete successfully. Moreover, corruption in source files could lead to failure. Recognizing these issues can help users take necessary steps to fix them. This unique feature is important because effectively monitoring system settings can save users time.
The advantages of identifying causes include reducing frustration along the backup journey. It allows users to address problems promptly, reinforcing confidence in their chosen backup strategy.
Possible Solutions
Possible solutions to backup failures can range from simple adjustments to comprehensive support procedures. One solution is to check for available software updates. Ensuring that both the Mac and the backup software are up to date can resolve compatibility issues. Additionally, using Disk Utility to verify external drive health is a wise practice. This helps in recognizing potential hardware failures before they affect backups.
By applying these solutions, users can restore reliability in their backup processes. The main benefit of these solutions lies in their accessibility; most are straightforward for users to implement without needing extensive technical knowledge.
Drive Recognition Problems
Drive recognition problems are another common hurdle when conducting backups. These issues can cause delays and may result in data loss if not addressed timely. Understanding how a Mac communicates with external drives is essential for effective troubleshooting.
Mac and External Drive Communication
The communication between Mac and external drives is an intricate process. It relies on various protocols and connections, which can sometimes fail. Issues can stem from outdated drivers or a faulty USB port. Recognizing these aspects is significant since it impacts overall backup readiness.
The main characteristic of ensuring proper communication is maintaining hardware settings. Keeping cables and ports clean can drastically improve detection rates. However, it can also depend on external factors like power supply management. Understanding these facets allows users to troubleshoot quickly and efficiently.
Steps for Resolution
Steps for resolution when facing drive recognition problems typically involve a series of checks. First, one should ensure that the external drive is powered on and connected properly. Restarting the Mac can also clear up temporary issues. These steps are essential in re-establishing communication between the devices.
The benefit of following these steps is the simplicity in execution. Most users can attempt these fixes without advanced technical acumen. However, if problems persist, involving technical support may be required for an in-depth analysis.
"Understanding common issues and their solutions is key to maintaining a reliable data backup strategy."
By remaining vigilant about these common problems, users can create a productive backup environment. This not only enhances the user's expertise but solidifies their approach to backup management.
Final Considerations
In the rapidly changing world of technology, understanding the nuances of data backup is crucial for safeguarding important information. Final considerations focus on the lasting effectiveness of backup strategies and their long-term impacts for users. A comprehensive approach to backups ensures not only data recovery but also efficiency in managing storage resources. Reviewing these considerations helps reinforce the importance of consistent and knowledgeable practices in data management.
Periodic Backup Review
Establishing a Routine
Establishing a routine for backups ensures that data remains protected over time. Regular intervals of backing up data create a safety net against potential losses. This practice’s key characteristic lies in its systematic approach. It mitigates the risk of overlooking crucial updates, thus keeping backups relevant and comprehensive. People often find this habitual approach to be beneficial because of its simplicity. The unique feature of having a set schedule encourages accountability. Individuals who adopt this routine can significantly decrease the panic associated with data loss, making it an ideal choice in this context.
Backup Audit Checklist
The backup audit checklist serves as a strategic tool for preventing data mishaps. It allows users to methodically assess which files have been successfully backed up and which ones may require attention. A distinct characteristic of this checklist is its structured format, making it easy to follow. This checklist is a popular choice, especially for IT professionals, who appreciate its efficiency in highlighting potential gaps in their backup strategy. Its unique feature is the visual layout of essential steps and confirmations. While it can take time to complete, the advantages of preventing unintentional data loss outweigh the initial effort.
Future of Backups
Trends in Data Storage
Observing trends in data storage reveals shifts in the technology landscape. Innovations in storage methods often lead to better efficiency and security. A key characteristic of these trends is the move towards larger capacities and faster access. As needs grow, users increasingly prioritize storage that combines speed with reliability. Understanding these trends equips individuals to plan for future upgrade needs. The unique feature is the evolution towards solid-state storage solutions, leaving traditional hard drives behind. While SSDs offer many benefits, they come at a higher cost, so users must balance budget and performance.
Cloud Integration Insights
Cloud integration offers profound insights into the modern approach to backups. This feature allows users to store data remotely and access it anywhere with an internet connection. The hallmark of cloud integration is its flexibility and accessibility. Many find this option advantageous as it eliminates the physical limitations of external hard drives. However, reliance on cloud services also carries risks, such as data breaches or service downtime. Weighing these pros and cons is essential to making informed decisions about incorporating cloud solutions in backup strategies.



