Connecting a Screen to a Laptop: A Complete Guide


Intro
Connecting a screen to a laptop is a common task in various professional settings, from offices to creative studios. This process enhances productivity by providing larger displays for multitasking or detailed work. Understanding the various methods and considerations involved can significantly streamline setup and usage. This guide delves into essential aspects of connecting external screens to laptops, catering specifically to IT professionals and technology enthusiasts.
Features Overview
Key Specifications
When considering external displays, it's vital to examine specific features that cater to various needs. Here are some key specifications to look for:
- Resolution: Full HD (1920x1080), 4K (3840x2160), and higher resolutions can affect clarity and workspace.
- Refresh Rate: Higher refresh rates, like 120Hz, are beneficial for gaming or smooth video playback.
- Aspect Ratio: Standard (16:9) versus ultra-wide (21:9) may impact how multiple applications are displayed side by side.
- Connector Types: HDMI, DisplayPort, USB-C, and VGA are common connectors, and compatibility is crucial for seamless integration.
Unique Selling Points
Different screens offer varied strengths, making them suitable for specific applications. Consider the following:
- Color Accuracy: Some monitors are professionally calibrated for tasks requiring precise color representation, important for graphic design work.
- Portability: Portable screens designed for travel can be great for on-the-go professionals.
- Ergonomics: Adjustable stands and flicker-free technology improve comfort during prolonged use.
Performance Analysis
Benchmarking Results
Performance benchmarks can provide insights into a display's responsiveness and visual fidelity. While comprehensive tests may not always be available for every model, a few typical benchmarks include:
- Input Lag: Measured in milliseconds, lower values indicate a more responsive display, essential for gaming.
- Color Gamut Coverage: Measured in percentages, indicating how well the display can reproduce colors defined by standards like sRGB and Adobe RGB.
Real-world Scenarios
In practice, various challenges can arise when connecting a screen to a laptop. Here are some common scenarios and troubleshooting advice:
- Compatibility Issues: Check for the right ports and required adapters. Lack of proper connectivity can lead to frustrating experiences.
- Display Settings: Adjusting the display settings in the laptop's control panel might be necessary to ensure optimal performance.
- Power Management: Ensure both devices are adequately powered, particularly if using more than one external display.
"Understanding the right connectors and configurations can significantly enhance your workspace setup, providing smoother workflows and increased efficiency."
Overall, the interplay between specifications and performance determines the effectiveness of a screen connection to a laptop. Any professional in the IT or tech industry would benefit from considering these aspects carefully to achieve the best results in their workspace.
Understanding Display Technology
Understanding display technology is crucial when connecting external screens to laptops. The type of display can significantly impact the visual experience, influencing clarity, color richness, and overall usability. Different technologies serve distinct purposes, and being aware of these can guide IT professionals and tech enthusiasts in choosing the right equipment.
Types of Displays
Several display technologies exist, and each has its own strengths and weaknesses.
LED
LED, or Light Emitting Diode, displays are widely recognized for their brightness and energy efficiency. They emit light directly, providing vibrant color contrast. As a result, LED displays become a popular choice for many users looking for a bright and colorful viewing experience. However, they can suffer from limited viewing angles compared to some other technologies.
Key Characteristic: Brightness and energy efficiency.
Advantages: They are more power-efficient than older technologies, offer vibrant colors, and are thinner, making them suitable for various applications.
OLED
OLED, or Organic Light Emitting Diode, technology allows for individual pixels to emit their own light. This capability results in superior color accuracy and deeper blacks compared to other types of displays. The flexibility of OLED panels is also noteworthy, enabling more diverse designs.
Key Characteristic: Individual pixel lighting for richer colors.
Advantages: Provides excellent contrast ratio, vibrant colors, and allows for thin, flexible screen designs. However, they can be more expensive and may experience burn-in issues over time.
LCD, or Liquid Crystal Display, utilizes a backlight to illuminate the pixels. This technology is common due to its affordability and decent performance in various settings. LCDs have improved significantly but may struggle with color reproduction and viewing angles compared to LED and OLED displays.
Key Characteristic: Cost-effective display solution.
Advantages: Generally less expensive than OLED and can produce clear images. However, they may not provide the same level of color richness or contrast.
CRT
CRT, or Cathode Ray Tube, is an older technology that has mostly been replaced by modern displays. CRT monitors provide good color reproduction and can display multiple resolutions. However, their bulky size and weight make them less popular in contemporary settings.
Key Characteristic: Good color reproduction.
Advantages: CRT displays tend to handle motion well and have deep blacks. Their disadvantages include require a lot of space and consuming significantly more energy compared to other technologies.
Resolution and Aspect Ratios
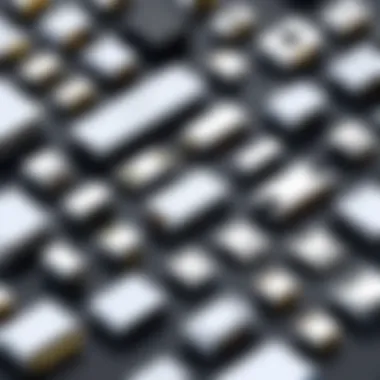
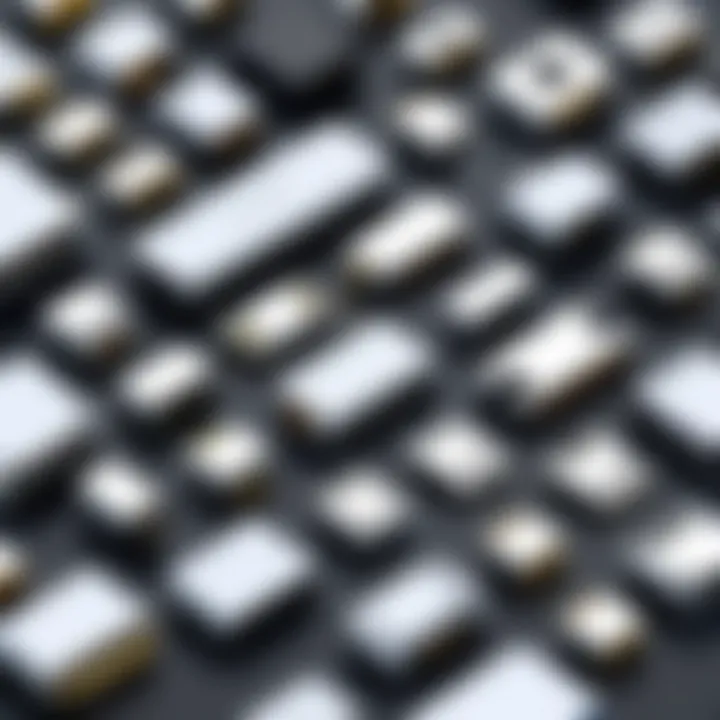
Resolution and aspect ratio influence how content is displayed on screens. Understanding these factors holds importance in ensuring compatibility and enhancing visual experience.
Full HD
Full HD refers to a resolution of 1920 x 1080 pixels. This standard has been a significant improvement over lower resolutions, providing clear and detailed images. Full HD is commonly supported across various devices and is well-suited for most applications.
Key Characteristic: Increased clarity and detail.
Advantages: Suitable for gaming, movies, and productive tasks, however, it may not provide the depth of detail found in higher resolutions.
4K
4K stands for a resolution of 3840 x 2160 pixels. With four times the pixel count of Full HD, it offers an enhanced viewing experience, particularly for large screens. 4K displays are gaining popularity among media creators and gamers.
Key Characteristic: Ultra-high definition.
Advantages: Offers impressive detail and improved image sharpness. But, it requires more processing power and data bandwidth to display content properly.
Ultrawide Aspect Ratios
Ultrawide aspect ratios, often 21:9 or greater, allow for expansive screen real estate. These displays are favored for multitasking, as they can accommodate multiple windows side by side.
Key Characteristic: Extended width for multitasking.
Advantages: They improve productivity by allowing effective use of screen space. But, not all applications are designed to make full use of the extra width, which can lead to display issues.
Standard Aspect Ratios
Standard aspect ratios, such as 16:9, remain prevalent in many displays. They provide a good balance for viewing movies and working on documents. This ratio is common across various devices, from laptops to TVs.
Key Characteristic: Versatile and commonly accepted ratio.
Advantages: Excellent for general purpose use. However, they may not be optimal for specialized workflows with an emphasis on vertical space or tasks requiring extensive detail.
Connector Types and Compatibility
Understanding connector types and their compatibility is crucial when connecting an external screen to a laptop. Different kinds of connectors are available, each serving distinct purposes and offering varied capabilities. Knowing which connector to use can strongly affect the performance, resolution, and even the overall user experience. Moreover, the choice of connectors affects how easily devices can communicate, how many displays one can connect, and the quality of the visual output.
HDMI Connections
HDMI Versions
HDMI, or High-Definition Multimedia Interface, is one of the most popular connection types for modern displays. An important aspect to consider is the numerous versions of HDMI available, including HDMI 1.4, 2.0, and 2.1.
Each version brings unique enhancements. For example, HDMI 2.0 allows for higher resolutions and frame rates, supporting up to 4K at 60Hz. This makes it a favorable option for users looking for high-definition quality. Another notable feature is its support for multi-channel audio. This provides a more immersive sound experience when connecting to compatible speakers.
Compatibility with Devices
Compatibility is another significant factor when considering HDMI connections. Many devices, from laptops to projectors, typically include HDMI ports. This makes HDMI a widely used choice. The universal nature of HDMI enables seamless connectivity between different manufacturers’ devices, ensuring users do not face compatibility issues.
However, there may be limitations when using older HDMI cables with newer technology. For instance, using a lower version for a more advanced device may restrict some features, such as 4K resolution.
DisplayPort Connections
Benefits of DisplayPort
DisplayPort is another prominent connector type appreciated for its high bandwidth capabilities. It can support higher resolutions, such as 8K, and offers robust video performance. One distinguishing characteristic is its ability to transmit both audio and video through a single cable.
This is advantageous for multi-monitor setups as it provides clear image quality and better refresh rates. Additionally, DisplayPort can support multiple displays from a single output, making it an ideal choice for users requiring extensive screen real estate.
Connection Options
When considering DisplayPort, it is essential to understand the various connection options available. DisplayPort can use a standard DisplayPort cable or a mini DisplayPort cable, providing flexibility based on the device's port configuration. The versatility in connection types is beneficial for users with diverse devices, ensuring they can always find a compatible option.
Multi-Stream Transport
Multi-Stream Transport (MST) is a unique feature of DisplayPort that allows multiple independent displays to be connected on a single output using a hub. This capability simplifies setups, allowing for streamlined configurations, which is ideal for advanced workflows. However, setup can sometimes require additional configurations, potentially complicating initial connections for some users.
VGA and Connections
Legacy Support
VGA and DVI are connectors that often serve legacy support needs. Their significance lies in their ability to connect older displays and projectors. VGA, primarily notable for its analog signal, allows a basic connection to older monitors. Although frequently being replaced by more modern options, it can still be a valuable tool when dealing with historic equipment.
Limitations of VGA and
Despite their historical relevance, both VGA and DVI have evident limitations. VGA typically does not support high resolutions or digital signals, which limits image quality. Moreover, DVI does not inherently support audio signals, creating a two-cable necessity when connecting audio systems. Their widespread use has diminished, and users seeking high-resolution output will likely find these connectors inadequate.
Setting Up the Connection


Setting up the connection between a laptop and an external screen is a vital step for those looking to enhance their workspace, improve productivity, or simply enjoy a larger viewing area for entertainment. Understanding this process involves not only choosing the right method for connection but also ensuring compatibility and optimal settings. Performing these steps correctly can result in improved resolution, better color representation, and a more comfortable working environment. In this section, we will explore the specific methods for connecting screens to laptops, emphasizing HDMI, DisplayPort, and USB-C connections.
Connecting via HDMI
Step-by-Step Procedure
The HDMI connection is one of the most common and straightforward methods for linking a laptop to an external display. The step-by-step procedure involves several elements. First, ensure you have an appropriate HDMI cable. Many laptops come with an HDMI port, making this connection simple. Start by plugging one end of the HDMI cable into the laptop and the other end into the external screen.
Next, power on the external display. It is often necessary to select the correct input source on the screen, which can usually be done using the remote control or buttons on the device. Once everything is connected, the laptop can usually detect the external display automatically.
The key characteristic of this procedure lies in its simplicity. The universal nature of HDMI ensures that most devices can easily operate in this manner. Its user-friendliness makes it a beneficial choice for many users. However, it is essential to consider potential drawbacks such as the length of the HDMI cable required for distance setups.
Adjusting Display Settings
After establishing a connection via HDMI, adjusting the display settings is crucial to ensuring optimal performance. Users need to access their system's display settings to identify the external monitor. Here, one can adjust the resolution and orientation settings to match the external display capabilities.
The main advantage of this step is that it can significantly enhance the viewing experience by ensuring that the display optimally fits the screen size and type. By personalizing these settings, users can mitigate issues such as stretched images or poor resolution. However, a downside is that some laptops may not have the capability to support certain resolutions, which can limit display performance.
Connecting via DisplayPort
Configuration Recommendations
DisplayPort is another effective connection option particularly favored in professional settings due to its high performance and versatility. Configuration recommendations for using DisplayPort typically involve checking the capabilities of both the laptop and the monitor to ensure compatibility. DisplayPort can easily support high refresh rates and resolutions, making it ideal for tasks that demand substantial graphical output, like gaming or graphic design.
A key characteristic is that DisplayPort can handle multiple displays through a single connection; this feature is conducive for professionals needing extensive workspace. The main advantage of DisplayPort is that it allows for a more robust connection, with many advanced features supporting high-quality displays. Yet, the requirement for specific DisplayPort cables can sometimes limit its accessibility.
Using Adapters
In cases where a laptop or monitor lacks a native DisplayPort connection, adapters can serve as a bridge. Using adapters allows users to connect through alternatives like HDMI or USB-C ports without sacrificing quality. This flexibility is beneficial, especially in mixed-device environments where multiple connection standards may prevail.
However, while adapters can make connections possible, they sometimes can introduce latency or reduced performance. Therefore, understanding the specifications of the adapter being used is critical. The unique feature of using adapters is their versatility, which can dissolve connection limitations. Still, the overall effectiveness often depends on the quality of the adapter, enabling or limiting performance based on the user’s requirements.
Using USB-C for Display
Understanding USB-C Capabilities
USB-C is increasingly becoming popular as a versatile connection method for external displays. Understanding USB-C capabilities involves recognizing that it can carry video, audio, and power in a single cable. Many modern laptops utilize USB-C ports, making it an attractive option for those wanting to reduce clutter.
A key characteristic of USB-C is its charging ability alongside data transfer. This integration of functions can streamline workspace setups. The advantages include the ability to connect to a wide range of devices without cumbersome adapters. However, not all USB-C ports support video output, so checking specifications is necessary when using this connection method.
Requirements for Compatibility
Using USB-C effectively requires understanding certain compatibility requirements. Not all USB-C ports provide video output; users need to ensure that their devices support the Alternate Mode function. This is crucial because, without it, the connection will not work as intended.
The importance of understanding compatibility is in minimizing user frustration and ensuring seamless experiences. A unique feature is the ability for many devices to charge while displaying on an external monitor. This dual functionality enhances practicality. However, the limited compatibility can restrict options for older devices lacking this feature.
Operating System Configurations
Operating system configurations are crucial when connecting a screen to a laptop. Different systems manage display settings differently, affecting performance and user experience. Understanding OS-specific configurations helps optimize use of external displays. This section will discuss configurations for Windows and macOS. Knowing how to make these settings work enhances productivity and ensures a seamless connection.
Windows Configuration
Display Settings Overview
Display settings in Windows are designed to allow users to easily configure their screen preferences. These settings enable clear resolution adjustments, orientation changes, and scaling options. Windows settings stand out as they provide a straightforward interface for users. This is especially beneficial for IT professionals who need quick access to manage multiple aspects of their displays.
A unique feature of Windows display settings is the ability to extend or duplicate displays. This flexibility is useful in various scenarios, from presentations to multitasking setups. However, users might encounter limitations with certain outdated hardware or drivers, which could hinder performance.
Setting Up Multiple Displays
Setting up multiple displays in Windows is particularly popular due to its capability for increased workspace and productivity. This feature allows users to manage several screens simultaneously, an essential aspect for professionals who multitask regularly. The process is generally user-friendly, involving simple drag-and-drop arrangements of display icons.
One noteworthy characteristic is the ability to identify each screen and configure their resolutions independently. This means that users can customize each display to fit their specific needs. But, managing multiple displays can lead to confusion if users are not familiar with their configurations, potentially lowering efficiency in some cases.
macOS Configuration
System Preferences for Displays
In macOS, the System Preferences for Displays provide a well-organized layout for managing display settings. This configuration allows users to adjust resolution, refresh rates, and arrangement of external screens. The advantage of this interface is its intuitive design, which many find easy to navigate.
A unique feature of the macOS display settings is the "Detect Displays" option. This makes it simple to ensure that all connected monitors are recognized by the system. However, not all users may be aware of this function, leading to potential issues when connecting multiple screens. Still, Systems Preferences overall simplifies the process of setting up external displays.
Managing Display Arrangements
Managing display arrangements in macOS offers users the ability to customize their workspace according to their preferences. This feature lets users drag and arrange how their screens are positioned relative to each other, helping to create a seamless workflow.
One key characteristic is the option to set one display as the main display. This functionality ensures that the most important information is always visible in the right allocation. However, users must carefully decide on their display configuration, as improper setup can lead to awkward transitions when moving windows across screens.
Proper configuration of your system settings is essential for a smooth external display experience.
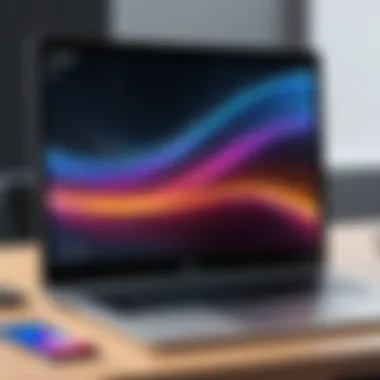

Understanding different operating system configurations plays a central role in optimizing external display setups. Configuration specifics might differ between operating systems, but mastering these elements enhances overall user experience.
Troubleshooting Common Issues
Troubleshooting common issues is crucial when connecting an external screen to a laptop. Even after following the set-up procedures correctly, problems may still arise. Understanding these issues helps mitigate frustration and enhances productivity. It streamlines the process of getting back to work, thus allowing IT professionals to maintain efficiency in their tasks.
No Signal Detected
Possible Causes
A no signal detected message can lead to serious interruptions. The possible causes are varied. First, it could stem from faulty cables or connections. Checking if all cables are securely attached is important. Secondly, using an incompatible input can cause this problem. Each device has a specific input requirement, and failing to meet that can produce errors. Often, issues arise when an external screen is not powered on.
Additionally, HDMI and DisplayPort versions vary, which can affect performance. Devices not being detectable might be a consequence of outdated drivers. Ensuring these drivers are current is essential for smooth operation. Exploring these potential causes assists users in identifying the correct solution.
Step-by-Step Troubleshooting
Step-by-step troubleshooting is a systematic approach. This method is beneficial as it allows users to pinpoint the problem with precision. The key characteristic of this process is its logical framework. Users begin by checking all connections, ensuring everything is securely plugged in. If the issue persists, they can move on to testing different ports or cables. Each step leads them closer to identifying the source of the problem.
An important feature of this approach is adaptability. If a user discovers that one cable or port works while another does not, they can quickly adjust their configuration. This method is efficient, allowing them to resolve issues without excessive delay. The step-by-step guidance provides clarity amidst the complexity of technology.
Resolution and Scaling Problems
Adjusting Resolution Settings
Adjusting resolution settings is crucial for optimal display output. If the external screen does not match the laptop's resolution, clarity can suffer. A unique aspect of resolution adjustment is that it must correlate with the capabilities of both the laptop and the monitor. Ensuring that the resolution selected is supported by the screen maintains visual integrity.
This adjustment is significant for enhancing productivity. A clear display helps reduce eye strain and allows for focusing on tasks. However, mismatched resolutions can lead to a disjointed user experience, where text and images appear distorted. Thus, a thorough approach to these settings is vital for effective operation.
Scaling Options
Scaling options also hold high importance. These options allow users to change the size of text, images, and user interface elements, accommodating various screen sizes. The benefit of scaling options is that they make navigation easier on larger screens, improving accessibility. By adjusting scaling, users can achieve a comfortable viewing setup that reduces the need for excessive scrolling or zooming.
The unique feature of this setting is its flexibility. Users can test different scaling levels until finding one that meets their comfort and functional needs. However, overscaling can lead to display anomalies. Hence, careful adjustment is recommended for a satisfying experience.
Display Flickering or Artifacts
Identifying Hardware Issues
Identifying hardware issues is essential when experiencing display flickering or artifacts. Common symptoms include erratic images or screens that seem to tremble. Early identification of these hardware-related problems can save time and money. Checking connections, replacing faulty cables, or even swapping monitors can lead to quick resolutions. Hardware issues often point to the need for maintenance or replacement, thus giving users clear action items.
The key characteristic of identifying these issues is attention to detail. Observing patterns in flickering may determine if it’s related to a specific application or all content. This focused approach can guide users to the solution faster.
Driver Updates
Driver updates play a significant role in maintaining display quality. When drivers are outdated, screens may display inconsistent performance. Users can resolve this by regularly checking for updates through their device manager. The benefit here is considerable—ensuring the latest drivers can enhance overall system performance and display capabilities.
Unique among potential solutions, keeping drivers updated also guards against other compatibility issues. An overlooked advantage is that updated drivers can introduce new features, enhancing UX significantly. Thus, making it a priority can yield manifold benefits.
"A clear understanding of troubleshooting methods can minimize downtime and frustration, ensuring a smoother work experience."
Troubleshooting is a fundamental skill for IT professionals. A methodical approach can help overcome common issues associated with connecting screens, leading to improved workstation setups.
Best Practices for External Displays
Connecting a screen to a laptop requires some attention to detail for optimal performance. Following best practices ensures a better user experience and effective productivity. Factors like workspace ergonomics, display quality maintenance, and proper configurations play significant roles. These practices help minimize physical strain and enhance visual clarity, making them essential for anyone using external displays regularly.
Workspace Ergonomics
Optimal Placement of Screens
The placement of screens is crucial for comfort and productivity. The screen should be at eye level or slightly below to reduce neck strain. Keeping it about an arm's length away can also prevent eye fatigue. This position allows for a natural posture while working, which is beneficial for long hours of use. Users should adjust the distance based on their eyesight and preferences.
This setup creates a more comfortable viewing experience. Additionally, a well-placed screen can improve focus and reduce distractions. A unique feature of optimal placement is its alignment with natural light sources. Properly positioned screens can minimize glare, which is advantageous for reducing eye discomfort. In contrast, poor placement can lead to neck problems and hinder productivity.
Adjusting Brightness and Contrast
The adjustment of brightness and contrast is vital for maintaining visual comfort. Too bright or too dim screens can cause eyestrain and impact concentration. A key characteristic is the ability to customize settings based on surrounding light conditions. Maintaining a balance helps in ensuring that visuals are clear without straining the eyes.
This feature can also enhance the viewing experience during different times of the day. The unique advantage lies in improving color accuracy. Customizing these settings can affect overall productivity, making it a popular choice for professionals. However, extreme adjustments may degrade image quality, leading to potential viewing issues.
Maintaining Display Quality
Regular Calibration
Regular calibration is a fundamental practice for screen maintenance. It ensures that colors and brightness are accurate, enhancing visual clarity. The primary benefit of calibration is consistent image quality over time. This is essential for tasks requiring color precision, like graphic design.
Calibration tools are available for this purpose and can be an investment for users aligned with quality output. A unique feature is that it can be automated with software. Automated calibration can save time and ensure ongoing accuracy. However, skipping calibration may lead to significant deterioration in display quality.
Cleaning Guidelines
Adhering to proper cleaning guidelines is important for the longevity of displays. Dust and grime can affect both appearance and functionality. Regular cleaning helps in maintaining optimal performance and enhances the user experience. A key aspect is using the right materials—microfiber cloths are often recommended to prevent scratches.
Following the right cleaning techniques can prevent damage. The unique advantage of these guidelines is the preservation of screen clarity. Nevertheless, incorrect cleaning methods can lead to issues such as screen deterioration or loss of touch sensitivity.
In summary, following best practices for external displays is essential for effective setup and user comfort. By focusing on ergonomics and maintenance, individuals can improve their workspace to enhance productivity greatly.



