Connecting Three Monitors to a Lenovo Docking Station
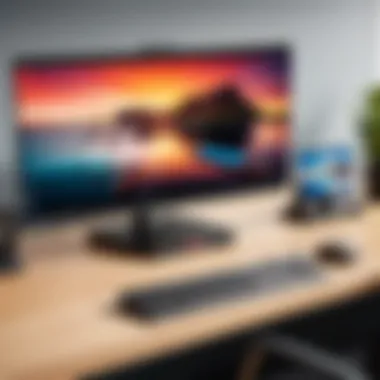
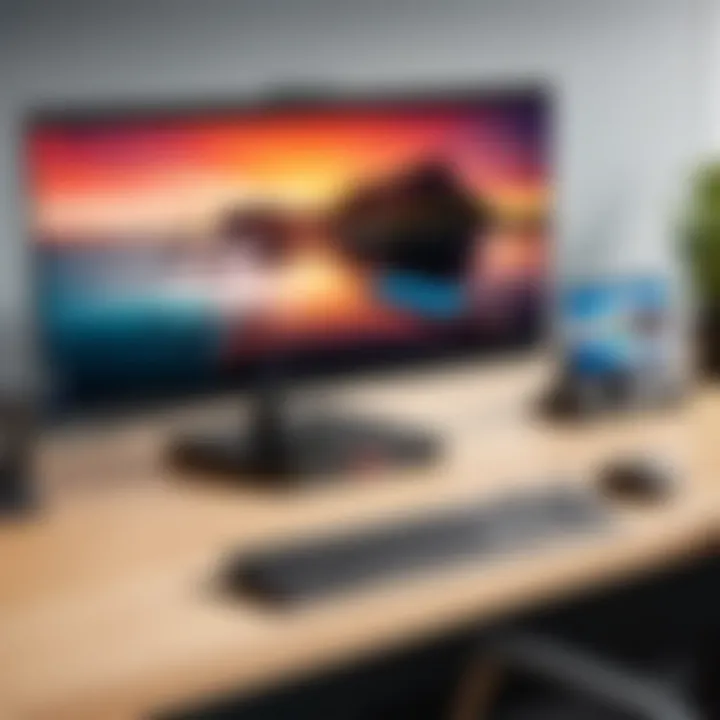
Intro
In the world of technology, the ability to connect multiple monitors to a single workstation has become increasingly vital for improving productivity and enhancing workflow management. For IT professionals and tech enthusiasts, the Lenovo docking station stands out as an effective solution for achieving a tri-monitor setup. This guide aims to provide an in-depth examination of the process involved in connecting three monitors to a Lenovo docking station, addressing key considerations, potential challenges, and practical recommendations.
When integrating multiple displays, questions regarding hardware compatibility and configuration settings often arise. Understanding these elements is crucial for capitalizing on the capabilities of Lenovo docking stations. This guide will also delve into troubleshooting techniques that may arise during this setup, ensuring that users can efficiently handle any issues they encounter.
Features Overview
Key Specifications
Lenovo docking stations come equipped with various features that facilitate multi-monitor configurations. Here are some key specifications to consider:
- Ports Availability: Most Lenovo docking stations offer multiple ports, including DisplayPort, HDMI, and USB-C. This variety allows for a range of monitor connections depending on the models in use.
- Resolution Support: Many Lenovo docks support a resolution of up to 4K for each display, ensuring crisp and clear visual output.
- Power Delivery: Some docking stations provide power delivery to laptops, which can simplify workspace configurations by reducing the number of cables required.
Unique Selling Points
Several factors differentiate Lenovo docking stations from competitors. Here are some unique selling points:
- Compatibility: Designed primarily for Lenovo laptops, these docks often provide superior compatibility and performance with other devices.
- User-Friendly Setup: Connection and configuration processes typically require minimal effort, allowing users to expand their displays with ease.
- Robust Build Quality: Lenovo is known for its durable products, and its docking stations are no exception. They are built to withstand daily use while offering reliable performance.
"The ability to connect three monitors to a Lenovo docking station transforms a standard workstation into a powerful hub of productivity, perfect for multitasking and detailed project work."
Recognizing these features sets a solid foundation for understanding how to effectively connect three monitors. The next segment will explore the performance analysis and the real-world implications of utilizing a multi-monitor setup.
Prelims to Multi-Monitor Setups
In an era where digital tasks proliferate, the need for multitasking has climbed significantly. Multi-monitor setups offer an effective solution for individuals who require enhanced productivity and organization. Utilizing three monitors transforms how tasks are approached, allowing for easier switching between applications and reducing time wasted on managing multiple windows. This setup can be particularly beneficial for IT professionals, designers, and analysts who often juggle numerous programs simultaneously.
Importance of Multi-Monitor Workstations
The advantages of multi-monitor workstations are substantive. Firstly, they enable a broader workspace, which can decrease the clutter on a single monitor. Users can keep references visible while working on primary tasks, enhancing focus and reducing the need to toggle between different applications. This transition from single to multi-monitor setups is not merely an enhancement in visual space but a strategic improvement in workflow efficiency. Research shows that productivity can increase by upwards of 20-30% with additional screens, presenting a compelling argument for adoption.
Moreover, multi-monitor configurations cater to diverse professional needs. For instance, in data analysis, displaying data sets on one screen and visualizations on another can facilitate a more nuanced understanding of trends and insights. Similarly, creative professionals can draft in one window while having research or reference material readily visible on others. The synergy of multiple screens enhances not just productivity but the quality of work produced.
Overview of Docking Stations
Docking stations serve as a crucial gateway for establishing multiple monitor setups. They simplify the connection between a laptop or desktop and several external monitors, acting as a hub for peripheral devices. Users can connect keyboards, mice, printers, and other accessories, consolidating their workspace into a single connection point. This not only declutters the physical environment but also streamlines the transition between mobile and stationary setups.
Lenovo offers various docking stations designed specifically to support multi-monitor configurations. Each model comes equipped with distinct ports that can accommodate multiple outputs, including HDMI and DisplayPort. Understanding the different docking stations available helps users make informed choices regarding compatibility and performance, which is essential when connecting three monitors. The user experience is fundamentally improved when all components function in harmony, highlighting the importance of selecting an appropriate docking station for multi-monitor setups.
"Effective use of docking stations enables seamless switching between mobile and stationary workflows, enhancing productivity without additional stress."
Embracing a multi-monitor setup, particularly with a reliable docking station, empowers users to optimize their workspace. By understanding the importance and functionality of multi-monitor workstations and docking stations, IT professionals can achieve improved efficiency and ultimately, greater work satisfaction.
Lenovo Docking Station Models
A vital consideration for successfully connecting three monitors involves understanding the specific models of Lenovo docking stations available. Each model comes with distinct features that cater to varying needs, especially for multi-monitor setups. By understanding these models, users can make informed choices about which docking station will best support their workflow, enhance productivity, and ensure compatibility with multiple displays.
Key Models Relevant to Multi-Monitor Setup
Lenovo offers several docking stations designed to handle multi-monitor scenarios. Some of the most relevant models include:
- Lenovo ThinkPad USB-C Dock Gen 2
This model supports up to three displays at 4K resolution via dual DisplayPort and HDMI outputs. Users benefit from additional USB-C and USB-A ports for peripheral connections. - Lenovo Thunderbolt 3 Dock Gen 2
Designed for users who require high data transfer rates, this docking station can support up to three 4K monitors, providing flexibility with its diverse port options. It leverages Thunderbolt 3 technology for faster connectivity. - Lenovo ThinkPad Hybrid USB-C with USB-A Dock
A versatile option for professionals who need both USB-C and USB-A connectivity. This dock supports dual 4K monitors and integrates well with both older and newer devices, which is crucial for mixed environments.
When selecting a docking station, consider how many monitors you plan to connect, the resolutions you aim for, and the types of ports you require. Each model's capabilities vary significantly, impacting your overall setup.
Specifications of Popular Lenovo Docks
Understanding the specifications of Lenovo docking stations aids in selecting the right device for effective multi-monitor use. Key specifications include:


- Output Resolution: Most models support up to dual or triple 4K monitors, essential for professional tasks requiring high resolution for detailed work.
- Port Variety: The presence of essential ports, such as HDMI, DisplayPort, and USB-A, allows broader connectivity possibilities. This is especially useful when connecting peripherals like printers or external drives.
- Power Delivery: Some docking stations provide power delivery through USB-C, allowing users to charge their laptops while connected, which reduces clutter from multiple power adapters.
- Data Transfer Speed: Higher transfer speeds via Thunderbolt ports or USB 3.0 are advantageous for data-intensive applications, such as video editing or large file transfers.
Opting for the right Lenovo docking station model involves a balance of these specifications with the specific needs of work environments. Conducting thorough research can drastically improve efficiency when managing multiple displays.
Compatibility Considerations
Understanding compatibility is crucial when setting up a multi-monitor system with a Lenovo docking station. Failure to ensure that your monitors work with the docking station can lead to suboptimal performance and a frustrating user experience. Therefore, evaluating monitor compatibility and supported resolutions can greatly enhance your productivity and efficiency.
Assessing Monitor Compatibility
To connect three monitors to a Lenovo docking station effectively, the first step is assessing whether the monitors you plan to use are compatible. Not all monitors will function reliably with every docking station. Key features to consider include:
- Input Ports: Check the type of input ports available on your monitors. Common port types include HDMI, DisplayPort, and VGA. Make sure your docking station supports these connections.
- Daisy-Chaining Capability: Some monitors support DisplayPort daisy chaining, enabling you to connect multiple displays in series. This can reduce cable clutter and simplify connections.
- Driver Requirements: Certain monitors may require specific drivers to function correctly with docking stations. Ensure that you have the necessary software installed beforehand.
Understanding Supported Resolutions
Supported resolutions refer to the display capabilities of the docking station and monitors involved. Each model of Lenovo docking station has its own specifications which dictate the maximum resolution it can output. To ensure seamless performance, keep these points in mind:
- Maximum Supported Resolution: Check the documentation of your Lenovo dock to identify the max resolution it supports per port. For example, many docks support 4K output, but only at lower refresh rates when using multiple displays.
- Monitor Resolution Compatibility: If your monitors have different resolutions, it is important to find a compromise. For instance, connecting a 4K monitor alongside a 1080p monitor may affect the overall setup performance.
If the monitor's resolution exceeds the docking station's capacity, it may result in poor display quality or a "no signal" issue.
In summary, paying attention to compatibility ensures that your multi-monitor setup functions correctly and efficiently. This not only enhances your productivity but also mitigates issues that can arise from mismatched hardware.
Necessary Hardware Components
Setting up three monitors using a Lenovo docking station requires more than just the docking station itself. Understanding the necessary hardware components is paramount for a successful multi-monitor experience. Each element plays a vital role in ensuring that your multi-display setup functions seamlessly and efficiently.
Required Cables and Adapters
To connect three monitors, specific cables and adapters are essential. Commonly, HDMI, DisplayPort, and VGA cables are needed depending on the monitor inputs. Each of these cables supports various resolutions and refresh rates, which can directly affect your display performance.
For example, if you are connecting a monitor that supports only HDMI but your docking station outputs DisplayPort, an adapter will be necessary. It is critical to select high-quality cables to avoid issues such as flickering and signal loss. Ensure that you understand the connectors supported by both your monitors and the docking station before purchase.
Optimal Monitor Choices
To create a functional multi-monitor setup, selecting the right monitors is just as significant as the docking station and cables. Monitors come in various types, sizes, and aspect ratios, each influencing your overall work experience.
Display Types
When considering display types, you may choose between LCD, LED, or OLED monitors. LCD monitors are widely available and cost-effective, making them a common choice. However, LED monitors provide better brightness and power efficiency, contributing to improved viewing in brightly lit environments. Meanwhile, OLED monitors deliver superior color contrast and depth, ideal for graphic design and content consumption. Each display type has unique features and benefits, thus affecting your productivity based on the tasks you typically perform.
Screen Sizes
Screen size plays a crucial role in the user experience. A larger screen allows for more windows or applications to be open simultaneously, enhancing multitasking. For multi-monitor setups, the common sizes range from 24 to 32 inches. A key consideration is the amount of desk space you have; if space is limited, going for two 24-inch monitors could be more practical than a single ultra-wide display.
The right size will depend on personal preference and work requirements, but larger sizes typically improve visibility and engagement with content.
Aspect Ratios
Aspect ratio is another critical factor when choosing monitors. Common ratios include 16:9, 21:9, and 16:10. The 16:9 aspect ratio is standard for most multimedia content but can limit vertical space when multitasking. The 21:9 aspect ratio, also known as ultra-wide, offers more real estate on your display, making it suitable for side-by-side application use without gaps.
Each aspect ratio has advantages and potential drawbacks, depending on what tasks the monitor will be used for. Before deciding, consider how your choice can actively support your workflow.
"Selecting the right monitors ensures that your multi-monitor setup will aid in productivity rather than hinder it."
Setting Up the Docking Station
Establishing a functional multi-monitor setup requires careful attention to the details of setting up the docking station. This process is crucial for ensuring optimal performance and connectivity. A well-configured docking station allows for seamless communication between devices, enhances productivity, and simplifies workspace organization. When connecting three monitors, various factors come into play, including the arrangement of physical connections and power management.


Physical Connections
The foundation of a successful multi-monitor configuration lies in proper physical connections. This phase involves connecting each monitor to the docking station using the appropriate cables. Depending on the docking station model, available ports may include HDMI, DisplayPort, USB-C, or VGA. Each monitor must have a matching cable to establish a stable link.
Confirm that each monitor is powered on and detecting the connection. It is also beneficial to avoid using adapters unless necessary, as these can occasionally introduce complications. Aligning the monitors correctly regarding their ports and cables can streamline the connection process. Here are some essential steps to follow:
- Identify the Ports: Check the docking station and monitor specifications to verify available connectors.
- Select the Right Cables: Use high-quality cables to maintain signal integrity. Ensure that the cables are long enough to reach between the docking station and monitors but not excessively long.
- Connect in Sequence: Start connecting from one monitor to another as per the layout to avoid confusion.
By handling physical connections with care, IT professionals can mitigate the potential for connection errors.
Power Considerations
Managing power effectively is vital in multi-monitor setups. The docking station should supply adequate power to operate multiple monitors simultaneously without overloading the circuit. When configuring the docking station, consider the following power-related factors:
- Power Supply Rating: Confirm that the docking station's power adapter can supply sufficient wattage for all connected devices.
- Monitor Power Needs: Each monitor has its own power requirements; larger or high-resolution monitors might draw more power.
- Power Management Settings: Within the operating system, examine and adjust power settings to ensure that the monitors stay awake and do not enter sleep mode too quickly.
It is recommended to periodically check the power connections and monitor performance. A well-powered docking station not only enhances performance but also extends the longevity of devices.
Properly setting up your docking station can lead to significant gains in productivity and workflow, particularly in professional environments where multitasking is essential.
Configuring Display Settings
Configuring display settings is a critical part of establishing a functional multi-monitor workspace. When connecting three monitors to a Lenovo docking station, optimal settings ensure that you can leverage the advantages of increased screen real estate. This section discusses specific elements of display configuration and their benefits, highlighting key considerations to support a seamless user experience.
Adjusting Display Arrangement
Adjusting the display arrangement is essential for a coherent multi-monitor experience. Each monitor should be positioned logically in the display settings relative to your physical setup.
- Physical Layout: Ensure that your monitors are set up as they are physically arranged on your desk. For example, if Monitor 1 is to the left of Monitor 2, it should also be configured as such in your display settings.
- Ease of Access: An efficient arrangement reduces the need for excessive head or eye movement. This can lead to a more comfortable and productive user experience.
To adjust the display arrangement on a Windows system:
- Right-click on the desktop and select "Display settings."
- You will see representations of all connected monitors.
- Click and drag the monitor icons to suit your physical layout.
- Remember to click "Apply" to save your changes.
Setting Resolution and Refresh Rate
Setting the appropriate resolution and refresh rate is crucial for each monitor. Different monitors may support varying resolutions and refresh rates, impacting their performance.
- Resolution Compatibility: Check the specifications of each monitor. For example, some monitors may support only Full HD (1920x1080), while others may handle 4K (3840x2160). It is important to match each monitor to its native resolution to achieve optimal clarity and detail.
- Refresh Rate Settings: Refresh rate can influence the smoothness of visuals during tasks such as gaming or video editing. Common rates are 60Hz and 144Hz. Ensure each monitor is set to the maximum supported refresh rate for optimal performance.
To set resolution and refresh rate:
- Go to "Display settings" as described above.
- Select the monitor you wish to adjust.
- Scroll down to the resolution section and choose the appropriate resolution.
- Click on "Advanced display settings" to configure the refresh rate.
Monitoring and adjusting these settings can significantly enhance your multi-monitor setup, leading to improved productivity.
By addressing display arrangements and setting appropriate resolutions and refresh rates, you can ensure that your three-monitor setup functions seamlessly. This attention to detail helps IT professionals create efficient work environments that can handle demanding tasks.
Common Issues and Troubleshooting
Understanding the common issues that may arise when connecting three monitors to a Lenovo docking station is essential for ensuring a smooth user experience. This section provides insight into the most frequent problems and their solutions, as well as the importance of addressing these concerns to maximize productivity and reduce frustration. As multi-monitor setups can significantly enhance workflows, being familiar with troubleshooting techniques becomes indispensable for IT professionals and tech enthusiasts alike.
No Signal to External Monitors
One of the most prevalent issues users encounter is the "no signal" message displayed on external monitors. This situation can stem from various factors. First, check the physical connections; ensure that the cables are securely attached to both the docking station and the monitors. A loose connection can easily result in an absent signal.
Incompatibility between the monitor and the docking station can also cause this issue. Verify that the docking station supports the monitor types and resolutions being used. Additionally, rebooting the docking station may help refresh the connections and establish the signal.
If problems persist, consider the following steps:


- Check if the monitors are powered on.
- Cycle through the input settings on the monitor using its built-in controls.
- Connect a single monitor at a time to pinpoint if a specific monitor is causing the problem.
"The key to resolving signal issues is methodical troubleshooting. Patience and systematic checks bring clarity."
Inconsistent Display Performance
Inconsistent display performance can occur when using three monitors simultaneously. Users may experience issues like flickering screens or lag in display response. These problems often relate to resolution settings and refresh rates. Ensure that all monitors are set to compatible resolutions and refresh rates. When monitors operate at different specifications, it may lead to visual discrepancies.
Furthermore, review the graphics settings on the computer. Adjustments may be needed if the graphics card is under strain. It’s advisable to check if the graphics driver is up to date, as outdated drivers can significantly affect performance. To troubleshoot, follow these steps:
- Synchronize all monitor settings to the same refresh rate.
- Set the monitors to their native resolutions for optimal performance.
- Monitor the CPU and GPU loads during operation to evaluate system performance.
Driver and Firmware Updates
Keeping drivers and firmware up to date is critical in preventing many display-related issues. Lenovo regularly releases updates for their docking stations and associated software that can improve performance and enhance compatibility with various monitors.
To check for updates, visit the official Lenovo support site and download the latest drivers relevant to your docking station model. In addition, updating the operating system may also introduce vital compatibility improvements. Regular maintenance of drivers and firmware ensures stable operation of connected devices.
Here are some tips to maintain your system's health:
- Regularly check for updates on the Lenovo support page.
- Enable automatic updates where possible to avoid missing critical fixes.
- Document any changes made before updates for easy troubleshooting if issues arise afterward.
Best Practices for Multi-Monitor Management
Managing multiple monitors efficiently is crucial for optimizing workflow and productivity. When connecting three monitors to a Lenovo docking station, your workspace organization can significantly influence how you work. Here, we highlight the key aspects of effective multi-monitor management that can enhance your productivity.
Organizing Workspace for Efficiency
A well-structured workspace can lead to improved focus and performance. To achieve this, start by arranging your monitors in a way that aligns with your workflow. Place the primary monitor directly in front of you, as this is where you will spend the most time working. The secondary monitors should flank the primary screen at an angle that allows easy visibility without strain.
Consider the following factors when arranging your monitors:
- Ergonomics: Adjust the height of each monitor so that the top of the screen is at or just below eye level. This minimizes neck strain during prolonged use.
- Screen Orientation: Depending on your tasks, you may want to adjust the orientation of one or more monitors. For example, a vertical orientation on a secondary monitor can make reading long documents or coding easier.
- Cable Management: Avoid cluttering your desk with tangled cables. Use cable ties or sleeves to organize cables neatly. This not only improves aesthetics but also ensures that you can access ports easily when needed.
By implementing an organized workspace, you can reduce distractions and enhance your efficiency across different applications and tasks.
Utilizing Productivity Tools
To maximize the benefits of a multi-monitor setup, utilizing the right productivity tools is essential. Various software solutions can help you manage windows more effectively, facilitating smoother transitions between tasks. Here are some tools worth considering:
- DisplayFusion: This software provides extensive tools for managing multiple monitors. You can customize wallpapers, manage window positions, and create macros to automate repetitive tasks.
- Microsoft PowerToys: Particularly the FancyZones feature, allows you to create custom layouts for your applications. This way, you can snap windows into predefined zones, improving multitasking.
- Dual Monitor Tools: This is a free software suite to help with moving windows and managing wallpapers between multiple monitors, providing a simple interface.
Consider using keyboard shortcuts to switch between applications quickly. Learning these shortcuts can save significant time and make navigating your workspace more intuitive.
Effective management of multiple displays not only increases productivity but can also enhance your overall workflow experience.
In summary, the importance of best practices for multi-monitor management cannot be overstated. Proper organization of your workspace, along with effective utilization of productivity tools, serve to elevate your efficiency and proficiency in daily tasks. Adopting these practices can lead to a more satisfying and productive work experience.
Epilogue
In summation, the process of connecting three monitors to a Lenovo docking station transforms the way IT professionals and tech enthusiasts manage their workspace. This article has outlined critical aspects of such a setup, from hardware compatibility to practical recommendations that enhance productivity. Understanding the intricacies of multi-monitor setups fosters an informed decision-making process. It also improves workflow efficiency.
Recap of Essential Steps
To successfully connect three monitors, several key steps must be followed:
- Assess Compatibility: Verify that your Lenovo docking station and monitors support multi-display configurations. Check the docking station model's specifications for supported resolutions and ports.
- Select Appropriate Hardware: Identify the right cables and adapters needed for the monitors. Make sure that they match the output options on your docking station.
- Make Physical Connections: Connect the monitors to the docking station, ensuring secure fitting and that each monitor is powered on.
- Configure Display Settings: Adjust the arrangement and settings on your computer to optimize performance for all three displays. Ensure the resolutions and refresh rates are correctly set for each monitor.
- Troubleshoot Issues: Familiarize yourself with common problems such as signal loss and display performance to quickly resolve them.
By systematically following these steps, users can effectively set up a robust multi-monitor environment.
Final Recommendations
Here are some recommendations to maximize effectiveness when using a multi-monitor setup:
- Choose Monitors Wisely: Opt for displays that have similar specifications. For example, matching resolution and screen size can prevent scaling issues.
- Organize Your Workspace: Arrange monitors logically based on your workflow. This minimizes distractions and enhances productivity patterns.
- Leverage Software Solutions: Utilize third-party software tools that help manage windows and applications across multiple screens. Programs like DisplayFusion or Microsoft PowerToys can streamline multitasking.
- Regular Updates: Keep the drivers and firmware of your docking station updated to ensure compatibility with new monitors and maintain performance efficiency.
- Test Before Committing: If possible, set up the displays prior to full implementation to ensure all components work seamlessly.
Following these recommendations leads to a more cohesive and efficient multi-monitor experience, ultimately benefiting day-to-day operations.



