Ultimate Guide to Dell Laptop Monitor Adapters
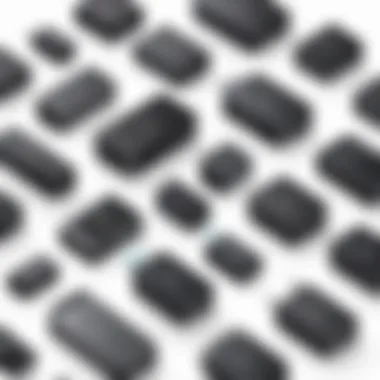

Intro
As technology evolves, the need for efficient connectivity between devices grows. Dell laptops, known for their performance and versatility, often require appropriate adapters to connect to various monitors. The right adapter can enhance the workspace, enabling a more productive environment. The selection of an adapter involves understanding compatibility, technical specifications, and practical applications. This guide seeks to provide IT professionals and tech enthusiasts with a thorough insight into choosing the best adapter for their Dell laptops, thereby facilitating seamless integration with external displays.
Features Overview
When considering an adapter for Dell laptops, several features come into play. Understanding these features ensures that you make an informed choice that aligns with your needs and enhances productivity.
Key Specifications
The key specifications for adapters typically include:
- Connectivity Type: Common options include HDMI, DisplayPort, and USB-C. Each has its pros and cons.
- Resolution Support: Check whether the adapter supports high resolutions like 4K or 1440p.
- Refresh Rate: For gaming and graphics work, look for adapters that support higher refresh rates.
Choosing the right specifications can make a pronounced difference in your user experience.
Unique Selling Points
Different adapters have unique selling points that can appeal to specific needs. Consider these factors:
- Compact Design: Adapters like the Dell DA300 offer portability, which is ideal for on-the-go professionals.
- Multi-Port Functionality: Some adapters allow connections to multiple displays or devices, streamlining workflows.
- Plug-and-Play Capability: Easy setup is essential in fast-paced environments. Ensure the adapter has this feature to save time.
"Understanding the unique features of each adapter can significantly influence productivity and device usability."
Performance Analysis
A proper performance analysis reveals how well an adapter meets operational demands. The following aspects illustrate what to consider when evaluating performance.
Benchmarking Results
Real-world testing of adapters often provides insights into their effectiveness. Look for benchmarks that focus on:
- Data Transfer Rates: Efficient data transfer is crucial for multimedia tasks.
- Video Quality: Tests often gauge clarity at varying resolutions to verify performance claims.
Real-world Scenarios
Consider scenarios that impact your choice of adapter:
- Dual Monitor Setup: If multitasking or extensive project work is common, adapters that support dual monitors may be beneficial.
- Specific Applications: Using specialized software for design or programming can dictate the necessary connection type and quality.
Foreword to Laptop to Monitor Adapters
In today’s technology-driven workplace, the ability to connect a laptop to an external monitor is essential. Adapters play a crucial role in bridging the gap between devices. Understanding how to effectively use these adapters can significantly enhance productivity and improve the overall work experience.
Understanding the Need for External Displays
External displays allow users to manage their tasks more efficiently. With larger screens, it becomes easier to keep multiple windows open simultaneously. This setup benefits IT professionals and tech enthusiasts alike. For instance, a dual monitor setup can help in coding, debugging, or analyzing data more effectively.
Using an external monitor can also reduce eye strain and improve posture since the user can position the screen at an optimal distance. Additionally, when collaborating with teams, larger screens facilitate clearer presentations and discussions.
The Role of Adapters in Expanding Display Options
Adapters convert signals from the laptop to a format that the monitor can interpret. Different types can cater to various output ports and display technologies, making them vital tools. Without the appropriate adapter, connecting devices would be difficult or impossible.
An adapter not only provides physical connectivity but also enhances versatility. For instance, certain adapters allow for higher resolution displays, catering to those who work with graphic design or video editing. By choosing the right adapter, users can unlock the full potential of their hardware.
"Choosing the right adapter is not just about connection; it’s about optimizing performance and productivity."
The choice of adapter can impact performance metrics such as resolution, refresh rate, and latency. In the following sections, we will explore various types of adapters specific to Dell laptops, compatibility considerations, and how to ensure smooth integration into your workplace.
Types of Adapters for Dell Laptops
Understanding the various types of adapters available for Dell laptops is essential for anyone looking to connect their devices to external monitors. Adapters play a pivotal role in expanding display options, ensuring compatibility between different technologies, and enhancing productivity. Each type of adapter has its own set of specifications, applications, and performance characteristics that users should consider when making their choice. Choosing the right adapter can mean the difference between seamless connectivity and frustrating setbacks.


HDMI Adapters
HDMI adapters are perhaps the most commonly used adapters for connecting Dell laptops to monitors. They support high-definition video and audio, making them suitable for presentations, gaming, or simply extending your workspace with a larger display. The main advantage of HDMI is its wide compatibility across various devices, including TVs, projectors, and monitors. They offer capabilities of up to 4K resolution, providing clear and sharp images.
When selecting an HDMI adapter, consider the specific HDMI version it supports; HDMI 2.0, for example, can handle higher resolutions and refresh rates compared to previous versions. Be mindful of the length of the cable too, as longer cables may lead to signal degradation, especially at higher resolutions.
DisplayPort Adapters
DisplayPort adapters offer another excellent option, particularly for high-resolution displays. They are often preferred in professional and gaming environments due to their robust performance and support for multiple displays from a single output. A single DisplayPort connection can support up to 8K resolution, which is notably superior compared to other adapter types.
DisplayPort also features a unique aspect that allows for daisy-chaining displays. This feature can be particularly beneficial in settings where multiple monitors are used for increased productivity. However, users should ensure that their monitors support this technology.
VGA Adapters
VGA adapters are an older technology that still sees use today, particularly in legacy systems. While VGA may not support high-definition resolutions like HDMI or DisplayPort, it can still be effective for basic tasks like browsing or word processing.
In many cases, users may find that VGA does not produce as sharp an image as newer adapters. However, its compatibility with many older projectors and monitors makes it a valuable option in certain scenarios. Keep in mind that VGA carries only video signals, so separate audio adapters may be needed for sound.
USB-C to HDMI/DisplayPort Adapters
As technology progresses, USB-C has become a popular connection type due to its versatility and the ability to transfer both power and data. USB-C to HDMI or DisplayPort adapters provide an excellent solution for connecting newer Dell laptops to external displays. These adapters can support various resolutions and refresh rates, dependent on their specifications.
One of the key advantages of USB-C is that it allows for power delivery, meaning users can charge their laptops while using the adapter for video output. When selecting these adapters, consider compatibility with your laptop model and ensure that it supports the necessary video output standards.
Thunderbolt Adapters
Thunderbolt adapters are among the most advanced options available for connecting Dell laptops to monitors. Offering high-speed data transfer and support for daisy-chaining multiple devices, Thunderbolt is ideal for power users and professionals who rely on speed and efficiency. They can also support multiple 4K displays or even a single 8K display, making them perfect for high-performance tasks such as video editing or gaming.
However, Thunderbolt adapters can be more expensive and are typically used in more specialized environments. Users should confirm that their laptops feature Thunderbolt ports, as not all Dell models do.
Choosing the right adapter not only influences display quality but also impacts overall productivity. Understanding your specific needs will guide you to the best choice.
Compatibility Considerations
Choosing the right adapter for connecting Dell laptops to monitors requires a thorough understanding of compatibility considerations. This section highlights the significant elements that contribute to achieving an effective connection and optimal performance. The key aspects of compatibility encompass the alignment between the laptop model and the adapter type, the monitor specifications, and the resolution support and limitations. Each element plays a crucial role in ensuring that users can leverage the advantages of additional displays without encountering unnecessary complications.
Checking Laptop Model Compatibility
Before purchasing an adapter, it is essential to confirm the compatibility with the specific Dell laptop model in use. Each Dell laptop series may have unique port configurations and supported protocols. For example, some older laptops might lack USB-C or HDMI ports, necessitating the use of VGA or other legacy formats. Knowing your laptop’s model number can be beneficial in determining compatible adapters.
To check compatibility, consider the following steps:
- Identify your laptop model: This can typically be found on the bottom of the device or in the system information settings.
- Review port types available: Look for HDMI, DisplayPort, USB-C, and other relevant ports.
- Consult Dell's official resources: Check Dell's website or user manual to see which adapters are recommended for your model.
Monitor Specifications and Requirements
Another vital element that affects compatibility is the specifications of the external monitor. Different monitors may have varying input requirements and capabilities. Understanding these specifications helps ensure a seamless connection. For instance, a monitor might only support DisplayPort or HDMI, rendering a VGA adapter ineffective.
Key specifications to consider include:
- Input Ports: Confirm which ports the monitor supports for input.
- Refresh Rate Requirements: Some monitors perform better at specific refresh rates, which can match or exceed the capabilities of the adapter.
- Aspect Ratio: Ensure that the aspect ratio of the monitor matches typical output resolutions.
Reviewing these specifications will aid in narrowing down suitable adapter options.
Resolution Support and Limitations
Resolution support and limitations are critical in determining the effectiveness of an adapter setup. Resolution defines the clarity and detail visible on the external monitor. Each adapter type has inherent limits regarding the maximum resolution it can transmit. For example, while HDMI 2.0 can support up to 4K resolution, older VGA connections typically do not support resolutions above 1080p effectively.
It is essential to consider the following:
- Supported Resolutions by Adapter Type: Check each adapter's specifications for resolution compatibility.
- Laptop Graphics Capabilities: The laptop's graphics card will also impact what resolution can be output to the monitor.
- Monitor Native Resolution: To achieve the best image quality, the output resolution should ideally match the monitor's native resolution.
Ensuring that all these compatibility factors align will maximize the productivity potential of an external display setup.
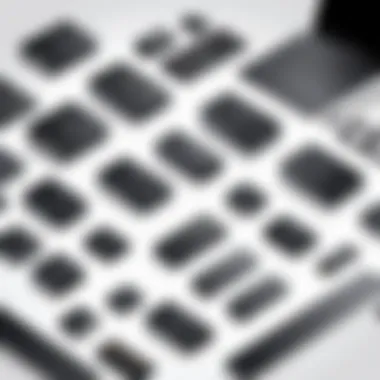

Performance Factors
Understanding performance factors when connecting Dell laptops to monitors is crucial for achieving optimal results. The effectiveness of an adapter is not solely based on its type but also on how well it performs under various conditions. Significant elements include data transfer speeds, latency issues, and the impact of the adapter on video quality. Each one plays a pivotal role in the overall user experience, directly influencing productivity, efficiency, and satisfaction.
Data Transfer Speeds
Data transfer speeds denote how quickly information moves from the laptop to the monitor. This aspect is critical, especially for tasks that involve graphic-heavy applications or high-resolution video playback. Faster transfer rates can lead to smoother image rendering and a more fluid visual experience.
- Types of connections influence speeds: Various adapters like HDMI and DisplayPort typically offer higher transfer speeds than older VGA connections. Understanding how each type functions is crucial for selecting the right adapter.
- Importance in professional settings: For IT professionals engaged in digital content creation, slow data transfer speeds can result in lag or buffering, hindering the workflow. Having a high-performing adapter minimizes such interruptions.
- Maximizing potential: To fully utilize a monitor's capabilities, the selected adapter must match or exceed the monitor’s specifications for data transfer. This ensures that there are no bottlenecks in data flow.
Latency Issues
Latency can be described as the delay between an action and its corresponding response on the screen. This factor is even more pronounced in environments where quick reaction times are essential. For example, gamers and professional designers may notice distortions caused by high latency.
- Impact on user experience: High latency can create a disjointed viewing experience, particularly in video conferencing or during screen-sharing tasks. Users appear to lag behind their actions, which can be frustrating.
- Selection of adapters: Some adapters are designed to minimize latency. Evaluating latency metrics along with speed ratings ensures a streamlined experience.
- Testing methods: Using specific software to test latency can offer insights before making a purchase, which is especially beneficial in corporate settings.
Impact of Adapter on Video Quality
The adapter’s quality significantly influences the video output. Different adapters can produce varying results based on their construction and technology. Here are a few key considerations:
- Resolution capabilities: Ensure that the chosen adapter supports the desired resolution. Not all adapters can handle 4K output, which is becoming increasingly common in professional environments.
- Color accuracy and refresh rate: A high-quality adapter enables greater color fidelity and refresh rates, crucial for graphic design and video editing. Inaccurate colors can compromise the integrity of the work.
- Physical connection quality: The adapters that make secure connections typically deliver better video quality. Loose or cheap adapters may introduce flickering or distortion.
Setup and Configuration
Setting up an adapter to connect a Dell laptop to a monitor is a crucial component of enhancing productivity. The configuration not only ensures that the hardware is connected correctly but also optimizes performance for various tasks. Getting this right can significantly impact the user experience. By focusing on the physical setup, display settings, and troubleshooting common issues, you can maximize the effectiveness of your external displays.
Physical Setup of the Adapter
The physical setup of the adapter is the first step in connecting your Dell laptop to a monitor. Properly connecting the hardware is essential for ensuring that signals are transmitted effectively. Start by identifying the correct ports on both the laptop and monitor. Depending on the type of adapter being used, this may be an HDMI, DisplayPort, USB-C, or even a VGA connection.
- Identify Ports: Check your laptop’s specifications. Most newer Dell laptops come with HDMI, USB-C, or Thunderbolt ports. Your monitor usually has HDMI or DisplayPort.
- Connect the Adapter: Plug the adapter into the laptop's port. Ensure it is seated firmly to avoid any disconnections.
- Connect to the Monitor: Connect the other end of the adapter to the monitor. Again, ensure a secure fit to prevent issues.
- Power On: Turn on both the laptop and monitor. This starts the process of establishing a connection.
Misalignment during the setup can lead to performance issues or no display at all. Always double-check the connections before moving on to software configurations.
Adjusting Display Settings in Windows
Once the physical setup is in place, adjusting the display settings in Windows is critical for ensuring the monitor functions as intended. Windows provides robust settings to customize resolution, orientation, and display modes to suit individual preferences.
- Open Display Settings: Right-click on the desktop and select 'Display settings'. Here, you can view detected displays.
- Select Resolution: Set the resolution. For many monitors, this will be 1920 x 1080, but check the specifications for optimum settings.
- Choose Orientation: If you require the monitor to be in portrait mode, adjust it here.
- Set Display Mode: Choose whether to duplicate the laptop display or extend it for additional workspace.
These adjustments can greatly influence the effectiveness of the dual setup. Remember, if the settings feel incorrect, use the 'Detect' button within the display settings to ensure that Windows recognizes the external monitor.
Troubleshooting Common Connectivity Issues
Even with the best intentions, connectivity problems can arise. Understanding how to troubleshoot these challenges can save time and frustration. Some common issues include:
- No Display Detected: If the monitor is not showing up, check the cable connections first. Try restarting both devices.
- Low Resolution: If the image quality appears poor, check the resolution settings as described earlier.
- Flickering Screen: This can be attributed to a faulty adapter or a cable. Consider testing with another adapter or cable to isolate the issue.
"In dealing with technology, one should remain patient and methodical in gathering information and testing setups."
Maintaining an organized workspace can help identify and solve problems efficiently. Knowing how to troubleshoot issues ensures a smoother setup experience, allowing you to focus on productivity rather than connectivity stress.
Alternative Solutions
As technology evolves, alternatives to traditional adapters are becoming more prevalent. These solutions often offer unique advantages compared to conventional wired connections. Individuals looking to expand their display options with Dell laptops can explore several alternative methods. Understanding the benefits and considerations of these solutions is important. Each alternative caters to different needs, from flexibility to workspace efficiency.
Wireless Display Technology
Wireless display technology is gaining traction due to its convenience and ease of use. Devices like Miracast and Google Chromecast allow users to cast their laptop screens to external monitors without needing physical cables. This solution is especially useful in environments where cable management is an issue.
- Convenience: Users can connect their devices without the hassle of cords, which can improve mobility.
- Flexibility: With wireless technology, you can more easily switch between devices or move around the room during presentations.
- Resolution Support: Most wireless systems support standard resolutions, making them suitable for everyday tasks. However, higher resolutions or high refresh rates may suffer with wireless connections due to bandwidth limitations.
While this solution offers flexibility, be aware of potential latency and stability issues. Depending on the router and distance from the screen, interruptions might affect the user experience.
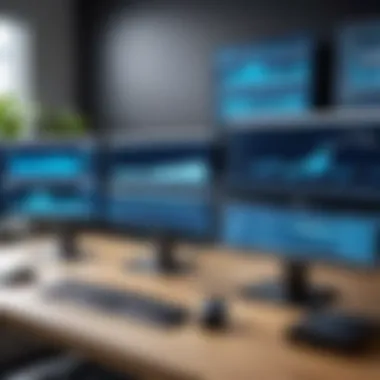

Docking Stations as an Alternative
Docking stations provide a comprehensive solution for users with multiple peripherals. Models such as the Dell D6000 or the Kensington SD4700P allow seamless connection of external monitors, keyboards, and other devices through a single unit.
- All-in-One Connectivity: Docking stations typically feature multiple ports that support various device connections simultaneously.
- Enhanced Productivity: They often enable dual or multiple display setups, improving multitasking capabilities.
- Power Supply: Many stations provide power delivery to charge your laptop while connected.
Investing in a docking station can streamline your workspace. Make sure to check for compatibility with your specific Dell laptop model to ensure optimal performance.
Multi-Monitor Setups
Setting up multiple monitors can significantly elevate productivity, especially for IT professionals and tech enthusiasts. Combining two or more displays can enhance efficiency for multitasking, coding, and data analysis.
- Increased Screen Real Estate: More monitors allow for different applications to be displayed simultaneously, reducing the need to switch between windows.
- Improved Focus: Users can dedicate screens for specific tasks, helping maintain focus and organization.
- Cost-Effectiveness: While it may require investment in additional monitors, it could replace the need for a more powerful laptop.
For a multi-monitor setup, ensure your chosen adapter meets the output requirements for each display. Check the resolution and connection types supported by your graphics card and monitors.
Several productivity studies suggest multi-monitor setups can increase efficiency by up to 30%.
Exploring these alternatives can lead to improved workflow and enhanced overall productivity. Evaluating each option based on specific requirements is key to making the best choice.
Cost Considerations
Cost considerations play a vital role when selecting an adapter for connecting Dell laptops to monitors. The choice of an adapter impacts not just the initial expenditure, but also the long-term value derived from its use. Understanding the different price tiers can help determine the best fit for a specific budget and use case.
An adapter may seem like a small investment at first, yet the correct choice can enhance productivity and reduce frustration in the long run. Therefore, weighing the immediate costs against performance benefits is essential. High-quality adapters often promise better stability, superior data transfer speeds, and increased compatibility with various devices, which can save time and resources.
Budget-Friendly Options
For IT professionals and tech enthusiasts on a budget, there are several adapter options that provide reliable performance without breaking the bank. Adapters such as the AMANK USB Type C to HDMI adapter or the UGREEN HDMI to VGA converter deliver solid performance at lower price points. While these types often lack some premium features, they suffice for basic usage.
- AMANK USB Type C to HDMI
Affordable and compatible with many Dell models. - UGREEN HDMI to VGA
Provides fundamental functionality for external display connection.
Choosing budget-friendly adapters can allow teams to equip multiple workstations effectively without incurring escalated costs. However, users should be aware that lower cost does not always equate to lower quality.
Premium Adapters: Are They Worth It?
While budget-friendly options are attractive, premium adapters often command attention for their advanced features and warranties. Brands like Dell and Cable Matters produce high-end adapters that promise premium performance.
Investing in a more expensive adapter typically means better build quality, longer durability, and often enhanced video quality. They usually support higher resolutions and faster refresh rates. Moreover, premium adapters frequently come with extended warranties, offering peace of mind regarding their longevity.
However, this raises the question: Are they worth the investment?
- If the user's work heavily relies on multimedia editing or tasks requiring high-resolution outputs, a premium adapter may indeed be warranted.
- Conversely, for simple tasks like basic presentations or document editing, a budget adapter might suffice.
Evaluating Adapter Lifespan and Warranty
Evaluating the lifespan and warranty of an adapter is crucial when making a purchase decision. A longer-lasting adapter could save costs in the long run by reducing the need for replacements. Premium models generally come with warranties lasting several years, which signifies the manufacturer's confidence in the product's durability.
When assessing warranties, consider the following factors:
- Warranty Duration: Longer duration offers more protection.
- Coverage Type: Understand what the warranty covers.
- Brand Reputation: Some brands are more reputable for quality and service.
Epilogue
In the realm of technology, the necessity of efficiently connecting Dell laptops to external monitors cannot be overstated. This article provides a thorough examination of laptop adapters, emphasizing their pivotal role in enhancing productivity and user experience. Understanding the various types of adapters enables IT professionals, as well as tech enthusiasts, to make informed choices based on their specific needs.
Recap of Key Points
Firstly, the types of adapters discussed, including HDMI, DisplayPort, and USB-C options, offer diverse solutions depending on the user’s requirements. Each adapter has its unique specifications that determine compatibility with both the laptop and monitor setups. The significance of testing these compatibilities before purchasing cannot be overlooked.
Secondly, the performance factors play a crucial role in the decision-making process. Aspects like data transfer speeds, latency issues, and impacts on video quality directly affect the overall experience. Addressing these performance dimensions ensures that users can enjoy seamless and high-quality displays.
Lastly, we reviewed cost considerations, where budget-friendly options might serve basic functions, while premium adapters often promise enhanced performance and durability. Evaluating lifespan and warranty terms is also essential, particularly for those investing considerable resources.
Future Trends in Adapter Technology
Looking ahead, the landscape of adapter technology appears poised for exciting developments. The ongoing advancement in wireless display technology may redefine how users connect their devices. As technology evolves, we may see adapters that provide greater versatility and more robust connectivity features.
Moreover, the industry is likely to prioritize higher resolutions and 3D capabilities, which are essential for fields such as graphic design and gaming. This trend indicates a future where performance and compatibility will continue to expand, heightening the need for informed decisions in selecting the right adapter. Ultimately, embracing these future trends will ensure that users can optimize their productivity and enjoy a more integrated work environment.



