Enhancing Windows 10 Performance: Expert Strategies


Intro
In the ever-evolving landscape of technology, making the most out of your Windows 10 environment is critical for productivity and efficiency. Generally speaking, users often underutilize the potential of their systems, not realizing that with just a few tweaks and adjustments, performance can significantly improve. This article aims to delve into the nitty-gritty of Windows 10 optimization, covering various angles including system configuration, software management, hardware enhancements, and advanced troubleshooting techniques. Here’s a roadmap of what lies ahead, targeting audience such as IT professionals and tech enthusiasts:
- Configuration Adjustments: Learn how fine-tuning your settings can result in smoother operation.
- Software Management: Discover best practices for managing your software, which can free up valuable resources.
- Hardware Upgrades: Identify key upgrades that can breathe new life into your system.
- Troubleshooting Techniques: Master advanced troubleshooting methods to resolve issues that could be slowing you down.
Each section is crafted not just to inform but also to offer actionable recommendations that can be implemented promptly, making this resource invaluable for those who need to maximize their Windows 10 efficiency.
As we move through this guide, expect to uncover detailed insights that can transform your computing experience.
Features Overview
Windows 10 comes with a range of features that can significantly influence system performance when utilized effectively. Let’s glance over some of the key aspects that contribute to overall efficiency.
Key Specifications
- System Requirements: Windows 10 requires a minimum of 1 GHz processor, 1 GB RAM for 32-bit or 2 GB for 64-bit, and 16 GB of disk space. These specifications serve as the baseline for performance, guiding upgrades and configurations.
- Built-in Features: Built-in tools such as Task Manager and Resource Monitor allow users to check the real-time performance of applications and system processes, highlighting which operations may be hogging resources.
Unique Selling Points
- DirectStorage Technology: This feature enhances load times for games and applications by allowing them to load directly to the GPU, bypassing the CPU. This is vital for gamers or users who run heavy applications.
- Windows Security: With integrated antivirus and security features, Windows 10 protects against malware which can be detrimental to performance—in essence, securing your environment from potential slowdowns.
"The right features can work like magic, transforming how we interact with our PCs, with minimal effort."
Performance Analysis
To truly understand the impact of optimizations, let’s engage in a detailed performance analysis. Assessing Windows 10’s capabilities through benchmarking and practical usage can provide powerful insights for enhancement.
Benchmarking Results
- Startup Time: A clean installation of Windows 10 typically boots up in 20-30 seconds. Through optimization techniques such as disabling unnecessary startup programs, users may reduce this time by as much as 50%, accelerating access to the desktop.
- Application Load: Standard applications on a fresh install may take a couple of seconds to load. With strategies like SSD utilization and application lightening (e.g., choosing lighter alternatives), load times can drop dramatically, making for a more fluid workflow.
Real-world Scenarios
Consider a user with an older motherboard upgrading from HDD to an SSD. This seemingly simple step can yield up to 300% faster read/write speeds. Task-heavy applications like Adobe Photoshop can launch in seconds instead of minutes, showcasing practical benefits of hardware upgrades.
To harness these potential improvements, it’s essential to understand the nuances of how settings and hardware interact.
As we explore further into this article, we’ll uncover specific techniques and insights that can amplify the Windows 10 experience, ensuring users are equipped with knowledge to tackle performance issues head-on.
Understanding Windows Performance
Understanding how Windows 10 performs is essential for both effective troubleshooting and optimizing work efficiency. In an age where technology grows exponentially, having a fast and responsive system is more than just a luxury—it’s a necessity. When Windows 10 runs smoothly, it not only enhances productivity but also delivers a more satisfying user experience. Through this article, we aim to peel back the layers of performance metrics and systemic behaviors that contribute to the overall functionality of the operating system.
The Importance of System Performance
System performance in Windows 10 can impact a variety of factors. For professionals in IT and tech enthusiasts, a well-optimized system can lead to quicker workflows, faster processing times, and ultimately, a higher quality of output. When we discuss performance, we’re often referring to aspects such as boot time, application responsiveness, and overall system stability. Each of these facets plays a critical role in the daily experiences of users.
The implications of a well-performing system can’t be overstated: complications that arise from sluggish operation can lead to increased downtime, frustration, and even future systemic damage. By proactively encouraging performance optimization, users not only safeguard their systems but also pave the way for smoother operations in the long run. In a nutshell, better performance means enhanced efficiency that can directly correlate to overall productivity and job satisfaction.
Factors Affecting Windows Speed
There are numerous factors that can influence the speed of Windows 10 systems. Some of the most pressing include:
- Background Processes: These can eat up CPU and memory resources without the user even realizing it.
- Startup Programs: Certain applications are designed to launch automatically when Windows starts, which can slow boot times significantly.
- System Configuration: Specific settings, such as those related to power and visual effects, can detract from performance if not configured correctly.
- Hardware Capabilities: The compatibility and power of the internal components, such as RAM and storage types, have a profound impact on how fast Windows 10 runs.
- Malware or Viruses: These can severely limit performance by using up resources or corrupting system files.
To optimize Windows 10, users must first accept that they need a comprehensive understanding of how their system operates. Only then can they truly maximize its potential.
By identifying these factors and embracing a methodical approach to improvement, users can cultivate a responsive environment that facilitates productivity and creativity. This section lays the foundation for subsequent chapters that delve deeper into practical techniques to optimize your Windows 10 performance.
Initial System Assessment
An initial system assessment forms the backbone of any performance optimization strategy. It is akin to a routine check-up for your computer, allowing you to identify existing issues before they escalate into larger problems. Neglecting this step could mean overlooking critical performance metrics and bottlenecks that hinder smooth operation. For IT professionals and tech enthusiasts, a thorough assessment is not just a wise move; it’s essential for maximizing system efficiency.
Analyzing Current Performance Metrics
In order to improve your Windows 10 performance, it starts with knowing where you stand. Analyzing current performance metrics provides insights into how well your system operates under normal conditions. These metrics encompass a blend of usage statistics, resource consumption data, and error reports that paint a detailed picture of overall health.
- One effective way to gather this data is by using built-in tools like the Performance Monitor. This tool aggregates information about CPU load, memory usage, disk space, and network activity. When you dive into these metrics, look for patterns; a spike in CPU usage during idle times could indicate rogue processes running amok in the background.
- Another crucial step is checking your system Resource Monitor. This divides memory usage, CPU distribution, and disk activity into manageable categories, allowing you to pinpoint precisely where resources are being stretched thin.
Consistently recording these metrics also creates a baseline, helping you compare radii of performance. This can be useful not just for optimization but for future troubleshooting as well.
Identifying Performance Bottlenecks
Once you're armed with performance metrics, the next logical step is to identify performance bottlenecks. Simply put, a bottleneck occurs when one component of the system slows down the entire operation. The tricky part is locating the exact pinch point.
Common culprits include:
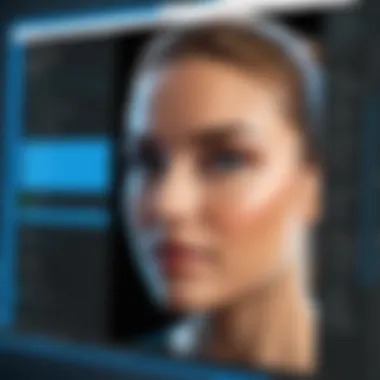
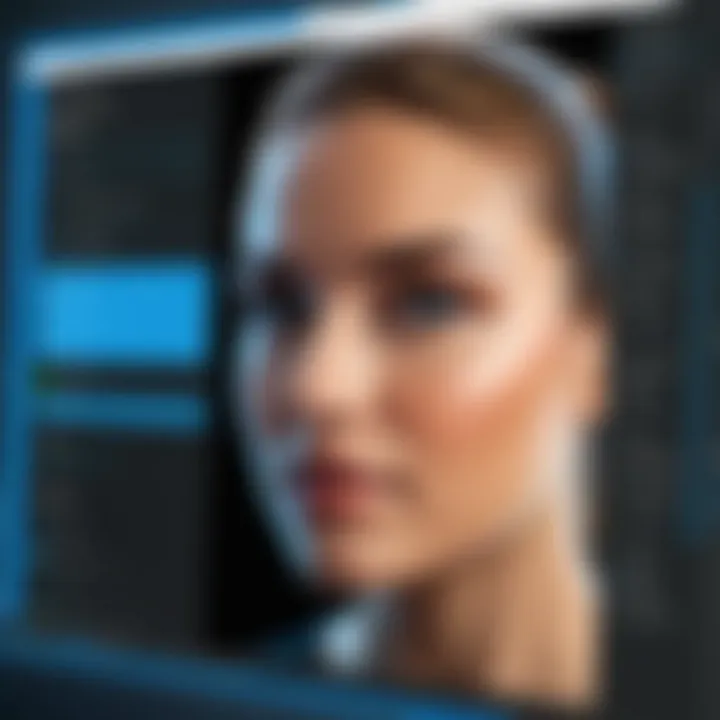
- Memory constraints: If your system is frequently using close to 100% of its RAM, it’s time to consider upgrades or evaluate running applications.
- Disk I/O issues: Slow read and write speeds can significantly impact how fast programs launch or files load. In situations like this, upgrading to a solid-state drive (SSD) can offer dramatic improvements.
- Network constraints: High latency or packet loss may be evident if apps requiring constant online connectivity are sluggish.
To visually identify these bottlenecks, utilizing Task Manager can be quite handy. Navigate to the performance tab, and observe the graphs that showcase CPU, memory, and disk usage. Should one category show excessive spikes, it may warrant further investigation.
"A thorough evaluation doesn’t merely reveal what’s slowing you down; it helps set the stage for targeted solutions that can significantly enhance your experience."
Being vigilant and methodical in the assessment of these metrics will empower you not just to fix current problems but to establish a responsive, adaptable system in the long run. Ultimately, regular assessments will preemptively tackle inefficiencies before they compound into harder-to-manage issues.
System Configuration Adjustments
When it comes to squeezing out every ounce of performance from Windows 10, system configuration adjustments play a pivotal role. With a little know-how, you can tweak settings that take your system from sluggish to snappy. By adjusting various system parameters, you don’t just optimize speed; you streamline overall usability. This segment dives into some foundational changes that can have noticeable impacts on your system's day-to-day performance.
Optimizing Startup Programs
One of the first places to start optimizing Windows 10 is by managing startup programs. Have you ever wondered why your computer takes its sweet time to boot up? It’s often because too many applications are set to launch on startup. This can lead to longer boot times and sluggish system performance.
To tackle this, you can use Task Manager:
- Press Ctrl + Shift + Esc to open Task Manager.
- Navigate to the Startup tab.
- From here, you’ll see a list of programs that are set to run at startup.
- Right-click and select Disable for any programs you don’t need at startup.
This simple action can significantly reduce load times. Remember, only disable non-essential applications. If you’re unsure whether a specific program is necessary, do a quick search or check in with a tech-savvy friend.
Adjusting Visual Effects
Windows 10 comes with a plethora of visual effects that can be visually appealing but demanding on system resources. Disabling some of these effects can not only enhance performance but also give your system a more efficient look. Adjusting visual effects is particularly crucial for users working on older hardware or those needing maximum performance.
To make changes:
- Right-click on the Start button, and select System.
- Click on Advanced system settings on the left panel.
- Under the Performance section, click Settings.
- You’ll see options to adjust for best appearance or best performance. Choosing Adjust for best performance removes all the fancy stuff, giving you a speed boost. If you still want a bit of style, consider manually unchecking the more resource-heavy effects such as animations.
"A smoother interface may seem trivial, but it can contribute to a far superior user experience, making daily tasks feel less like a chore."
Managing Power Settings
Power settings in Windows 10 can often be overlooked but are essential for balancing performance and energy efficiency. For IT professionals, understanding how to manage these settings can drastically impact system responsiveness, especially in resource-intensive tasks.
To optimize power settings:
- Search for Control Panel in the Start Menu, then click on Hardware and Sound.
- Under Power Options, you can select different power plans. The High Performance plan typically unlocks the full potential of your hardware.
- If your system is a laptop, consider plugging it in while making these adjustments for peak performance.
Keep in mind that while enhancing performance, battery life may take a hit. This trade-off is crucial for desktop users but less critical for mobile usage.
By implementing these adjustments, you set the stage for an optimized Windows 10 experience. Whether you're managing startup programs, visual effects, or power settings, these measures make a tangible difference in how Windows runs. With a bit of diligence, you can transform an operable system into a well-oiled machine.
Software Management Techniques
Maintaining optimal performance on Windows 10 is akin to tending to a garden. Just as weeds can choke the life out of your plants, unneeded software can bog down your system, making it sluggish and unresponsive. Understanding software management techniques is vital for any IT professional or tech enthusiast aiming to keep their system running like a well-oiled machine. Through judicious management of software applications, users can not only reclaim wasted resources but also enhance the overall user experience.
Uninstalling Unnecessary Applications
When it comes to software, less truly can be more. Over time, individuals install various applications without realizing how many are no longer useful or relevant. Some programs might have been handy during a specific need, but now they sit idle, taking up precious disk space and memory.
Benefits of uninstalling unnecessary applications:
- Free up resources: Applications consume RAM and processing power. By removing the extraneous ones, the system can devote more resources to essential tasks.
- Improve boot times: Reducing the number of installed programs can lead to faster startup speeds, cutting down on those annoying wait times.
- Enhance security: Outdated or seldom-used applications could potentially open doors to vulnerabilities. Keeping your system trimmed ensures better security.
"A system free of clutter not only improves speed but also reduces complexity, making troubleshooting easier."
To uninstall an application in Windows 10, navigate through the Settings menu, go to Apps, and then select the software you want to remove. A quick click on the uninstall button can streamline your program list significantly.
Disabling Background Apps
Background applications, while often hidden from view, can wreak havoc on system performance. These applications might be quietly running, consuming resources without the user even noticing. Disabling these apps can be a game-changer for performance.
Here are some implications of managing background apps effectively:
- Reduced CPU and RAM usage: By stopping applications that operate in the background, most notably those that a user does not actively need, strain on the CPU and RAM can be alleviated.
- Longer battery life: For laptop users dependent on battery power, curtailing background apps can extend usage time significantly.
Windows 10 provides a straightforward way to manage background apps. Go to Privacy in Settings, scroll to Background apps, and toggle off those you deem unnecessary. This action is akin to closing doors in a room to keep the noise levels down.
Updating Software Regularly
Keeping software updated isn’t just about getting the latest features; it plays a crucial role in performance and security. Software developers frequently release updates aimed at optimizing performance and patching vulnerabilities, making updates non-negotiable.
Reasons to prioritize software updates include:
- Bug fixes and enhancements: Developers address performance issues frequently. Regular updates ensure that your applications run efficiently without the hiccups of outdated software.
- Security improvements: New threats are always emerging. Updated software often includes patches that protect users from these vulnerabilities, minimizing risks of data breaches.
- Compatibility with other software: As the digital landscape evolves, maintaining software compatibility is crucial. Updates keep your software aligned with other applications, sidestepping conflict issues that could slow down the system.
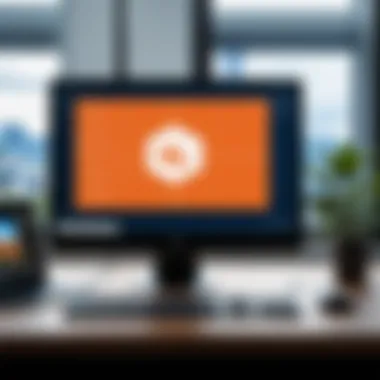
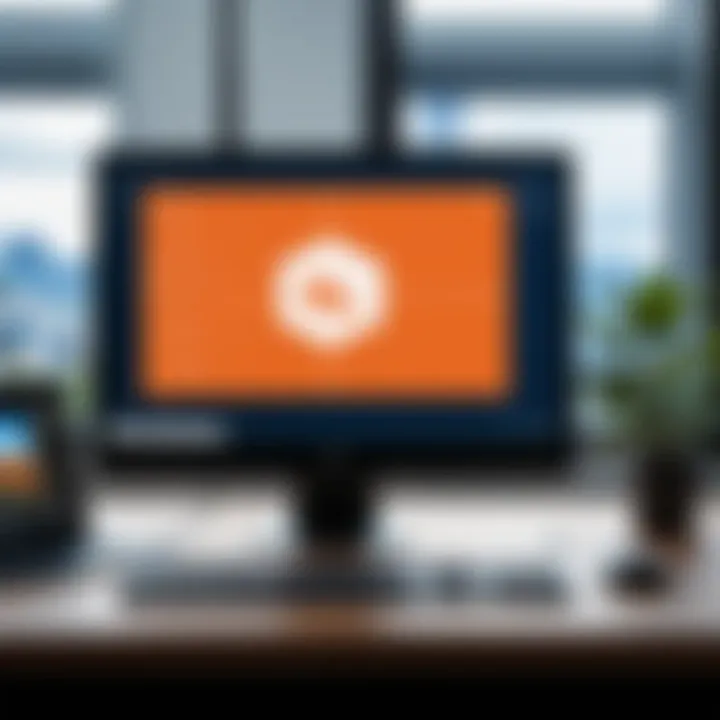
To ensure you're on top of updates, regularly check the Windows Update settings in Update & Security to stay ahead of potential performance pitfalls!
Hardware Upgrades for Enhanced Performance
When it comes to maximizing the performance of Windows 10, the hardware under the hood plays a pivotal role. Many users may overlook how critical hardware is in keeping their systems responsive and efficient. This is especially relevant for IT professionals and tech enthusiasts who understand that robust hardware can be the difference between a slick, seamless experience and a sluggish, frustrating one.
Upgrading hardware components can breathe new life into an aging system and is often more effective than countless software optimizations. Not only can it lead to noticeable speed improvements, but it can also enhance the overall user experience by facilitating better multitasking, smoother graphics, and quicker load times.
Evaluating RAM Requirements
One of the first areas to investigate when considering hardware upgrades is Random Access Memory (RAM). Windows 10 generally runs well on 4 GB of RAM, yet for most users today, 8 GB or more is becoming standard, especially for those involved in heavy multitasking or running demanding applications.
To gauge whether your system could use more RAM, consider the following points:
- Monitoring Current Usage: Use Task Manager to check how much RAM you currently have installed and how much is in use. If you're frequently hitting the upper limits, it may be time to add more.
- Understanding Application Needs: Certain applications, such as virtual machines or graphic design tools, require significant RAM. If you're running software that routinely slows down your systems, it's a sign that your RAM might be a limiting factor.
- Future-Proofing: If you're upgrading, consider how your needs might grow over the next few years. Investing in more RAM than you need right now can help secure future performance.
Upgrading Storage to SSDs
Upgrading from a traditional Hard Disk Drive (HDD) to a Solid State Drive (SSD) can revolutionize system performance. SSDs offer significantly faster read and write speeds, which can drastically improve system boot times and application loading time. When considering an SSD upgrade, keep these factors in mind:
- Performance Improvement: An SSD can reduce boot times to mere seconds, making your system feel almost instantaneous. This is especially effective for larger software packages that benefit from quicker loads.
- Durability and Reliability: SSDs are less prone to mechanical failure compared to HDDs. The lack of moving parts means that they're more reliable in rough conditions, which is a great advantage for mobile devices or laptops.
- Cost vs. Capacity: While SSDs tend to be pricier than their HDD counterparts, the cost-per-gigabyte is decreasing. It's worth weighing whether a smaller SSD for your operating system and primary applications combined with a larger HDD for data might satisfy your needs more economically.
Graphics Card Enhancements
For gamers, graphic designers, and anyone who works with high-resolution content, upgrading the graphics card can significantly enhance user experience. A better graphics card improves rendering times and allows for smoother gameplay and improved visual quality. Here are some considerations for graphics enhancements:
- Identifying the Right Card: It's crucial to match your graphics card to your needs. If gaming is the priority, cards from brands like NVIDIA or AMD can provide excellent performance. Ensure compatibility with your current system setup.
- Budget: Higher-end graphics cards often come with a hefty price tag, so it’s smart to set a budget. Sometimes mid-range cards can provide excellent performance without breaking the bank.
- Future Considerations: Technology in graphics processing evolves rapidly. Consider newer models even if they seem overkill for your current needs; they may serve you better in years to come, particularly as new software requirements escalate.
In summary, upgrading hardware isn’t just about keeping up with trends; it’s about gaining tangible improvements in speed, efficiency, and usability of your Windows 10 experience. Taking the plunge on hardware upgrades could well be the smartest move for optimizing your performance.
Advanced Troubleshooting Techniques
In any tech environment, being able to troubleshoot effectively when issues arise is a key skill. The realm of Windows 10 performance is no different. This segment zeroes in on advanced troubleshooting techniques that can not only help you identify performance hitches but also offer actionable methods for resolution. Such skills are invaluable, especially for IT professionals who need to ensure systems run smoothly and efficiently.
Running System Diagnostics
System diagnostics are like the health check-ups for your computer. They help you pinpoint what might be amiss under the hood. Windows 10 provides built-in tools that allow you to run comprehensive scans with a few clicks. The Windows Memory Diagnostic tool, for instance, checks for memory issues which can often be the root cause of system slowdowns. To run this, simply search for Windows Memory Diagnostic in the Start menu and follow the prompts.
Even the Performance Troubleshooter can guide you through less obvious problems, examining settings that might be impacting performance such as visual effects and startup processes. Running these diagnostics can save you a world of headache by clarifying whether it’s a software or hardware issue before you commit to the more invasive steps of troubleshooting.
Utilizing Performance Monitor
The Performance Monitor in Windows is a powerful utility that provides deeper insights into system behavior. Imagine it as your performance tracking angel. This instrument allows you to look at metrics like CPU usage, memory consumption, disk activity, and more over time. By analyzing these statistics, you can identify trends that could signal impending problems.
To access the Performance Monitor, type perfmon in the Windows search bar. From there, you can create a data collector set that automatically logs this performance data.
For regular users, it might seem a bit complex, but tech-savvy individuals will benefit significantly from setting alerts based on usage thresholds. For instance, if the CPU usage consistently surpasses 85% during certain times of the day, it might be worth investigating which applications are hogging resources.
Restoring System to Optimal State
At times, despite your best efforts, your Windows 10 system may just feel sluggish. If that’s the case, restoring it to an optimal state could be your best bet. You have a couple of options here, depending on how severe the performance issues are.
For minor issues, you might start with a basic system restore. Windows allows you to revert to earlier configurations if things were running smoothly previously. Search for Recovery in the Control Panel, and from there, follow the steps to initiate System Restore.
For more advanced issues, there’s the option of resetting your PC entirely. This can be done through Settings > Update & Security > Recovery and selecting the appropriate reset option. However, bear in mind this will remove all data, so backup is crucial.
Ultimately, understanding and employing these advanced troubleshooting techniques not only empowers you to maintain high performance but also cultivates an environment where system issues can be addressed swiftly and effectively. It's about staying ahead of the curve, ensuring that your Windows 10 machines run like well-oiled machines.
Utilizing Maintenance Tools
Utilizing maintenance tools is essential for maintaining and optimizing the performance of Windows 10 systems. A well-maintained system not only runs smoother but also prolongs the hardware's longevity. In this section, we will discuss various maintenance tools available, how they function, and their importance in keeping your system in top shape.
Disk Cleanup Utility
One of the most straightforward yet effective tools available in Windows 10 is the Disk Cleanup Utility. This built-in feature scans your system for unnecessary files, enabling you to clear up valuable disk space. Unneeded files often include temporary files, system error memory dump files, and files in the Recycle Bin.
Using Disk Cleanup can significantly enhance your system's performance by freeing up storage that could otherwise bog down operation speed. To access this tool, simply search for "Disk Cleanup" in the Start menu and select the drive you wish to clean. You’ll see a checklist of file types you can remove.
Steps to use Disk Cleanup:
- Launch the Disk Cleanup utility.
- Choose the drive to analyze.
- Check the boxes of the file types you want to delete.
- Click on "OK" and then confirm your choice.
Running this utility periodically ensures that your disk remains uncluttered, leading to an overall snappier system.
Defragmentation and Optimization
Another key aspect of disk maintenance is defragmentation, essential for mechanical drives (HDD). Over time, as files are modified, deleted, or moved, they can become fragmented, leading to increased latency when your drive tries to access data. Windows 10 features a built-in defragmentation utility that can reorganize fragmented data, optimizing the way files are stored.


However, with Solid-State Drives (SSDs), fragmentation isn’t a concern due to the different way data is stored. It’s best to have the optimization settings configured appropriately to use the TRIM command, which helps SSDs stay fast over time. In this case, it’s not about defragmentation, but maintenance shines through.
To access this feature:
- Type "Defragment and Optimize Drives" in the Start menu.
- Select the drive you wish to optimize.
- Click on the "Optimize" button and let it work its magic.
Regularly optimizing your drives can keep read/write speeds sharp, which means less waiting time and improved system responsiveness.
Windows Update Settings
Keeping your system updated is an often-overlooked aspect of maintenance. Windows updates not only bring new features but also important security patches and performance improvements. Ensuring that Windows Update settings are fine-tuned can drastically influence overall system performance.
It’s wise to configure updates to occur during off-hours or when you aren’t using your computer heavily. This setup minimizes disruptions while still keeping your system secure and efficient. To adjust these settings, navigate to Settings > Update & Security > Windows Update. Here, you can check for updates manually and schedule their installation to suit your needs.
Key considerations for Windows Update:
- Regularly check for new updates.
- Schedule installations for low-impact times.
- Consider setting up update pauses temporarily if updates significantly hinder your workflow.
Taking charge of your update preferences keeps you ahead of potential pitfalls and ensures you always run a secure, optimized version of Windows 10.
Being proactive with these maintenance tools can lead to considerable enhancements in your system's performance, keeping your workflow seamless and effective.
Monitoring System Performance
In the grand scheme of concocting a high-performing Windows 10 system, keeping an eye on system performance is not just a task but a necessity. Whether you're an IT professional or simply someone who enjoys squeezing every ounce of power out of their machine, understanding performance monitoring lays the groundwork to identify issues before they escalate into headaches.
Using Task Manager Effectively
Task Manager is akin to the Swiss Army knife of performance monitoring. It provides a wealth of information at your fingertips, allowing you to diagnose problems on the fly. Here’s how to make the most of it:
- Launching Task Manager: Right-click on the taskbar and select "Task Manager". You can also use the shortcut Ctrl + Shift + Esc to jump in quickly.
- Process Overview: The first tab, Processes, shows all running applications and background processes. If something is eating up too much CPU or memory, you can right-click to end the process. This action can often give your PC a quick jolt.
- Performance Tab: Here, observe the CPU, Memory, Disk, and Network usage graphs. Keeping an eye on these can help you spot any spikes that could indicate a larger, lurking problem.
- Startup Impact: Within the Startup tab, you can manage which applications run at startup, helping to ensure your system boots smoothly.
- Resource monitor: Clicking on "Open Resource Monitor" at the bottom provides deeper insights into CPU, memory, disk, and network usage by various processes.
Utilizing Task Manager doesn't just help in real-time; it builds a mental picture of your system’s usual behavior, allowing you to spot aberrations and take corrective action before anything goes south.
Third-Party Monitoring Tools
Though Windows’ built-in tools are handy, sometimes they don’t offer the depth needed for advanced diagnostics. This is where third-party monitoring tools come into play. Here are a few worth considering:
- HWMonitor: A straightforward tool that keeps tabs on the health of key components like CPU temperature, voltage, and fan speeds. Staying aware of these parameters can be crucial.
- Process Explorer: An advanced version of Task Manager by Microsoft. It provides additional details on each running process, including handles and DLLs, giving a deeper insight into what's happening behind the scenes.
- MSI Afterburner: Originally a graphics card tuning tool, it’s excellent for monitoring GPU performance and supports overclocking features. This is particularly useful for gamers and high-performance users.
- Open Hardware Monitor: An open-source tool that tracks temperatures, fan speeds, voltage, load, and clock speeds of various hardware components. It offers a robust overview without breaking the bank.
Monitoring your system with the right tools can mean the difference between a well-oiled machine and a system ready to crash.
Evaluate these tools based on your needs and preferences. Remember, the goal is to maintain optimal performance and catch potential issues before they become serious problems. Regular monitoring can set the stage for proactive management, enhancing your overall Windows 10 experience.
Long-Term Performance Strategies
Long-term performance strategies are the backbone of maintaining and enhancing the efficiency of Windows 10 systems over time. These strategies encompass regular assessments and proactive measures aimed at ensuring that the system continues to deliver optimal performance. Addressing performance systematically not only prolongs the lifespan of the hardware but also improves user experience. As technology evolves, the requirements of software do too; hence, a long-term focus remains critical for IT professionals and tech enthusiasts alike.
Setting Performance Goals
Establishing clear performance goals acts like a roadmap for system optimization. It helps in defining what successful performance looks like for a particular system. It's essential to tailor these goals based on the specific needs of the organization or the individual user. For example, a multimedia design firm may prioritize graphics performance, whereas a financial services company might focus on data processing speed.
When setting these goals, consider the following:
- Identify Critical Applications: Prioritize the applications that are vital for daily operations. Determine how performance enhancements could affect their functionality.
- Benchmarking: Measure current performance metrics against the desired benchmarks. This creates a baseline for future improvements and helps track progress.
- Resource Allocation: Decide how much budget and resources to allocate for hardware upgrades or software training to support these goals.
- Realistic Timelines: While ambition is admirable, setting deadlines should be practical. Ensure all stakeholders agree on timelines for achieving these performance enhancements.
"Goals should be like those tower lights on a freeway: visible, reachable, and clearly guiding the journey ahead."
Regular System Evaluations
Regular system evaluations are akin to routine check-ups for your computer. They allow users to proactively identify issues before they escalate into larger problems. These evaluations should occur periodically, at least every three to six months, to assess various system parameters such as speed, application responsiveness, and storage efficiency.
Key components to include in system evaluations:
- Performance Metrics Check: Utilize built-in tools like the to track CPU usage, memory usage, and disk performance, verifying if they align with the established goals.
- Software Health Assessment: Check whether all installed applications are up-to-date and performing well. Unused software can bloat the system and hinder performance.
- Security Checks: Evaluate the state of antivirus software and other security measures. Security breaches can severely degrade performance.
- Storage Conditions: Regularly review storage space and fragmentation levels. A nearly full hard drive can slow down system performance significantly.
- User Feedback: Gather insights from users regarding their experience. Sometimes, the most telling performance indicators come from their day-to-day interactions with the system.
By implementing these long-term strategies, users not only aim for immediate improvements but also prepare for future demands and upgrades. This foresight can mean the difference between a lagging, outdated system and a streamlined, efficient operating environment.
End and Future Directions
Summarizing Key Techniques
Throughout this article, we have delved into various methods that can enhance the performance of Windows 10. These methodologies are not only practical but also pivotal for ensuring smooth operation and longevity of the system. Here are some core techniques that deserve reiteration:
- System Configuration Adjustments: Disabling startup programs, managing visual effects, and tweaking power settings creates a responsive and efficient environment.
- Software Management: Regular updates, uninstalling bloatware, and limiting background apps are effective in minimizing system load.
- Hardware Upgrades: In many cases, boosting RAM, shifting to SSDs, and enhancing the graphics card can yield noticeable performance gains.
- Troubleshooting Tools: Utilizing built-in diagnostics and performance monitors ensures quick identification of system issues before they escalate.
By practicing a combination of these methods, users can maintain an optimized Windows 10 system that adapts well to the growing demands of software and applications.
Anticipating Future Developments in Windows
Looking ahead, the evolution of Windows 10 will likely introduce newer features aimed at performance enhancement. Here are some possible trends:
- AI Integration: The use of artificial intelligence may offer smarter resource management, helping users optimize settings based on usage patterns without direct intervention.
- Enhanced Virtualization: As virtualization technology becomes more advanced, Windows 10 may provide users with superior handling of virtual machines, leading to performance gains.
- Cloud Computing: With continuous growth in cloud services, Windows 10 might increasingly rely on cloud resources for intensive tasks, potentially offloading local demands.



