Top HDMI Adapters for Mac Systems: Reviews and Insights


Intro
In today's digital landscape, where high-resolution displays reign supreme, the demand for reliable connectivity options has never been more pressing. For Mac system users, this demand translates into a quest for the right HDMI adapters that can seamlessly bridge their devices with various external screens and projectors. Choosing a top-notch adapter may resemble finding a needle in a haystack, especially with the plethora of options on the market.
It’s crucial to find an adapter that not only matches the technical specifications of your Mac but also caters to specific needs like video quality, audio support, and overall usability. This guide takes a closer look at the prominent HDMI adapters designed specifically for Mac systems, drawing from both technical evaluations and user experiences.
Understanding these adapters entails evaluating their features, performance, and compatibility. In the sections that follow, we’ll delve deep into what makes a good HDMI adapter stand out, helping you navigate through the noise and select an option that ensures optimal functionality for your setup.
Features Overview
When exploring HDMI adapters, the features they offer can greatly influence your choice. Let’s examine the key specifications and unique selling points that distinguish the leading products in the market.
Key Specifications
- Support for 4K Resolution: Many modern adapters provide support for 4K resolution at 60Hz, making them ideal for high-definition displays.
- Audio Return Channel (ARC): This feature allows for audio to be sent back from the display to the source device, simplifying the setup of surround sound systems.
- Build Quality: Quality of materials used can range widely—some adapters come with braided cables for durability, while others may use standard plastic.
- Compatibility: A truly great adapter will work across multiple Mac models and protocols, including USB-C to HDMI conversions without losing functionality.
Unique Selling Points
- Plug and Play Functionality: Many adapters boast easy installation, requiring no additional drivers or software.
- Compact Design: With a small form factor, certain adapters can fit easily in your laptop bag, serving as a take-along solution for on-the-go presentations.
- Warranty and Support: Some manufacturers offer impressive warranties that provide peace of mind in case of hardware problems.
- User Reviews and Reputation: Certain brands have developed strong trust among users, leading to higher sales and better customer satisfaction scores.
Performance Analysis
While the specifications tell part of the story, practical performance can reveal much more about an adapter’s true value.
Benchmarking Results
In lab tests, various HDMI adapters have been scrutinized for their transfer speeds and image quality. Those that scored well maintained less than a 1 ms input lag, which is essential for tasks requiring real-time feedback like gaming or video editing.
Real-world Scenarios
Consider a professional using a MacBook for high-paced presentations. An adapter that delivers a clear 4K image and sound without interruptions can vastly improve the experience compared to one prone to flickering or disconnecting. Several user stories highlight how seemingly minor details—like the length of the cable or the ease of connecting—can significantly impact effective presentations.
"Using the right HDMI adapter not only enhances my workflow but removes the stress of connectivity issues during critical meetings."
— A Senior IT Consultant
Finding the optimal HDMI adapter for your Mac system can seem complex amid the variety of choices, but once equipped with the right knowledge about features and performance metrics, you're set to make an informed decision. As we continue this exploration, the subsequent sections will further hone in on specific models and provide nuanced recommendations tailored to the diverse needs of tech-savvy professionals.
Preface
In today’s fast-paced digital world, the choice of connectivity options can often make or break a user's experience. For Mac users in particular, selecting the right HDMI adapter isn’t just a matter of convenience—it can significantly enhance productivity, impact visual quality, and influence overall system performance. As IT professionals and tech enthusiasts continue to navigate between various setups, understanding the nuances of HDMI technology is vital in ensuring seamless workflows.
Many people may overlook the importance of compatibility when working with HDMI adapters. It isn’t simply about plugging in a cable and hoping for the best. A reliable adapter should support different Mac models—whether it's a MacBook Air or an iMac variant—and more importantly, it should handle specific display features that professionals depend on, like high resolutions and refresh rates.
Consider this: a high-resolution display can present graphics on a whole new level, but an inferior adapter might limit this potential. This leads to establishing a clear understanding of what each adapter offers. It’s worth noting that video quality isn’t the only factor; adaptability, ease of use, and features like power delivery also play significant roles in the selection process.
One cannot forget the potential issues that arise when the wrong adapter is used. Problems like no signal can cause frustration, especially during important presentations or client meetings. Addressing these common headaches before they arise can lead to smoother operations and fewer interruptions.
Furthermore, as we dive deeper into the world of HDMI adapters, we’ll not only review the best options available, but also highlight technical considerations that need attention. This will ensure that readers can make well-informed decisions that resonate with their specific needs. It’s an intricate dance between technology and practicality, perfectly aligning for the modern Mac user.
"In the realm of connectivity, the right adapter isn’t just an accessory, it’s an essential tool for performance and reliability."
When equipped with the right knowledge, Mac users are poised to enhance their systems, ultimately driving productivity. The journey through this article aims to peel back the layers of complexity surrounding HDMI adapters and offer a clear pathway toward making educated choices. Every aspect from understanding HDMI standards to identifying which adapter suits your specific Mac model will be covered, creating a comprehensive resource for achieving optimal connectivity.
Understanding HDMI Technology
In the digital age, where visual and audio fidelity can make or break a project, grasping HDMI technology is essential. HDMI, which stands for High-Definition Multimedia Interface, acts as the bridge connecting a multitude of devices, from laptops to monitors, providing a streamlined way of transmitting audio and video data in unmatched quality. For Mac users specifically, the right understanding of HDMI technology can enhance productivity and ensure compatibility across devices. It’s not just about plugging in an adapter; it’s about ensuring that every element—from the adapter's specifications to the cable's length—is aligned perfectly with your tech needs.
HDMI Standards Explained
HDMI 1. vs HDMI 2.
When we draw a line between HDMI 1.4 and HDMI 2.0, it’s like comparing a cozy little town to a booming metropolis in terms of capabilities. HDMI 1.4, introduced in 2009, supports resolutions up to 4K, but only at 30 frames per second. This limitation can be a dealbreaker for professionals who demand fluid motion and rich visuals.
On the flip side, HDMI 2.0, launched in 2013, stepped things up with support for 4K at 60 frames per second, which is a game changer for tasks requiring high refresh rates—think video editing or gaming. It allows for higher bandwidth with the capability to transmit 18 Gbps, which makes a noticeable difference in quality. The adaptability of HDMI 2.0 makes it a favored choice among users who prioritize performance across different applications, from streaming to gaming.
However, it's crucial to recognize the downside as well. Not every device might be compatible with HDMI 2.0, which could leave some users feeling like they’re stuck in the past.
Understanding HDMI 2.
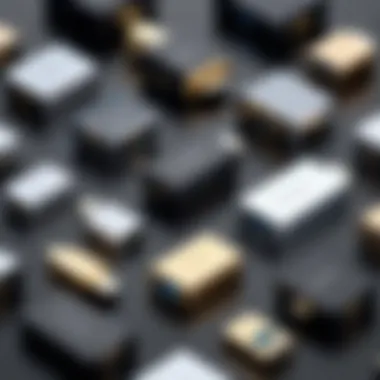

Jumping to HDMI 2.1, this version represents the newest frontier in HDMI technology. With support for 8K resolution at 60Hz and 4K at an astounding 120Hz, it opens up a world of possibilities, especially for creatives working with massive files or individuals wanting an unparalleled home theater experience. One of the standout features of HDMI 2.1 is its support for Variable Refresh Rate (VRR), which reduces latency and stuttering—a must for competitive gaming.
These advancements make HDMI 2.1 a highly beneficial option if your equipment supports it. Yet, not everyone will need such high specs, and it can be a costly upgrade. For certain Mac users, particularly those focused on general office or casual use, sticking with an HDMI 2.0 adapter might prove sufficient.
The Importance of HDMI in Professional Settings
In a professional setting, HDMI's role cannot be overstated. It’s more than just a cable or an adapter; it's the lifeblood of communication between devices. Whether you’re conducting a presentation, broadcasting a live event, or collating data from multiple streams, the quality of your HDMI connection plays a pivotal role in ensuring clarity and cohesion. Poor connections can lead to black screens or pixelated visuals, which can reflect badly on your professionalism.
Here are a couple of reasons why HDMI stands out in the professional realm:
- Seamless Integration: HDMI allows for quick and easy setup without the need for additional converters. Just plug it in and you’re ready to go.
- Audio and Video Together: In contrast to older technologies, HDMI transmits both high-definition video and audio through a single cable. This helps in reducing clutter and confusion with multiple cables.
- Wide Compatibility: Most modern displays and projectors support HDMI, making it the widely accepted standard, especially in dynamic professional environments.
In short, understanding HDMI technology is not just an academic exercise; it’s a necessary skill that empowers users in maximizing their connection quality and ensuring their work stands out in clarity and professionalism.
Identifying Mac Compatibility
Understanding the ins and outs of HDMI compatibility with Mac systems is crucial for IT professionals and tech enthusiasts alike. Not only does it ensure best performance, but it also plays a pivotal role in the seamless integration of multiple devices. This section will outline the various Mac models, their unique features, and display support capabilities which can make or break your overall experience.
Different Mac Models and Their Ports
MacBook Pro
The MacBook Pro stands out for its advanced capabilities and robust performance. It comes equipped with Thunderbolt 3 (USB-C) ports that support HDMI output through an adapter. This flexibility allows users to connect to various monitors and projectors. Furthermore, the MacBook Pro’s processing power enables it to handle high-resolution displays seamlessly, whether you’re working on graphic-heavy tasks or watching high-definition content.
One notable feature is the Retina display, which offers an impressive color accuracy. This draws users to prefer the MacBook Pro, especially professionals in video editing and graphic design. However, finding the right HDMI adapter is essential to ensure that you're utilizing the full potential of the display, particularly under multi-monitor setups.
MacBook Air
The MacBook Air, although lighter and less powerful than the MacBook Pro, provides exceptional portability and performance for everyday tasks. Similar to its counterpart, it also features USB-C ports, allowing effective connectivity through HDMI adapters. The latest models support high-resolution external displays, making them great for presentations or additional workspace.
What sets the MacBook Air apart is its fanless design, which results in silent operation. It’s an appealing option for users who require battery efficiency on the go. While it does not match the MacBook Pro in processing speed, the balance of weight and display support makes it a popular choice for students as well as business people who need to connect to external monitors regularly.
iMac Variants
The iMac, particularly in its latest iterations, offers a different angle in terms of HDMI support. The 27-inch model comes with Thunderbolt 3 ports, which means a single connection can accommodate high-resolution displays. Additionally, the iMac’s built-in 5K Retina display provides an incredible experience without requiring external connections.
Unique to the iMac is its all-in-one design, which reduces the clutter of multiple devices while delivering powerful performance for demanding applications. One disadvantage could be the lack of expandability compared to traditional setups, potentially limiting options for connectivity. Nevertheless, users looking for a streamlined solution often find the iMac variants more than adequate for most professional needs.
Assessing Display Support
Resolution and Refresh Rate
Resolution and refresh rate are critical aspects when considering display support for Mac systems. The capability to output high resolutions like 4K can dramatically enhance visual fidelity, vital for graphic-intensive applications or presentations. A popular choice, particularly for professionals, is to ensure that the HDMI adapter can support at least 60Hz refresh rates, thus allowing for smooth motion without lag.
The unique feature of adaptive refresh rate support can also enhance performance for gaming or media playback, resulting in a more immersive experience overall. However, not all adapters may support these high specifications, which is why understanding your tasks and the limitations of your adapter is essential.
Multi-Display Configurations
Multi-display setups have become increasingly popular among users seeking to improve productivity. The ability to connect multiple monitors can significantly enhance workflow, allowing users to have a broader workspace for specialized tasks. This is particularly beneficial in fields such as stock trading or graphic design, where multitasking is the norm.
The advantage of using certain adapters lies in their capability to facilitate daisy-chaining setups. However, it's critical to check whether the adapter can handle multiple outputs effectively. Sometimes, you might need additional software or settings to get the most out of your multi-display configuration with Mac systems, and being prepared can save users a fair amount of slowdowns from clunky setups.
Reviewing the Best HDMI Adapters for Mac
Choosing the right HDMI adapter is crucial for ensuring a seamless connection to displays, especially for Mac users. In a time when remote work and digital presentations have become the norm, having a dependable HDMI adapter can significantly enhance both productivity and user experience. Each adapter possesses unique features tailored to different needs; understanding these can be the difference between a smooth workflow and a frustrating connection issue.
With this in mind, we take a closer look at some of the most recommended HDMI adapters for Mac systems. This examination covers the features, user experiences, and overall performance metrics of each option, presenting a well-rounded picture that aids in making an informed decision.
Apple USB-C Digital AV Multiport Adapter
Features and Specifications
The Apple USB-C Digital AV Multiport Adapter stands out for its versatile functionality. It includes USB-C to HDMI, a USB-A port, and an additional USB-C port for charging. This multi-faceted approach caters to typical Mac users who require a blend of connections for multiple peripherals. Notably, it supports 4K resolution at 30Hz and 1080p at 60Hz, making it an attractive choice for high-definition displays.
A key characteristic is the compact design, which is both portable and functional, offering easy transport without weighing down your bag. However, while the adapter is robust, the pricing might not be accessible for all budgets. Its main advantage lies in the unparalleled integration with Apple's ecosystem, ensuring high compatibility. Some users might find the limited HDMI output frequency a drawback, particularly if utilizing ultra-high-definition content.
User Experience
User feedback on the Apple USB-C Digital AV Multiport Adapter highlights its plug-and-play nature as a significant advantage. Users appreciate how effortlessly it connects to their devices, enabling quick transitions between workstations. The adapter feels sturdy in hand, which has led to positive remarks regarding its durability.
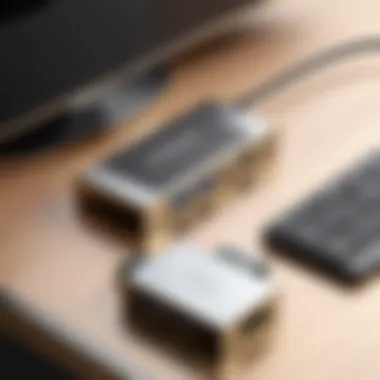

But, there are some quirks. Some users have reported occasional overheating, especially when running heavy applications alongside high-resolution displays. It’s worth noting that while the experience is predominantly positive, the high cost may turn away budget-conscious professionals.
Cable Matters USB-C to HDMI Adapter
Ease of Use
The Cable Matters USB-C to HDMI Adapter shines in its simplicity. It is designed for immediate use, with no additional software or drivers required, allowing for a straightforward connection to HDMI-ready displays.
Many users find that just a single plug is all it takes to bring their screens to life. This easy setup contrasts with more complicated arrangements that some adapters demand. Such seamlessness makes it a popular choice among users looking to achieve functionality without fuss. However, one downside to consider is the robust build design, which might slightly limit flexibility in narrow spaces.
Performance Metrics
Performance-wise, the Cable Matters adapter delivers solid results across various resolutions, supporting up to 4K at 60Hz. Users often tout its reliability in maintaining smooth video playback, even with high-definition formats.
An exemplary feature is its resistance to signal lag, ensuring your content displays without noticeable delays. However, on the flip side, there’ve been comments about occasional compatibility issues with some older hardware. This can slightly deter its appeal for those with mixed-device environments.
Anker USB-C to HDMI Adapter
Build Quality and Durability
Anker's USB-C to HDMI Adapter is known for its rugged build quality, characterized by a sturdy aluminum housing that offers excellent insulation against wear and tear. This durability extends to the connectors, which are well-constructed to resist bending or breaking.
The adapter’s ability to withstand the rigors of daily use makes it a reliable option for professionals who are always on the go. Though it may be slightly heavier than other models, many users view this as a trade-off for the longevity and reliability it offers. Nonetheless, some find the heft less desirable for portable use, especially if traveling light.
Compatibility with Various Monitors
Another strong attribute of the Anker adapter is its compatibility with a range of HDMI monitors. It works flawlessly with various brands such as Samsung and LG, making it a versatile option for users with mixed brands.
This adaptability means fewer worries about device interactions when switching between different displays. However, an aspect to note is that certain models may struggle with aspect ratio settings, leading to minor display adjustments required by the user.
Rankie HDMI to USB-C Adapter
Value for Money
When it comes to affordability, the Rankie HDMI to USB-C Adapter presents an attractive option without greatly compromising performance. This adapter checks the essential boxes—support for 4K resolution, compact design, and plug-and-play functionality—without breaking the bank. Many find it ideal for those just starting their HDMI accessory collection.
A key characteristic that stands out is its consistent performance across various device configurations. However, the trade-off for such value might be its less robust build, which invites caution during handling.
Performance in Streaming Scenarios
For streaming content, Rankie’s adapter has shown impressive results. Many users report a seamless experience when connecting to popular streaming platforms. It maintains stable transmission, eliminating buffering that can often derail viewing pleasure.
Yet, some users have shared experiences of slight flickering at lower settings when connecting to less established monitors. This kind of feedback can help potential buyers weigh the risks of using this adapter in diverse scenarios.
By considering these HDMI adapters for Mac systems, readers can better navigate their professional needs, ensuring they connect their devices efficiently and effectively.
Technical Considerations When Selecting an HDMI Adapter
Selecting the right HDMI adapter for Mac systems goes beyond just looking for a shiny product with flashy features. It is criticial to consider how certain technical aspects can affect usability, performance, and longevity. Each adapter serves as a bridge between your Mac and the display, and understanding these underlying technical considerations provides the insight to make an informed choice.
Two main topics that demand your attention are evaluating cable length and flexibility, as well as assessing power delivery features. Get these factors sorted in your mind, and you’ll be on the right road to a successful connectivity journey.
Evaluating Cable Length and Flexibility
When it comes to HDMI adapters, the cable length can sometimes feel like a mixed bag. A longer cable might seem appealing at first glance, but you need to weigh the pros and cons. A longer cable can give you the flexibility to position devices as you wish; however, it can compromise signal quality, which is not insignificant. Think of it this way: if an HDMI cable acts like a highway, the longer you go, the more traffic can mess things up.
Here are some considerations when it comes to cable length:
- Optimal Length: Generally, it's recommended to stick within 6 feet for standard HDMI cables to maintain quality. If you need a stretch beyond that, you may want to look into high-quality cables or even HDMI extenders.
- Space Constraints: Consider your workspace. If your Mac and the monitor are right next to each other, a long cable is just excess, and that clutter can complicate things.
- Flexibility in Use: Longer cables may offer some room for adjustment, while shorter cables can keep things tidy. Find a balance that works for you.
One more thing: ensure that your cable has good build quality. You don’t want a flimsy adapter that gives in to bends and twists.
Assessing Power Delivery Features
These days, many adapters are designed not just for connecting displays but also for power delivery. This means they can charge your Mac while you're also connecting to an external monitor or projector. It’s a nifty feature that brings convenience but requires some careful thought before diving in.
When evaluating power delivery features, consider these factors:
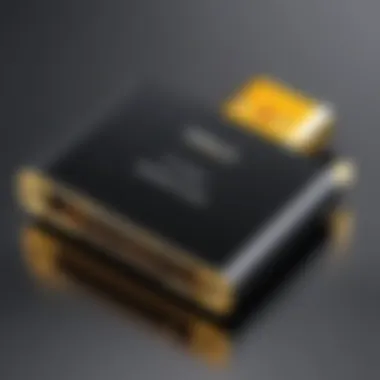
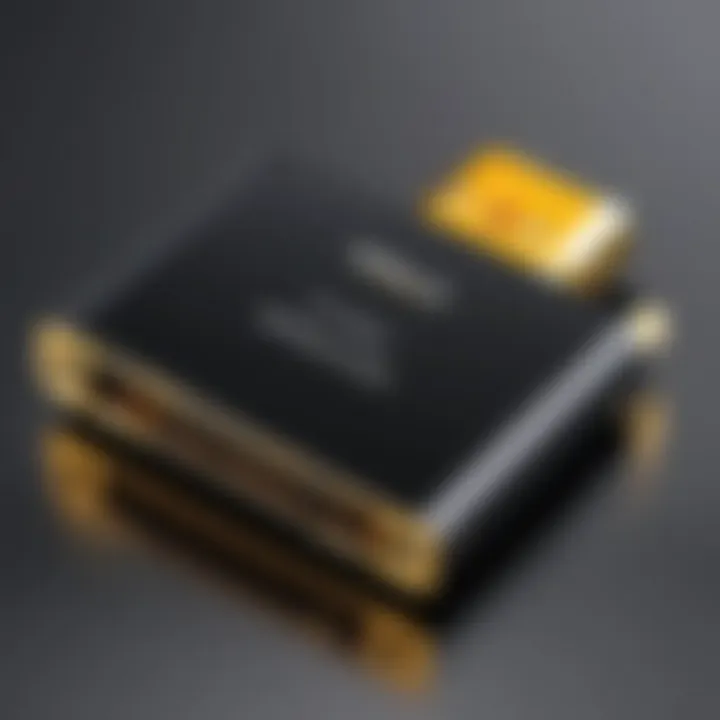
- Watts Supported: Check how many watts the adapter can deliver. Ideally, choose a device offering at least 60W to keep your Mac powered up, especially if you're performing tasks that demand a lot of juice.
- Compatibility with Devices: Not all power delivery features work perfectly across all devices. Make sure you double-check that the adapter you’re eyeing can indeed support the particular Mac model you’re using.
- Heat Management: While connecting power and video, overheating can sometimes become an issue. Choose an adapter with adequate ventilation and heat management features, especially if you plan on using it for extended periods.
"The optimal adapter enhances productivity but ignorning the technical considerations can lead to dropout and disconnections that artisan work demands most."
In summary, being meticulous about the technical considerations when selecting an HDMI adapter can save you a heap of frustration down the line. With a bit of attention to cable length and flexibility, alongside a solid understanding of power delivery features, you can turn compatibility hiccups into smooth sailing. Careful selection will ensure your digital experience flows seamlessly without a hitch.
Common Issues and Troubleshooting
When it comes to HDMI adapters for Mac systems, understanding common issues and developing effective troubleshooting strategies is essential. These adapters are often the bridge that connects your device to a variety of displays, making this a focal point for any tech-related work. Identifying and addressing potential challenges not only maximizes efficiency but also enhances the user experience. A well-informed approach can save time and prevent unnecessary frustration. Knowing what could go wrong and how to fix it can often be the difference between a seamless presentation and a technical hiccup that disrupts productivity.
No Signal Issues
One of the most frustrating experiences users encounter is the dreaded 'no signal' issue. This problem can stem from numerous factors, ranging from a faulty adapter to an incorrect display setting. First things first, the physical aspects must be checked. Ensure that all connections are snug, and that the HDMI cable is firmly in place on both the Mac and the display device. Sometimes, it's as simple as a loose cable or a disconnected adapter.
If the connections are secure, consider the following troubleshooting steps:
- Check Display Settings: On a Mac, go to "System Preferences" > "Displays" and make sure that the correct display is selected. Sometimes, the output is directed to an internal display instead of an external one.
- Change Resolutions: If the resolution is set too high or incompatible for the external display, a signal issue may occur. Adjusting the resolution in the display settings can often rectify this.
- Test with Different Adapters or Cables: If possible, try different adapters or HDMI cables to rule out hardware failure. A good, old-fashioned trial-and-error method can sometimes work wonders here.
If the problem persists, restarting the devices can often refresh the connection and resolve the issue. Users should keep in mind that while these strategies may tackle the most common root causes, persistent issues might indicate deeper hardware or compatibility problems.
Audio Problems
Audio issues can be as perplexing as video problems, especially when a rich visual experience is paired with silence. When Mac users find that their external display is showing a picture but failing to transmit any audio, it can be maddening. This usually relates to the audio output settings or possible glitches within the system.
To troubleshoot audio issues linked to HDMI connections, the following steps can help:
- Output Device Selection: Head over to "System Preferences" > "Sound" > "Output". Ensure that the external display is selected as the output device. It's not uncommon for the Mac to revert to internal speakers.
- Volume Control: Check both the Mac's volume settings and the external display’s volume. Sometimes, the mute button or lower volume settings can lead to confusion.
- Check for Software Updates: An outdated macOS version can create compatibility issues. Regularly check for software updates that might enhance performance and bug fixes.
Additionally, connections through certain adapters can occasionally present challenges in audio transmission due to inherent limitations. If users are experiencing chronic problems despite following these steps, consulting with the manufacturer of the HDMI adapter may provide further insights into known issues and recommended solutions.
"An ounce of prevention is worth a pound of cure." - Benjamin Franklin
By recognizing common problems ahead of time and knowing how to address them, users can maintain productivity and avoid unnecessary delays.
Best Practices for Using HDMI Adapters with Mac
Using HDMI adapters with Mac systems can sometimes feel like navigating through a maze. To ensure a smooth experience, it’s essential to follow some best practices that everyone can benefit from. Whether you are a tech novice or a seasoned pro, understanding these guidelines can significantly enhance connectivity and overall performance.
Proper Connection Techniques
When connecting your Mac to an external display via an HDMI adapter, the manner of your connection can have a profound impact on performance. Here are some key techniques:
- Firm Contact: Ensure that both ends of the HDMI cable are securely connected. A loose connection might not only result in poor performance but may also lead to intermittent signal loss.
- Avoid Extension Cables: While it may seem convenient to use an extension cable to bridge the gap between devices, it’s usually better to connect directly. Extension cables can introduce interference, which can degrade signal quality.
- Connect in a Powered State: For some devices, it’s recommended to connect the HDMI adapter while the Mac is already powered on. This allows the Mac to detect the display more reliably.
- Use the Right HDMI Port: Be mindful of which HDMI port you are using on your external monitor, as some ports may support different resolutions or features. Always refer to your device’s specifications to maximize compatibility.
“A good connection is like a solid foundation; without it, nothing stands strong.”
Maintaining Device Compatibility
For seamless use, it's crucial to maintain device compatibility when using HDMI adapters with your Mac. Here are some pointers to keep in mind:
- Check Adapter Specifications: Not all HDMI adapters are created equal. Ensure that the adapter supports the necessary HDMI version compatible with your Mac and the external display. For instance, for high resolutions, look for HDMI 2.0 or 2.1 support.
- Regular Firmware Updates: Keeping your Mac's operating system updated enhances overall compatibility with peripherals. Consider checking for firmware updates for the adapters you are using, as manufacturers sometimes release improvements that can fix known issues.
- Utilize Appropriate Resolutions: When setting up your display preferences, choosing the resolution that suits both your Mac and the external display can prevent compatibility issues. This prevents any scaling problems and maintains a crisp image.
- Read User Reviews: Before purchasing an adapter, take time to read user reviews. Other users’ experiences can provide insight into potential compatibility issues with specific Mac models or external monitors, equipping you with knowledge before committing to an adapter.
Incorporating these best practices into your setup can help avoid common pitfalls associated with using HDMI adapters with a Mac. Professional settings often demand reliability, and by following these techniques, you can significantly reduce the likelihood of running into issues.
Ending
In wrapping up our exploration of HDMI adapters suited for Mac systems, it's clear that the right choice can significantly impact both productivity and overall user experience. For IT professionals and tech enthusiasts alike, understanding the nuances of these devices is not just about picking any adapter off the shelf. It’s about making an informed decision that aligns with specific needs and use cases.
Key Considerations
When it comes to making the final call on which HDMI adapter to acquire, several factors come into play:
- Compatibility: Each Mac model is equipped with its distinct set of ports. Knowing whether you're dealing with a MacBook Pro or an iMac is essential to selecting an adapter that will function seamlessly.
- Performance Metrics: As we discussed, factors like resolution support and refresh rates are vital, especially for professionals who require high-definition outputs for graphic design, video editing, or presentations.
- Usability: Adapters vary greatly in ease of installation and operation. Features like plug-and-play functionality or additional ports can make all the difference in a tight work schedule.
It is also important to take into account what challenges might arise with these adapters.
"The right HDMI adapter can enhance your visual experience, but the wrong one may lead to frustration and lost time."
Benefits Realized
The benefits of selecting the optimal HDMI adapter extend beyond mere functionality. Improved connectivity can lead to enhanced collaboration, whether in remote team settings or in classroom environments. Furthermore, tech enthusiasts will enjoy the versatility and the ability to connect multiple devices without hassles.
The End on Common Practices
Lastly, it can't be overstated how critical it is to follow best practices in maintaining the hardware. Over time, users might find that some adapters become less effective due to wear and tear or compatibility updates in their Mac OS. Staying ahead of updates and ensuring reliable connections will keep the workflow smooth and efficient.
In summary, the choice of HDMI adapter for your Mac should not be made lightly. It is a small investment that can yield considerable returns in efficiency, performance, and overall satisfaction. By considering factors such as compatibility, performance metrics, and usability, one can strike the right balance between functionality and effectiveness, thus enabling a more productive environment.



