Effective Troubleshooting for HP Printer Issues
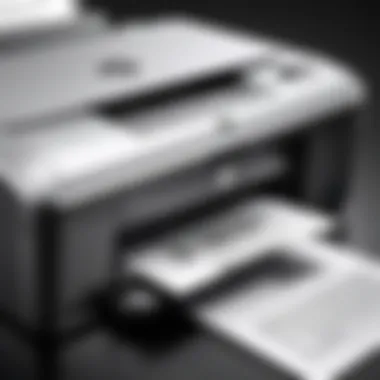

Intro
Printer issues can really cramp one's style, especially in an office where time is money. Think about it. You've got important documents waiting to be printed, and suddenly your HP printer pulls a disappearing act. For IT professionals, resolving these hiccups is paramount. Not only is it about fixing the immediate problem, but also ensuring smooth sailing in the future. This guide aims to peel back the layers of common issues that plague HP printers, focusing on solutions that are both thorough and practical. Armed with the right knowledge, diagnosing and correcting these problems can be a straightforward task.
Features Overview
Key Specifications
HP printers are celebrated for their versatility and reliability. They come packed with features that cater to a wide range of printing needs. Here are a few notable specifications:
- Print Technology: Inkjet and Laser options available, each serving different requirements and budgets.
- Connectivity Options: Wireless, USB, and Ethernet interfaces ensure seamless integration into various network environments.
- Paper Handling: Multi-tray setups can accommodate various paper sizes, from A4 to envelopes and card stock, enhancing flexibility.
- Print Speed: Varies based on model; high-end models often reach up to 40 pages per minute, helping to cut down on waiting time.
Unique Selling Points
What sets HP printers apart in a crowded market? Here are a few unique aspects that make them stand out:
- User-friendly Interface: Many HP printer models feature touchscreen displays that simplify navigation and settings adjustment.
- Intelligent Mobile Printing: Compatibility with mobile apps allows users to print directly from smartphones, enhancing convenience for those on-the-go.
- Sustainability Initiatives: HP is committed to eco-friendly practices, with features like Energy Star compliance and a recycled ink cartridge program.
Performance Analysis
Benchmarking Results
In the realm of performance, HP printers tend to hold their own. When it comes to typography and graphics, they usually deliver crisp text and vibrant color prints. Various performance benchmarks have shown that HP printers consistently score well on reliability, with low failure rates, which is crucial for businesses relying on uninterrupted service.
Real-world Scenarios
Let's consider a common scenario: an IT professional at a busy marketing firm. The team needs to print high-resolution graphics for a client presentation. When the printer grinds to a halt, the IT expert steps in with a systematic approach. They check connectivity status, ensuring Wi-Fi is functioning, then proceed to examine the print queue and driver settings. Many times, the resolution comes from simple adjustments rather than any drastic measures.
Understanding Common HP Printer Problems
When it comes to troubleshooting HP printers, grasping the essence of common problems is absolutely crucial. For IT professionals, being able to quickly identify these issues plays a significant role in maintaining productivity and minimizing downtime. HP printers, like any tech gadget, aren't infallible, and recognizing potential pitfalls can save a lot of headaches.
This section serves as a foundation, diving into the most frequent obstacles users encounter. By understanding these challenges, you can navigate through troubleshooting processes with skill and efficiency, ensuring that printing tasks are carried out smoothly.
Overview of Printing Errors
Printing errors are a common bane for users of HP printers. They encompass a broad range from simple paper jams to more complex software conflicts. Here's a closer look:
- Paper Jams: Often the first thought when a printer is unresponsive. Regularly monitoring the path paper takes through the printer can preempt issues.
- Connection Problems: Whether through USB or wireless, connectivity is key. A fleeting disconnection can halt your printing mid-task.
- Software Conflicts: With new updates rolling out, it's essential to check for compatibility problems that may arise after updates. Sometimes, a simple software hiccup can mean the difference between a document being printed or left hanging in the queue.
The good news is that many common printing errors are straightforward to diagnose. A quick checklist that includes checking cables, ensuring the correct driver is installed, and monitoring the printer's display for error codes can often lead to instant solutions.
Distinctive Features of HP Printers
HP printers stand out in the dense market of printing solutions. Here are some features that set them apart:
- Versatile Printing Capabilities: HP printers offer a variety of functions, including printing, scanning, and faxing. This multi-functional trait adds simplicity to office tasks.
- Innovative Technology: HP incorporates features like automatic duplex printing, which saves both time and paper. You won’t believe how much these features can streamline regular operations.
- User-Friendly Interface: A clear display and intuitive menu system help even the least tech-savvy individuals to navigate through settings.
All of these distinctive qualities contribute to the efficiency and effectiveness of HP printers. Understanding these elements enables IT professionals to leverage the full weight of HP's offerings while troubleshooting.
Identifying the Symptoms of Printer Inactivity
Recognizing when an HP printer is inactive is crucial for troubleshooting and maintaining smooth operations in any workplace. When printers fail to respond as expected, it not only disrupts workflow but can also lead to resource wastage. This section highlights several telltale signs of printer inactivity, offering a roadmap to help IT professionals quickly pinpoint issues, mitigate downtime, and ultimately enhance overall productivity.
No Response from the Printer
One of the first indicators of printer inactivity is an outright lack of response. This can manifest in several ways: the printer might not power on at all, or it may show no lights or sounds when expected to be operational. To troubleshoot this, start by checking the power source. Ensure the printer is plugged in properly and that the outlet is functioning. Sometimes, a simple loose connection can cause seemingly major issues.
Furthermore, diverse models of HP printers may feature distinct light indicators. Consult the user manual for guidance on what specific light patterns signify. If the printer appears powered but fails to respond to print commands, it may require a closer inspection of the connection type—whether wireless or USB.
Error Messages and Codes
Error messages can pop up as cryptic codes on your screen or as simple alerts on the printer itself. These messages serve as a means of communication, pointing out specific issues needing attention. Collecting and understanding these messages can save time and effort, as they often hint at the underlying problems that might be hindering printer operation. For instance, you could encounter messages such as "Paper Jam" or "Low Ink"—which, while clear, can sometimes require further action.
To effectively manage error messages, maintain a log of recurring issues. Researching these codes online or checking HP's official documentation can yield quick solutions. Additionally, utilizing resources such as
Wikipedia or Reddit can provide practical insights from other users who may have faced similar challenges.
Poor Print Quality Issues


Poor print quality can be frustrating, especially in professional settings where documentation accuracy is essential. Symptoms include streaks, faded text, or even unexpected colors showing up where they shouldn't. This often points to issues with ink levels and cartridge health—or even misaligned heads.
To begin troubleshooting, inspect the ink cartridges to ensure they are installed correctly and possess sufficient ink. An easy method for aligning print heads is to run an alignment test from your printer's menu. Additionally, consider the settings; printing in draft mode, while saving ink, can lead to subpar quality.
Here are steps to address poor print quality:
- Check Ink Levels: Refill or replace cartridges as needed.
- Run Cleaning Cycle: Many models offer a cleaning cycle through their software to clear blockages in the print head.
- Adjust Paper Quality Settings: Ensure the desired output quality matches the print mode you are using.
In summary, identifying the symptoms of printer inactivity is a vital skill for IT professionals. By recognizing these signs, one can swiftly tackle issues, minimizing disruption and keeping their print environment running smoothly. Quick and effective diagnosis coupled with proactive maintenance can greatly enhance the lifespan and efficiency of HP printers.
"An ounce of prevention is worth a pound of cure." - Benjamin Franklin
Connectivity Issues Affecting Print Output
When dealing with printing tasks, connectivity issues can be the thorn in the side of any IT professional. Regardless of the model, HP printers are not immune to these hurdles, which can stem from various sources like Wi-Fi inconsistencies, USB malfunctions, or improper network configurations. Understanding these connectivity issues is vital for ensuring smooth communication between your device and the printer. When an HP printer fails to receive commands, the frustration can snowball, leading to delays and stalling of important jobs.
By addressing these concerns head-on, technicians can navigate through the troubleshooting process more efficiently. This section emphasizes potential blockages in print output that originate from connectivity problems, ultimately helping to restore functionality to your printing resources.
Wi-Fi Connectivity Problems
Wi-Fi connectivity is often the most common culprits in modern printing environments. Many printers now rely on wireless technology, and while convenience is the name of the game, it can come with its fair share of headaches. Several factors can affect the performance of an HP printer on a wireless network. Interference from other devices, weak signal strength, or simply an outdated router can lead to print jobs getting stuck in limbo.
To diagnose and resolve these issues:
- Check Signal Strength: Ensure that your printer is within range of the Wi-Fi router. If it’s too far, try relocating the printer closer to the router.
- Restart Devices: Sometimes a simple restart of the printer, router, and computer can refresh the network connection.
- Forget and Reconnect: Go to the printer’s Wi-Fi settings, forget the network, and reconnect with the correct credentials.
- Run HP Print and Scan Doctor: Utilizing HP's built-in tool can help identify common connectivity issues and offer resolution suggestions.
"Wi-Fi issues can turn a quick print job into an hours-long mystery with no clear solution in sight."
USB Connection Troubleshooting
For many traditionalists, USB connections are a steadfast preference for maintaining printer functionality. However, even this method can go awry. A loose cable or contaminated ports can disrupt even the most reliable print jobs. When a printer fails to respond over USB, follow these steps to troubleshoot:
- Inspect the Cable: Ensure that the USB cable is firmly connected on both ends. Look for physical damage that might hinder connectivity.
- Test with Different Port: Try to plug the cable into another USB port on your computer. Sometimes, specific ports can misbehave.
- Check Device Recognition: When connected, open your computer’s device manager to ensure that the HP printer is recognized and operational. If it shows an error, that might signal a deeper driver issue.
- Update Drivers: Ensure the correct USB driver is installed to avoid compatibility problems that can arise with older versions.
Network Configuration Settings
Networking configuration might seem like a complicated maze, especially for less seasoned IT professionals. Yet, it’s crucial for ensuring that all devices communicate effectively within the environment. Here are some broad tactics to ensure that your HP printer is properly configured on the network:
- IP Address Allocation: Verify if your printer has a static IP. A dynamic IP assigned via DHCP can change over time, leading to connectivity issues. Consider setting a static IP from the router’s management interface.
- Print Server Settings: If your printer utilizes a print server, check the print server settings. Ensure that the correct port is selected for the printer.
- Access Control Lists: Review any network security settings that may be preventing the printer from accepting requests from specific devices.
- Ping Test: Conduct a ping test using the printer’s IP address from a connected computer to check if the printer is reachable on the network.
By allowing flexibility in configurations and ensuring connectivity protocols are adhered to, IT professionals can drastically reduce the risk of print-related roadblocks. Being proactive about connectivity ensures that your HP printers function harmoniously with the rest of your tech ecosystem.
Driver and Software Considerations
The realm of printer technology, as any seasoned IT professional knows, is tightly interwoven with the software that operates it. Driver and software considerations play a pivotal role in the functionality of HP printers. When these pieces of software are not handled correctly, it can result in a plethora of issues that most of us would rather avoid.
Keeping drivers updated, installing them properly, or even utilizing HP’s software tools is not just beneficial but is often necessary for ensuring seamless printer operation. Failure to acknowledge these aspects can lead to frustrating downtime, inefficiency, and ultimately, a less-than-optimal workflow. Starting with drivers, it’s like trying to drive a car without knowing how to shift gears—there's potential not just for failure, but for an uphill battle in troubleshooting.
Importance of Updated Drivers
Drivers are the intermediaries between your HP printer and the operating system of your computer. Without up-to-date drivers, the printer may not communicate effectively with your machine, manifesting issues like printing errors or complete non-responsiveness. Just as a body needs vitamins to function properly, printers require updated drivers to operate efficiently.
Outdated drivers can lead to compatibility issues. For instance, if the operating system on your device receives an update yet your HP printer driver remains unchanged, you could face difficulties. It’s akin to speaking different languages; communication becomes muddled. Updating to the latest drivers ensures that corrections to bugs and enhancements in functionality are integrated, thus minimizing risk—
"An ounce of prevention is worth a pound of cure."
Installing and Uninstalling Drivers
Installing drivers ought to be a straightforward process; however, missteps can commonly occur. Start by downloading the proper driver for your specific HP model directly from the HP support website. Ensure that the file is compatible with your operating system, as different systems require different driver versions.
- Download the driver package from the official HP website.
- Open the downloaded file and follow the onscreen prompts.
- Restart your computer once the installation is complete to ensure that the system integrates the new driver smoothly.
In the case where the printer behaves erratically, uninstalling a problematic driver and reinstalling it can often resolve the conflict. This can be performed through the device manager:
- Navigate to Device Manager.
- Find your HP printer listed.
- Right-click and select "Uninstall."
- Restart your computer and then reinstall the driver.
Using HP's Software Tools
HP provides several software tools that can aid in the management and maintenance of their printers. These tools offer a suite of functionalities designed to enhance user experience and ensure that printers are running optimally. HP Smart, for instance, is an app that allows users to manage printing from a smartphone or tablet. It can also deliver critical updates on printer status.


Benefits of using HP's software tools include:
- Easy management of printer settings.
- Troubleshooting assistance.
- Notifications regarding ink levels and print quality recommendations.
The diverse set of HP software tools is akin to having a Swiss Army knife—versatile and multifunctional. Taking advantage of these tools not only simplifies the user experience but also empowers users to solve their own problems with greater confidence.
Embracing the driver and software considerations brings manufacturers, systems, and users closer together, forming a harmony that facilitates more efficient printing solutions—keeping the gears of technology running smoothly.
Hardware Inspection for Printer Performance
Hardware inspection plays a pivotal role in maintaining optimal printer functionality, especially for HP printers that are a staple in many professional environments. Regular checks can substantially reduce the frequency of printing problems and enhance overall productivity. Understanding how to effectively evaluate printer hardware not only informs IT professionals but also safeguards against common nuisances associated with printers.
Checking for Paper Jams
Paper jams can turn a straightforward printing task into a frustrating ordeal. To check for paper jams, start by turning off the printer and gently opening the paper tray. Look for any sheets of paper that may be stuck in the rollers or inside the printer. It is crucial to handle this with care to avoid damaging the mechanisms.
- Identify the Jam Location: Common jam points include the paper tray, output tray, and the printer's interior. Using a flashlight can help illuminate hidden areas.
- Clear the Jam: If you see any stuck paper, pull it out slowly and steadily, ensuring that no remnants are left behind. After clearing, close the printer and do a test print to verify its functionality.
- Regular Maintenance Tips: To prevent paper jams, ensure the paper used is of good quality and stored properly to avoid moisture damage. Additionally, check the printer settings to ensure they're aligned with the paper type being used.
Evaluating Ink Levels and Cartridge Health
Ink levels affect print quality directly. Low ink can lead to faded text and images, while old cartridges may cause further issues. Regular evaluation helps maintain consistent print outcomes.
- Check Ink Levels: Most HP printers provide an option to check ink levels via the control panel or HP software. Regular monitoring can help determine when to replace cartridges before running out completely.
- Inspect Cartridges: Ensure cartridges are seated properly and examine them for any signs of leakage or drying out. If cartridges are clogged or dried up, consider running a print head cleaning routine, often available through the printer’s maintenance settings.
- Replacement Recommendations: It’s advisable to keep spare cartridges on hand, especially if your printing needs are high or you work in a fast-paced environment.
Ensure Proper Hardware Setup
A well-set-up printer is less likely to face connectivity and operational issues. Ensuring that the hardware setup is correct can save hours of troubleshooting later on.
- Positioning: Place the printer on a flat, stable surface away from walls or obstructions. If dealing with large printers, ensure they have adequate ventilation for heat dissipation.
- Cable Connections: For wired setups, check that all cables are connected securely. For USB connections, ensure the ports are not damaged.
- Network Configuration: In wireless setups, ensure the printer is within the network range and connected to the correct Wi-Fi network. Run a network test from the printer’s menu to confirm.
Regular hardware inspections are like a pre-flight check for your printer; they ensure that everything is in top-notch condition before takeoff.
By keeping a keen eye on paper jams, ink levels, and the overall hardware arrangement, IT professionals can mitigate a considerable amount of printing headaches. Addressing these simple elements can foster a smoother and more efficient printing experience.
Adjusting Printer Settings for Optimal Functionality
Getting the most out of an HP printer often hinges on the right configuration of its settings. Adjusting printer settings isn’t just for aesthetic preferences; it can also significantly improve functionality and efficiency. For IT professionals, fine-tuning these parameters can turn a frustrating printing experience into a smooth operational flow. Whether it’s choosing the right media type, enabling duplex printing, or managing page layout, each element you adjust plays a vital role in performance. Here, we’ll break down key segments of printer settings that can enhance your overall printing experience.
Configuring Printer Preferences
Printer preferences are the bread and butter of a customized printing experience. These settings will allow users to specify how they want their documents to come out, covering aspects such as paper size, orientation, and quality. Adjustments here not only affect the visual output but can also impact the printer's speed and efficiency.
- Paper Size & Type: Ensure the selected paper size matches what you’re using, be it A4, Letter, or something more specialized. This can prevent common issues like paper jams and misaligned printing. Likewise, choosing the right media type ensures the printer applies the correct amount of ink.
- Orientation: Depending on your documents, setting the correct orientation (portrait or landscape) can save you both time and ink by avoiding unnecessary print errors.
Setting Default Printer Options
Default printer options are crucial for streamlining print jobs, especially in a busy office environment. By establishing default settings, you reduce the risk of human error, ensuring that every document is printed under the criteria you’ve set. Think of it as laying down a solid foundation for consistent printing quality.
- Default Paper Source: Configuring which tray provides the primary paper can save time. If most documents require a specific type, ensure that tray is designated as the default.
- Print Quality Settings: Opt for drafts or standard quality for everyday printing and reserve high-quality settings for presentations or important print jobs.
Understanding Quality Settings
Quality settings can often be the unsung hero in achieving the print excellence you desire. Though it may seem like a simple option, understanding how these adjustments affect the output can save you from costly errors.
- Draft Mode: Use this for quick prints when quality isn’t paramount. It uses less ink and prints faster, making it perfect for internal documents or rough drafts.
- Standard vs. High Quality: For client-facing documents, high-quality settings are ideal. However, understanding when to toggle between these options can help maintain a balance between professionalism and resource management
Tip: Always run a test print after adjusting settings to ensure that the document appears as you intended.
For more detailed insights on specific printer models and their capabilities, you can always check out resources like Wikipedia or Britannica.
Examining Firewall and Antivirus Implications
In the world of IT, where machines communicate through networks, any disruption can result in printing failures that seem to come from nowhere. Firewalls and antivirus software serve important functions, acting like guardians of the network, but they can unintentionally block printer communications. Understanding how these elements interact with your HP printer is vital not just for troubleshooting but also for preventing future frustrations.
A firewall, for instance, is good at filtering traffic. If it mistakenly identifies the communication signals from your HP printer as a potential threat, it might block the printing commands. Similarly, antivirus applications might quarantine files or processes that they deem suspicious, which could include legitimate interactions with your printer.
Recognizing this relationship between firewalls, antivirus settings, and printer functionality means incorporating thoughtful configurations into your troubleshooting checklist.
Firewall Configuration for HP Printers


Configuring firewalls to allow HP printers is a necessary step to maintain seamless printing operations. There are a few key considerations here:
- Identify the Printer's IP Address: Before making changes, ensure you know your printer's IP address. This can typically be found on the printer's control panel or network settings page.
- Allow Printer Communication: Access your firewall settings, be it Windows Firewall or any other software. Add an exception for the IP address of your HP printer. This step allows uninterrupted communication between your printer and the computer.
- Open Relevant Ports: HP printers usually utilize specific ports for communication—typically TCP port 9100 for standard printing. Check your firewall rules and ensure this port is open.
- Use the HP Print and Scan Doctor: This tool can assist in diagnosing and fixing common issues, including those related to firewall settings.
Keeping these considerations in mind can help you set up a firewall that supports rather than stifles your printer's functionality.
Antivirus Conflicts and Resolutions
Antivirus software is meant to protect, but sometimes it can be overly protective. Conflicts between antivirus programs and HP printers can lead to unexpected outcomes such as print job failures or delays. Here’s how to tackle these issues:
- Check Quarantine Settings: Sometimes the files necessary for printer communication might be mistakenly sent to the quarantined area. Regularly check your antivirus logs for any flagged items related to your printer. Restore any critical files that might hinder printing.
- Exclude Printer Processes: Most antivirus software allows you to add exclusions for various processes. Look into adding your HP printer processes—such as those related to the HP software suite—to the exclusion list. This can prevent confusion and enhance performance.
- Examine Firewall Settings in Antivirus: Many antivirus packages also come with built-in firewalls. Ensure that these settings are as permissive as your network requires. If possible, allow traffic specifically from your printer's IP address.
Effective examination of firewall and antivirus settings is not just a quick fix; it's a proactive measure to ensure your HP printer performs optimally without interruptions.
By focusing on these configurations, you'll be laying a solid foundation to mitigate recurrent printing errors caused by external security measures. This step is essential for IT professionals managing complex printing environments.
Regular Maintenance to Prevent Printing Failures
Maintaining an HP printer in peak condition is not just for show; it’s a critical part of ensuring it performs well over time. Regular maintenance can ward off printing failures that often catch professionals unprepared. Forgetting about upkeep can lead to those dreaded moments when important documents refuse to print. By incorporating routine maintenance into your schedule, you stand to gain several benefits and avoid unnecessary printing hiccups that can disrupt workflows.
Routine Cleaning Practices
Keeping your printer clean might sound mundane, but it can have a remarkable effect on functionality. Dust and debris can accumulate inside and outside the printer, leading to poor performance. Here are some effective cleaning practices to consider:
- External Wipe-Down: Use a soft, lint-free cloth to wipe the exterior of the printer regularly. This action goes a long way in preventing dust accumulation.
- Internal Cleaning: Many printers allow users access to their interiors. Carefully removing the printer cover enables you to eliminate dust particles and paper fragments more effectively.
- Printhead Maintenance: The printhead is essential for good quality prints and can clog if not maintained. Use the printer’s built-in cleaning feature to keep it clear.
The goal here is simple—keeping your printer clean can significantly improve print quality and longevity.
Updating Firmware Regularly
Every device, even sturdy printers like those from HP, runs best with the latest updates. Firmware updates can lead to improved performance, new features, or even security enhancements. To ensure your printer stays current, check for updates routinely. You can do this by:
- Visiting the HP Support Site: Searching for your specific printer model can guide you to any available firmware updates.
- Utilizing HP Software: HP provides tools to help manage your printer’s updates directly from your computer.
- Enabling Automatic Updates: Some HP printers allow users to enable automatic updates, making life easier by ensuring you have the latest software without manual checks.
By keeping firmware updated, not only do you protect your printer but also ensure it operates at its best capability.
Scheduling Periodic System Checks
Have you ever had a printer issue sneak up on you? Scheduling regular system checks can help prevent unexpected failures. Set aside time, perhaps monthly, to assess your printer’s overall performance. Here's what to look for during these checks:
- Check Connectivity: Ensure the printer is connected properly to your network, whether via USB or Wi-Fi. A quick test print can reveal overlooked connectivity problems.
- Assess Print Quality: Regularly check for quality issues. Look out for streaks, faded prints, or incorrect colors which might indicate problems.
- Examine Cartridge Status: Take a moment to inspect ink levels and cartridge conditions. Replacing cartridges ahead of time can prevent sudden shortages during critical printing tasks.
“A stitch in time saves nine.” Performing small but regular checks can save massive headaches down the road.
Incorporating these maintenance practices builds reliability into your printing process. When printers are well-maintained, they tend to operate like well-oiled machines, ensuring you’re not left in a lurch when it matters most.
Advanced Solutions for Persistent Issues
When facing ongoing problems with HP printers that simply won’t budge, exploring advanced solutions becomes essential. This section emphasizes the importance of diving deeper into potential fixes after exhausting routine troubleshooting. It’s not just about resolving a hiccup here and there; it’s about grasping the full spectrum of available options to ensure your printer operates at peak efficiency in a professional setting.
The relevance of advanced solutions like contacting HP Technical Support or looking into alternative repair options cannot be understated. Often, issues linger after initial troubleshooting because they stem from deeper software or hardware malfunctions, which might not be surface-level or easily diagnosable. By engaging in these advanced strategies, IT professionals can save precious time and possibly avoid costly downtime.
Contacting HP Technical Support
Reaching out to HP Technical Support can be a game-changer when traditional methods fail. Their expertise provides valuable insights that aren’t always readily available elsewhere. Here are a few considerations when deciding to make that call:
- Knowledge Base: HP's technical support has access to extensive knowledge bases that include detailed solutions not found in public forums or user guides.
- Specificity: Support representatives can guide you through troubleshooting steps tailored to your exact model, ensuring any quirks unique to your printer are addressed.
- Warranty and Repair Options: Engaging support can clarify warranty specifics and provide information on how to repair or replace defective components, potentially saving significant expenses.
However, keep a few things in mind:
- Be prepared with printer model and serial number in hand.
- Document any steps you’ve already tried, as this will expedite the process.
- Understand that resolution may take time; patience is often needed when dealing with technical support.
Contacting HP Technical Support is sometimes the best step beyond basic troubleshooting. Their expertise can clarify what’s wrong and often expedites solutions.
Exploring Alternative Repair Options
In scenarios where standard solutions or HP support aren't feasible, or perhaps you're just exploring different avenues, alternative repair options can offer viable paths forward. Here’s what to consider:
- Local Repair Shops: Many towns boast small IT repair shops that may have the tools and knowledge to fix HP printers. This could be a faster option than waiting for support from HP, especially for older models.
- Certified Technicians: Look for certified technicians who have undergone HP training. They often have specialization in HP products and can provide a more experienced perspective.
- DIY Solutions: In some cases, simple issues can be fixed with guide videos online. Websites like reddit.com can provide community support where technicians share solutions based on their own experiences.
It’s significant to ensure that any repair option you pursue is backed by positive reviews and a reputation for reliability.
- Local repair shop research can avoid further complications.
- Always weigh the costs of repair against the potential upgrade or purchase of a new printer; sometimes, investing in newer technology can provide better value.
By diving into advanced solutions, whether reaching out for professional support or exploring alternative repairs, you're setting the stage for overcoming persistent issues efficiently and effectively. With a proactive approach, you can turn your troublesome HP printer into a reliable workplace companion again.



