Optimize Document Management: HP Scan to iPad Guide
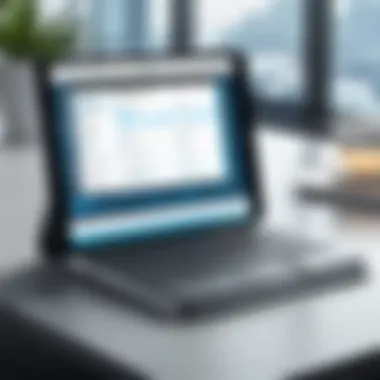
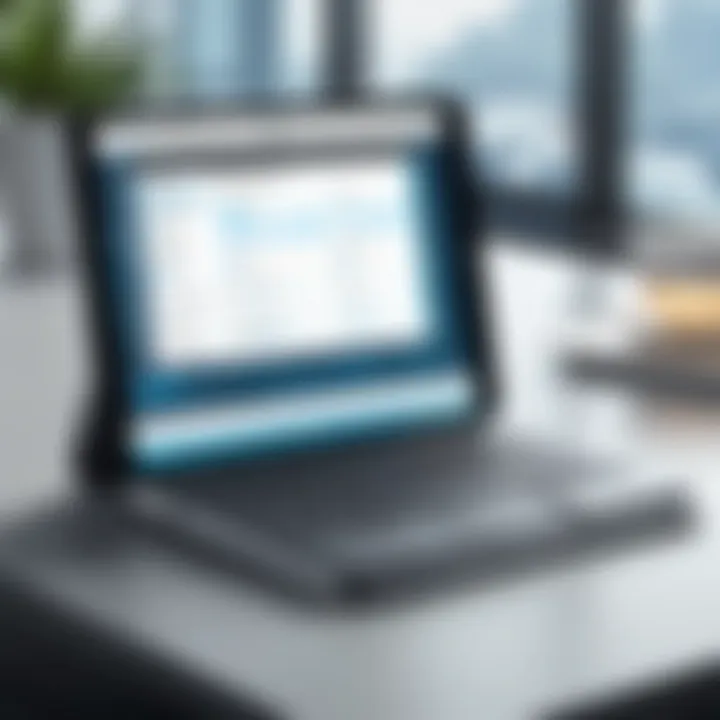
Intro
In today's fast-paced corporate environment, effective document management is crucial. With mobile technology playing an important role, the ability to scan documents directly to an iPad using HP printers can significantly enhance productivity. This guide aims to provide a comprehensive understanding of how to utilize HP's scanning capabilities effectively. It covers essential prerequisites, setup steps, troubleshooting techniques, and alternatives. The target audience consists of IT professionals and tech enthusiasts who wish to optimize their workplace operations through this technology.
Features Overview
Key Specifications
HP printers vary in specifications, but most models that support the scan-to-iPad feature come equipped with a few common characteristics:
- Wireless Connectivity: Most HP printers have Wi-Fi, allowing easy connection to iPads without the need for cables.
- Mobile Application Compatibility: HP Smart app is necessary for the scanning process. This app provides a direct interface for scanning documents onto an iPad.
- Resolution and Quality: HP printers typicallyprovide scanning resolutions up to 1200 dpi, ensuring clear and sharp document images.
- Format Options: The scanned documents can be saved in various formats such as PDF or JPEG, catering to different needs.
Unique Selling Points
The key advantage of using HP Scan to iPad includes:
- Convenience: Scanning directly to your iPad simplifies document handling.
- Ease of Use: The HP Smart app offers a user-friendly interface, making scanning straightforward.
- Versatility: It accommodates different types of documents, be it photos, contracts, or multi-page reports.
- Integration with Cloud Services: The ability to send scanned documents directly to cloud storage services like Google Drive or Dropbox boosts workflow efficiency.
Performance Analysis
Benchmarking Results
In terms of performance, HP printers that support scan-to-iPad functionality have shown reliability across various tests.
- Scan Speed: Many users report scan speeds averaging around 10 pages per minute for black and white documents. Color scans may take slightly longer, depending on the model.
- Document Handling: Most HP models feature automatic document feeders, which streamline the scanning of multi-page documents efficiently.
Real-world Scenarios
Consider a corporate setting where employees need to quickly digitize reports or receipts. Using an HP printer aligned with an iPad allows:
- Quick Access to Information: Employees can scan and save documents immediately, enhancing response times in projects.
- Remote Work Flexibility: With mobile scanning, work is not confined to a desk, benefiting team members out in the field.
"The ability to scan directly to mobile devices significantly enhances the productivity of team members by minimizing delays."
Overall, HP Scan to iPad offers an innovative solution for organizations looking to streamline their document management processes. The following sections will delve deeper into setup procedures, troubleshooting strategies, and application comparisons.
Prelims to HP Scan to iPad
The process of scanning documents has become an essential task in today's digital environment. Many organizations are looking for efficient and adaptable solutions. HP Scan to iPad presents a streamlined option that integrates mobile technology with traditional scanning methods. This section provides insight into the importance of using HP's scanning solution specifically with iPads, especially for IT professionals who require seamless document management.
Overview of HP Scanning Solutions
HP has developed various scanning solutions that cater to both home and business environments. Their printers are equipped with integrated scanning capabilities that allow users to digitize physical documents with ease. The associated applications, such as the HP Smart App, enhance this functionality by facilitating mobile scanning.
By using HP Scan to iPad, users harness the power of their mobile devices for immediate access to scanned files. This solution offers flexibility, enabling users to scan any document directly to their iPads. Compatibility with different HP printers makes this solution widely accessible.
Benefits of Scanning to Mobile Devices
Scanning to mobile devices, particularly iPads, offers numerous advantages. First, it significantly enhances productivity. Users can initiate scans directly from their mobile devices without needing to transfer files later. This leads to time savings.
Second, the convenience of accessing documents on a mobile platform cannot be overstated. Users can view, share, and organize scanned files from anywhere, provided they have their iPad with them.
Third, scanning to a mobile device can improve document organization. With apps designed for document management, users can categorize files effectively, making retrieval easier. The integration with cloud services further enhances this capability, enabling users to store documents securely online.
In summary, the need for efficient document management solutions is vital in an increasingly mobile world. HP Scan to iPad effectively addresses this need by providing seamless scanning capabilities while maximizing productivity and convenience.
Requirements for HP Scan to iPad
Understanding the requirements for HP Scan to iPad is crucial for a smooth scanning experience. This section delineates the necessary components to ensure successful connectivity and operation between HP printers and iPads. Without the proper printer, iPad specifications, and software applications, the scanning process may encounter significant obstacles. Clarity in these requirements supports IT professionals and tech enthusiasts in optimizing their workflow.
Supported HP Printers
When using HP Scan to iPad, it is essential to identify the supported HP printers. Not all printers offer this capability, which means awareness of compatible models will save time and reduce frustration. The printers that function with this feature typically include those equipped with wireless capability. Models such as the HP LaserJet Pro series and HP DeskJet series are often designed for mobile printing and scanning.
To determine if a printer is compatible, you can refer to the HP Smart App as it lists all supported devices. Additional resources are available on the HP website for current models that support iPad scanning. Ensuring you are using the right printer lays the foundation for a successful scanning endeavor.
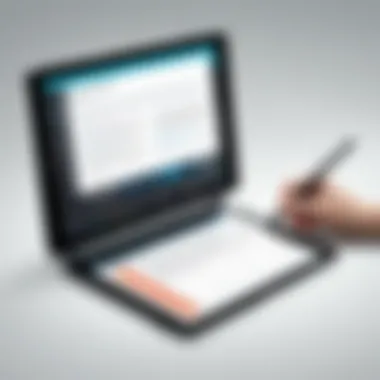

Minimum iPad Specs
Next, attention must be paid to the minimum iPad specifications. While HP Scan to iPad can function on various models, some bases must be covered. Generally, devices running iOS 10.0 or later are compatible. A more recent version of iOS not only brings enhanced performance but also ensures access to the latest features of the HP Smart App.
In addition to the operating system, the hardware should also be capable. For instance, having sufficient memory, ideally 2GB or more, will contribute to better app performance, especially during file transfers. Older iPad models, while still usable, may experience slower processing speeds and reduced functionality. Therefore, knowing your iPad specs is essential for optimal performance.
Required Software and Applications
The final piece in the requirements puzzle is the software and applications needed for HP Scan to iPad. The HP Smart App is the primary tool that facilitates the scanning process. Users must download it from the App Store and ensure it is updated regularly to maintain compatibility.
In addition to HP Smart, emerging third-party applications might also enhance functionality and provide added features. Examples include Adobe Scan and CamScanner, which offer robust scanning options and editing tools. However, it is advisable to begin with the HP Smart App, as it is specifically designed to work seamlessly with HP printers.
Using the right applications can significantly enhance your scanning capabilities and overall experience.
Setting Up HP Scan to iPad
Setting up HP Scan to iPad is a critical process for maximizing the functionality of your HP printer in a mobile environment. This setup enables users to leverage the capabilities of their iPad for document management, facilitating efficiency and productivity. Without proper configuration, users may encounter errors that hinder the scanning process. Therefore, understanding the steps involved in this setup ensures that the connection is seamless, allowing for quick and easy access to scanned documents.
Installing the HP Smart App
The first step in the setup process is installing the HP Smart App on your iPad. This application acts as a hub for managing your HP printer and scan functions.
- Open the App Store on your iPad.
- Search for "HP Smart".
- Tap on "Get" to download and install the app.
Once the installation is complete, open the HP Smart App. The interface is user-friendly, allowing even those with minimal tech experience to navigate easily.
The app not only supports scanning but also provides features for printer management, enabling users to check ink levels, update firmware, and access printing options all in one place. Ensuring that the app is updated regularly is vital for maintaining the best performance.
Connecting HP Printer to iPad
After installing the application, the next step is connecting your HP printer to your iPad. Both devices need to be on the same Wi-Fi network for successful communication.
- Open the HP Smart App.
- Select Your Printer: The app should automatically detect any HP printers on the network. If not, you can add your printer manually by following the prompts.
- Connect via Wi-Fi: Ensure that your printer is connected to the same Wi-Fi network as your iPad. This step is essential for the scanning process to function correctly.
If your printer does not appear, verify its connection to the network. You can do this by printing a network configuration page directly from the printer settings. This ensures that both devices are communicating on the same network.
Configuring Scan Settings
Configuring scan settings is where users can tailor the scan process to fit their needs. The HP Smart App offers various options to adjust the scanning experience.
- Select Document Type: Choose whether you are scanning documents or images. Each type comes with different settings to optimize quality.
- Choose File Format: Users can select formats such as PDF or JPEG, which affect how the scan will be saved and shared later.
- Adjust Quality Settings: Depending on your needs, you may want to adjust the resolution and color settings. Higher resolution yields better quality but increases the file size.
Remember, the options that you configure will ultimately affect productivity. More tailored settings can lead to faster processing times and better-organized files.
Setting up your HP printer with the iPad properly is essential for a hassle-free experience with mobile scanning.
By carefully following these steps, IT professionals and tech enthusiasts can ensure an effective scanning workflow, optimizing the use of HP scanning technology in mobile environments. Understanding the nuances of each step can lead to a more productive, organized, and tech-savvy workplace.
Scanning Process with HP Scan to iPad
The scanning process is crucial when using HP Scan to iPad. This section outlines how to efficiently capture documents, ensuring preserved quality and easy access. Understanding this process saves time and enhances productivity. Therefore, knowing how to initiate scans, adjust settings, and save or share documents is essential for IT professionals and tech enthusiasts alike.
Initiating a Scan
To begin scanning with HP Scan to iPad, start the HP Smart app. Ensure your iPad is connected to the same network as your HP printer. This solid connection allows the devices to communicate effectively. In the app, locate the "Scan" feature.
Here is a simple sequence to follow:
- Open the HP Smart app.
- Tap on "Scan" from the home screen.
- Select the printer you wish to use.
- Place the document on the scanner.
- Press "Scan" to start the operation.
This method provides a straightforward way to scan documents and eliminates any delays in your workflow.
Adjusting Scan Options
Once you initiate the scan, you may want to adjust various options to optimize results. Such adjustments can include settings for color, resolution, and file type. Here are some common adjustments:
- Resolution: Higher resolution captures more detail but results in larger files. Select a resolution suitable for your needs.
- Color vs. Grayscale: Determine whether the document will benefit from color scanning or if grayscale is sufficient.
- File Format: Choose between formats like PDF or JPEG based on how you plan to use the documents.


These adjustments can significantly affect the clarity and file size of scanned documents. Tailoring these options will help ensure the best outcome for each project.
Saving and Sharing Scanned Documents
After scanning, saving and sharing your documents is the next vital step. Once scanned, the HP Smart app presents options to save the file locally on your iPad or to share it directly.
You may come across these options:
- Save to local device.
- Share via email.
- Upload to cloud storage, such as Google Drive or Dropbox.
Consider the best method for each scanned document. Sharing features included in the app simplify collaboration. The ability to initiate multiple actions directly after scanning can increase productivity and ensures data is efficiently managed. This seamless integration with other services further enhances the experience.
Effective scanning practices can significantly improve document management workflows, making it essential for tech professionals.
By understanding and mastering the scanning process, users can effectively utilize HP Scan to iPad to streamline their document management tasks, leading to enhanced efficiency in both personal and professional settings.
Troubleshooting Common Issues
In any technology integration, challenges may occasionally arise. The section on troubleshooting common issues is vital to ensuring the fluidity of the HP Scan to iPad experience. By understanding these common obstacles, users can maintain productivity and mitigate frustrations in document management. Addressing these topics not only enhances user confidence but also improves overall efficiency in operations.
Connectivity Problems
Connectivity is a crucial element in the successful use of HP Scan to iPad. Without a reliable connection, scanning becomes impossible. Several factors can hinder connectivity, including:
- Network Disruptions: Ensure that the iPad and HP printer are connected to the same Wi-Fi network. Any deviation can prevent the devices from communicating.
- Firewall and Security Settings: Check if there are any firewall settings interfering with network access. Some security measures may block communication, thus hindering scanning.
- Software Updates: Make sure the HP Smart app and iPad’s operating system are up to date. Outdated versions can lead to connectivity issues as newer updates may fix bugs and improve compatibility.
By diagnosing these potential connectivity problems, users can ensure a seamless scanning process. A straightforward reset of the router may also resolve temporary disconnections.
Scanner Not Recognizing iPad
At times, users may face a situation where the scanner does not recognize the iPad. This has various possible causes:
- Incorrect App Settings: The configuration within the HP Smart app may not be accurately set. Double-check the app settings to confirm that it recognizes the connected devices.
- Bluetooth Issues: If using Bluetooth for connection, ensure that this feature is enabled on both the iPad and printer. Sometimes toggling Bluetooth off and on can assist in re-establishing the link.
- Physical Obstructions: Verify the proximity of your devices. Obstacles between the printer and iPad can disrupt the connection. Keeping devices close may resolve recognition issues.
Facing such challenges with device recognition can be frustrating but understanding these reasons prepares a user for efficient troubleshooting.
Quality of Scanned Documents
Another common issue users may encounter involves the quality of scanned documents. Various factors can lead to suboptimal scans:
- Resolution Settings: Users should verify their scan settings, especially resolution. Low-resolution settings may yield unclear documents. Adjust the resolution to a higher setting, especially for text-heavy documents, to improve legibility.
- Clean Scanner Glass: Dust or smudges on the scanner glass can affect document clarity. Regular cleaning ensures that scans are free from interference.
- Paper Quality: The type and condition of the paper being scanned play a role. Using wrinkled or damaged paper can lead to distorted scans. Ensuring that papers are in good condition enhances the quality of documents.
"Regular maintenance and appropriate settings are key to ensuring the quality of scanned documents."
By addressing these issues promptly, users can maintain a high standard of document management and ensure that their scanning experience is as effective as possible.
Comparing Scanning Applications for iPad
When it comes to mobile scanning, the choice of application can significantly impact the user experience and the overall effectiveness of the scanning process. In an environment where efficiency and productivity are paramount, especially for IT professionals, selecting the right scanning application is indispensable. This section compares HP Smart with other popular applications, focusing on their unique features, usability, and the potential benefits they offer. Understanding these differences is critical for professionals who need to optimize their workflow.
HP Smart vs. Other Popular Applications
HP Smart is a well-documented application among users of HP printers. It allows for seamless connectivity and offers features tailored specifically for HP devices. One of the main benefits of HP Smart is its intuitive interface, which simplifies the scanning process. In contrast, other applications like Adobe Scan and Microsoft Office Lens provide robust alternatives.
Here’s a brief comparison of key features:
- HP Smart:
- Adobe Scan:
- Microsoft Office Lens:
- Direct integration with HP printers.
- Simple scan workflows tailored for HP devices.
- Cloud-based storage integration.
- Advanced image enhancement capabilities.
- Optical Character Recognition (OCR) for editable text.
- Multi-platform access, not just limited to HP printers.
- Strong focus on document and whiteboard scanning.
- Integration with Microsoft Office Suite.
- A highly effective tagging system for organization.
In summary, while HP Smart is tailored for HP printers, other applications may provide enhanced features or better integration with broader ecosystems. Depending on the unique needs of the user, one could decide the most suitable application.
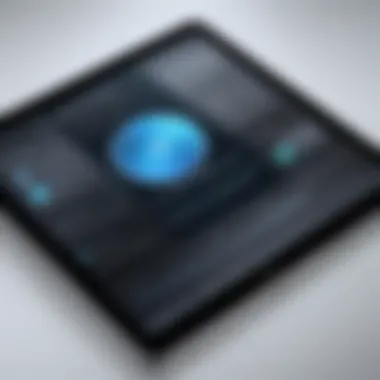

User Experience and Features Comparison
User experience often dictates the choice of scanning application. It encompasses ease of use, speed of operation, and the quality of final output. HP Smart excels in straightforward navigation, ensuring users can initiate scans with minimal steps. The visual interface is layout clearly, making it accessible even for less tech-savvy individuals.
Key factors influencing user experience include:
- Setup Time: Certain applications, like HP Smart, require less time to fully set up and start scanning.
- Accessibility: Features like cloud integration vary. HP Smart seamlessly connects to cloud storage, while Adobe Scan and Microsoft Office Lens offer their own storage solutions.
- Scan Quality: The clarity and resolution of scans can differ. HP Smart’s results are generally consistent, yet Adobe Scan may provide superior quality through its advanced processing tools.
Security Considerations for Scanned Documents
In today's fast-paced digital landscape, the importance of security in document management cannot be understated. As organizations increasingly rely on mobile scanning technologies, such as HP Scan to iPad, safeguarding sensitive documents from unauthorized access and data breaches becomes essential. Understanding how to protect scanned documents is crucial for IT professionals and tech enthusiasts. It ensures the integrity and confidentiality of information while meeting compliance and regulatory standards.
The process of scanning documents involves more than just acquiring images. It raises several security concerns that need addressing. Therefore, adopting comprehensive strategies for data protection and ensuring regulatory compliance are vital aspects every organization must consider when utilizing mobile scanning solutions.
Data Protection Strategies
Implementing effective data protection strategies is vital for maintaining the confidentiality and integrity of scanned documents. Here are crucial steps to secure scanned documents effectively:
- Use of Encryption: Encrypting scanned documents ensures that unauthorized users cannot access the data. When using HP Scan to iPad, it is advisable to utilize applications that support end-to-end encryption.
- Secure Storage Solutions: Store scanned documents in secure, cloud-based solutions that offer robust security features. Platforms that provide data redundancy and automatic backups minimize data loss risk.
- Controlled Access: Limit access to scanned documents only to authorized personnel. Utilize role-based access controls that restrict sensitive document exposure based on the user's role within the organization.
- Regular Security Audits: Conduct frequent audits of the document storage, scanning applications, and user access patterns. This proactive approach helps identify vulnerabilities before they can be exploited.
- Implement Anti-Malware Tools: Ensure devices used for scanning documents have up-to-date anti-malware tools. This helps prevent possible threats that may compromise scanned document security.
Remember: Regular updates and user training on security best practices are critical components in fostering a culture of security awareness throughout the organization.
Ensuring Compliance with Regulations
Compliance with legal and regulatory requirements is another crucial aspect of scanned document security. Organizations must be aware of relevant regulations affecting data handling, particularly for sensitive information, such as personal data and financial records. Here are some considerations:
- Understand Applicable Regulations: Familiarize yourself with laws such as GDPR (General Data Protection Regulation), HIPAA (Health Insurance Portability and Accountability Act), and others that govern data privacy. Recognizing these regulations will help guide your data protection strategies.
- Regular Training and Awareness: Staff training on compliance obligations ensures that employees understand the importance of data protection and their role in maintaining compliance when scanning and managing documents.
- Documentation of Scanning Processes: Maintain records of scanning processes to demonstrate adherence to compliance standards. It helps in audits and verifies that security protocols are in place.
- Data Retention Policies: Develop and enforce clear data retention and destruction policies. This ensures that scanned documents are kept only as long as necessary, complying with regulations concerning data minimization.
- Engage Compliance Experts: For organizations dealing with complex regulations, consulting with legal or compliance experts can help develop tailored strategies to meet specific legal obligations concerning scanned document handling.
In summary, safeguarding scanned documents in a mobile scanning environment like HP Scan to iPad requires focused efforts on data protection strategies and regulatory compliance. As organizations embrace technology in document management, the need for robust security practices is paramount. This ensures not only the protection of sensitive information but also builds trust with stakeholders, customers, and regulatory bodies.
Future of Mobile Scanning Technology
The landscape of mobile scanning technology continues to evolve, driven by advancements in hardware and software. This evolution is notably significant for IT professionals seeking seamless integration of document management within mobile environments. Understanding these trends can enhance productivity and optimize workflows in a corporate setting.
Innovations in Scanner Design
Innovations in scanner design are pivotal to making scanning more accessible and efficient. Modern scanners now feature compact designs, lightweight materials, and improved user interfaces. This makes them easier to use and incorporate into existing office setups.
Additionally, many newer models come equipped with higher resolution sensors. This ensures that scanned documents maintain high quality, even when processed as digital files. Adjustments like automatic document feeders (ADF) allow for bulk scanning, which can drastically reduce time spent on repetitive tasks. Moreover, wireless connectivity has become standardized, allowing mobile devices to connect and send tasks directly to the printer without cumbersome cabling.
Key innovations to consider include:
- Portable Scanners: These are designed for on-the-go professionals, offering flexibility and ease of use.
- Enhanced OCR Technology: Optical Character Recognition has improved, making it easier to search and edit scanned documents.
- User-Friendly Interfaces: Touch screens and intuitive navigation systems simplify operations for users, reducing training time.
Integration with Cloud Services
Integration with cloud services marks another major trend in mobile scanning technology. It allows for better collaboration and storage solutions, crucial for modern document management systems. By integrating cloud storage options, scanned documents can be uploaded directly to platforms such as Google Drive, Dropbox, or Microsoft OneDrive. This offers multiple benefits.
For one, it increases accessibility. Team members can access necessary documents from anywhere, provided they have internet connectivity. Furthermore, it enhances collaboration, as team members can share documents quickly without needing physical access to the original files. Security is also a critical consideration. Reliable services often provide encrypted upload features, adding a layer of protection to sensitive information.
Consider the following advantages of cloud integration:
- Easy Sharing: Files can be shared with a few clicks, streamlining communication.
- Reduced Physical Storage Needs: Digital archives eliminate the need for physical document storage.
- Regular Backups: Many services automatically back up files, reducing the risk of data loss.
End
In the realm of document management, the ability to scan directly to mobile devices, particularly using the HP Scan to iPad function, significantly enhances operational efficiency. This article has outlined the essential aspects of using this scanning technology, enabling IT professionals and tech enthusiasts to fully leverage its capabilities. The integration of mobile technology into the workplace streamlines processes, minimizes the time spent on physical document handling, and facilitates immediate access to important documents.
Recap of Key Points
The guide has covered several critical areas:
- Requirements for Setup: Understanding the specific HP printer models, software applications, and minimum iPad specifications helps prevent compatibility issues.
- Scanning Process: Detailed steps on initiating scans, adjusting settings, and saving documents are essential for effective use.
- Troubleshooting Common Issues: Strategies to address connectivity problems and quality concerns ensure users maintain a smooth scanning experience.
- Security Considerations: Awareness of data protection strategies and regulatory compliance cannot be overlooked to safeguard sensitive information.
- Future Trends: Insights into innovations and cloud integration highlight the evolution of mobile scanning technology and its implications for future workflows.
By synthesizing these points, users can achieve a seamless integration of HP Scan to iPad in their business processes, thereby enhancing productivity and organization.
Final Thoughts on Mobile Scanning Efficiency
The efficiency of mobile scanning, especially with solutions like HP Scan to iPad, stands as a testament to the transformative power of technology in document management. With features that allow direct scanning to cloud storage or email, users can eliminate the bottleneck associated with traditional scanning methods. As workplaces increasingly embrace remote and hybrid models, such tools become not just convenient, but essential.
Moreover, investing time in understanding and implementing these scanning solutions can yield substantial long-term benefits. The potential for cost savings, improved document accessibility, and an overall reduction in physical paper usage presents a forward-looking approach to modern workplaces. It's clear that those who master HP Scan to iPad will gain a competitive edge in today’s fast-paced corporate landscape.
"Modern document management systems, leveraging mobile scanning, represent a significant leap toward enhancing work productivity and accessibility of information."



