A Complete Guide to Laptop Driver Updates
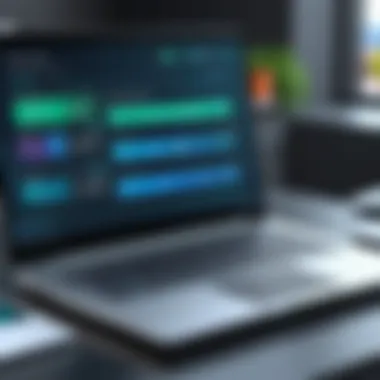

Intro
Updating drivers on a laptop might not sound all that exciting, but it plays a crucial role in ensuring that your device runs smoothly. When hardware and software don't see eye to eye, you could be faced with performance glitches, crashes, or even incompatibility issues that can throw a wrench in your day-to-day operations. Whether you're dealing with a basic home setup or an advanced workstation, knowing how to update drivers can be the difference between a smooth ride and a bumpy road.
In this guide, we'll peel back the layers on the various methods available for updating drivers, helping those in the IT realm or even the casual tech enthusiast understand how to keep their devices running at peak performance. No stone will be left unturned, whether you prefer the "set it and forget it" approach of automatic updates or the hands-on method of manual installations. We'll also dive into specific device considerations that could affect your updating process, ensuring you have the tools and knowledge to tackle the task effectively.
Features Overview
Having a grasp on the key specifications and unique selling points of driver updates can empower you as a user. Let's break down what makes driver updates vital and how to approach them.
Key Specifications
- Compatibility: Drivers must match the operating system version, architecture (32-bit or 64-bit), and specific hardware models.
- Version Control: Each hardware component can have multiple driver versions. Keeping track of the latest versions can have a direct impact on performance and stability.
- Bug Fixes and Enhancements: Updates often address bugs, improving security and adding support for new features or hardware.
Unique Selling Points
- Improved Performance: Regular driver updates can lead to noticeable enhancements in system stability and speed, particularly for graphic-intensive tasks like gaming or video editing.
- Security Updates: Many updates also patch vulnerabilities, making your laptop less susceptible to malware attacks.
- User Experience: Enhanced features or functionalities can make everyday tasks easier and more efficient.
Performance Analysis
Performance metrics can sometimes be the best advocates for any update process. Through benchmarking and real-world scenarios, one can better appreciate the importance of keeping drivers up-to-date.
Benchmarking Results
Benchmarks offer a glimpse into how updated drivers can enhance system performance. For instance, a recent graphic driver update for NVIDIA cards improved frame rates in various gaming applications by up to 20%. Such updates not only boost performance but ensure hardware longevity through optimized usage.
Real-world Scenarios
In day-to-day usage, a user experiencing sluggish behavior may find that simply updating their network adapter driver resolves issues with slow internet speeds. Similarly, audio problems can be addressed promptly with the latest sound card driver. It’s in these practical experiences where the true value of driver updates shines.
"Keeping your drivers updated isn't just about fixing problems; it's about ensuring your device performs at its best every day."
Understanding the Importance of Driver Updates
Keeping your laptop in optimal working condition often hinges on the regularly scheduled maintenance of its drivers. Drivers are like interpreters, helping your operating system communicate with the hardware components connected to your laptop. They play a crucial role in ensuring that the hardware functions as expected and that any new features or improvements can be utilized efficiently. Without up-to-date drivers, even the most sophisticated hardware can fall flat, leading to diminished performance or, in some cases, malfunction.
Defining Drivers and Their Functionality
Drivers are software components specifically designed to control and manage hardware devices such as printers, graphics cards, or Wi-Fi adapters. When we install new hardware, a driver is also required to enable proper communication between the device and your operating system. For instance, without the right graphics card driver, a laptop may not be able to render graphics efficiently, which can affect everything from gaming experiences to video playback.
In essence, drivers ensure that the device hardware behaves as intended and optimally interacts with software applications. Imagine trying to read a book without knowing the language; that's how a computer operates without drivers – it can't make sense of the hardware's capabilities without these essential intermediaries.
Why Regular Updates Are Crucial
Updating drivers is not just a mundane task; it’s pivotal for maintaining the health of your laptop. Here’s why regular updates matter:
- Performance Enhancements. Newer drivers often come with enhancements that refine performance and introduce features not available in earlier versions. For example, an updated graphics driver may improve visual rendering processes for gaming, making the experience smoother.
- Security Improvements. Outdated drivers can harbor vulnerabilities that may be exploited by malicious software. Manufacturers continuously discover and patch these vulnerabilities, so keeping drivers updated helps safeguard your data.
- Compatibility Fixes. As technology evolves, compatibility issues can arise. Updating drivers ensures that your hardware can effectively interact with the latest software, reducing the chances of crashes or software conflicts.
- Bug Fixes. Older drivers may harbor bugs that can disrupt normal operations. Manufacturers release updates that not only enhance performance but also fix known issues that could hinder performance.
To put it plainly, neglecting driver updates is akin to ignoring the oil change in your car. Just like regular vehicle maintenance ensures a smooth ride, regularly updating your drivers can keep your laptop humming along without a hitch.
"Timely driver updates can mean the difference between a laptop that runs like a dream and one that stumbles along frustratingly."
In sum, understanding the importance of driver updates is essential for both the performance and security of your laptop. Continuously monitoring and updating your drivers is a simple yet incredibly effective way to ensure that your machine runs at its best.
Identifying Drivers to Update
When it comes to keeping your laptop purring along like a well-oiled machine, identifying drivers that require updates is a task that shouldn’t be overlooked. Ensuring these components are up to date not only enhances performance but also prevents potential issues down the road. Think of drivers as the bridge between your operating system and hardware; if that bridge is shaky, communication falters and problems arise.
Understanding which drivers need attention can save you a lot of hassle later. Regular updates can fix bugs, improve performance, and even add new features to your hardware components.
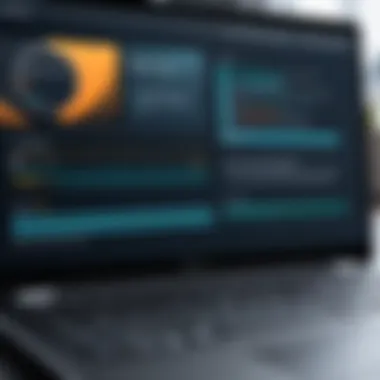
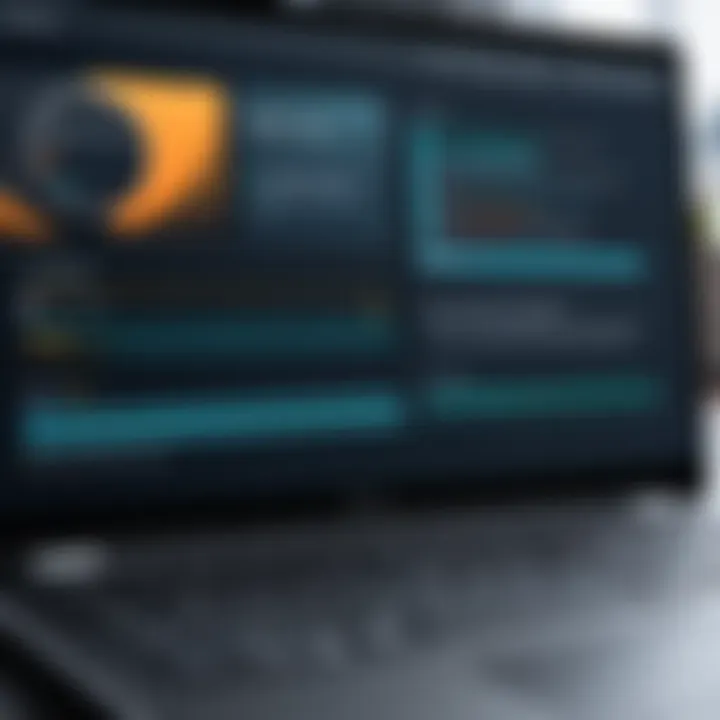
Common Hardware Components Requiring Drivers
Most laptops house a range of hardware components that rely on drivers for optimal functioning. Here’s a quick rundown of the main culprits:
- Graphics Card: Essential for rendering images and video. Outdated drivers can lead to poor performance in games or media playback issues.
- Network Adapter: Without updated drivers, you might find yourself experiencing slow or sporadic internet connections.
- Sound Card: To ensure that you’re getting the best audio experience whether it's a Zoom call or your favorite tracks, keeping sound card drivers updated is key.
- Printers and Scanners: These devices often need specific drivers to function correctly with your system. If you’ve got one hanging around that’s been collecting dust, make sure its drivers are current before trying to use it.
- Chipset Drivers: These are vital as they ensure communication between the system’s motherboard and the devices connected to it.
The importance of these components can’t be overstated. Maintaining updated drivers for each helps keep your whole system in sync and minimizes crashes or hardware failure.
Utilizing Device Manager for Driver Identification
Device Manager is like your trusty flashlight in the dark world of computer maintenance. It shows all the devices connected to your laptop, and importantly, it reveals which drivers may need updates.
To access Device Manager:
- Right-click on the Windows Start button.
- Select "Device Manager" from the context menu.
Once inside, you’ll encounter a list of categories.
- If you spot a yellow triangle next to any device, that’s a red flag indicating there’s an issue, often signaling that the driver needs an update.
- You can also right-click on any device and select “Properties” to see detailed driver information, including the version number and date of the last update.
By using Device Manager, you have the ability to regularly check for outdated drivers. Consequently, this proactive approach can lead to smoother operations and fewer headaches in the long run.
Methods to Update Drivers
Keeping your drivers updated is critical for ensuring that your laptop operates smoothly and effectively, especially for IT professionals and tech enthusiasts. Being proficient in the various methods for driver updates will empower you to address issues promptly, avoid potential conflicts, and leverage device enhancements. This section delves into three primary approaches for updating drivers, presenting each method's specific benefits and considerations.
Automatic Updates through Windows Update
This method is often the easiest and most convenient way to keep drivers up to date. Windows Update automatically checks for driver updates when you are performing system updates, allowing for seamless integration with your operating system.
- Advantages:
- Convenience: You don’t need to search for drivers on your own; they are typically fetched automatically.
- Batch Updates: Along with driver updates, you also receive essential system updates, streamlining the maintenance process.
However, while this method is effective, it sometimes falls short in terms of specificity. Certain high-performance drivers may not be included in the standard updates. Therefore, for specialized hardware like graphics cards, manual updates might be necessary to take full advantage of new features or performance gains.
Manual Updates from Device Manufacturer’s Website
For those who desire precision, updating directly from the manufacturer's website can provide optimal performance and compatibility. Depending on the hardware—like your graphics card, network adapter, or sound device—visiting the manufacturer's support page allows you to find the most suitable drivers tailored for your device.
- Steps to Follow:
- Identify the model of your hardware. This might be listed in device specifications or can be found using Device Manager.
- Go to the manufacturer's website and search for support or driver downloads.
- Choose the right driver for your operating system version.
- Download and install the driver, following any specific instructions they provide.
This proactive approach not only ensures you have the latest drivers but keeps you ahead regarding device capabilities. However, it requires a bit of effort and a healthy dose of vigilance since manufacturers release updates at various frequencies.
Using Third-Party Driver Update Software
Some users might opt for third-party software as an all-in-one solution to manage drivers efficiently. Programs like Driver Booster or Snappy Driver Installer can scan your system, identify outdated drivers, and initiate updates all in one place.
- Benefits:
- Time-Saving: Scanning and updating multiple drivers becomes a much simpler process.
- Awareness: Many tools will show you details about driver versions, enabling educated choices about needed updates.
But, proceed with caution. Not all third-party software is trustworthy. It’s paramount to choose reputable programs to avoid adware or malware. Always verify reviews and check for reliability.
"Using trustworthy third-party software can enhance the updating process, but one should always remain vigilant to avoid unwanted software features."
Step-by-Step Process for Manual Driver Updates
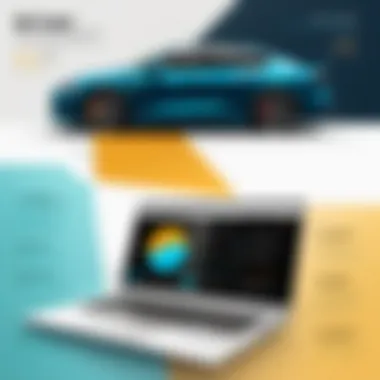
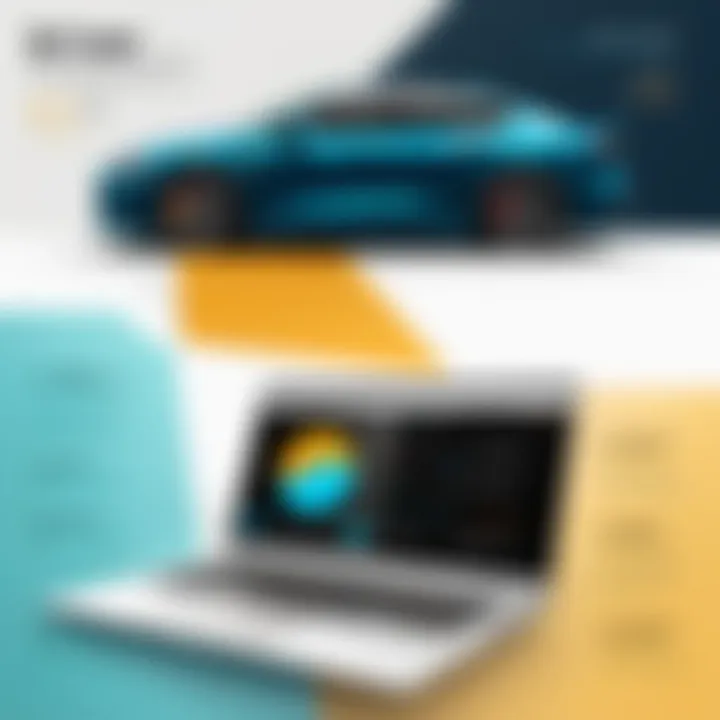
Updating drivers manually is a skill every IT professional and tech enthusiast should harness. This process grants you precise control over driver versions, enabling you to troubleshoot issues more effectively or tailor your system to specific needs. Relying solely on automatic updates can sometimes lead to installing incompatible versions or updates that introduce fluctuations in hardware performance. A structured manual approach ensures you’re getting the best out of your laptop by tailoring updates to the system's actual requirements.
Finding the Correct Driver Version
The first step in a successful manual update is to identify the correct driver version. This ensures compatibility and optimal functionality. Most manufacturers release versions of drivers with different features or fixes. Knowing which version suits your laptop requires a little digging. Here’s how:
- Identify the hardware component: Check whether it’s the graphics card, audio integrated circuit, or any peripheral device.
- Visit the manufacturer's website: Each brand has a support or download section. Like navigating a maze, if you’re looking for, say, NVIDIA drivers, visiting the NVIDIA support page could save you a headache later.
- Check device manager: You can access the Device Manager through the Control Panel. Right-click on the specified device and select "Properties" to find the existing driver details, including its version and date.
Here’s a tip: sometimes manufacturers release beta drivers. If you are comfortable with a bit of risk, installing a beta version can grant you new features or performance boosts that are worth it.
Downloading Drivers Safely
Knowing where to download the driver is key to safety. Sometimes a well-meaning search can lead to pitfalls, such as malicious sites. Here’s a rundown of best practices for downloading drivers:
- Stick to manufacturer’s sites: This might sound simple, but it’s crucial. Sites like Intel or AMD are reliable and free from malware.
- Check for HTTPS: Make sure you’re on a secure connection when downloading. A little padlock icon in the address bar will signal that it’s safe.
- Avoid third-party sites: Even though they seem tempting with promises of faster downloads, steer clear. Compatibility can be a gamble, and so can security.
"Downloading drivers from unofficial sites can open a Pandora's box of issues."
Installing Drivers: Detailed Steps
Alright! Now that you’ve got the right driver downloaded, it’s time to take the plunge and install it. Here's how to do so efficiently:
- Backup existing drivers: Before making any changes, it’s a good idea to create a restore point. This acts as a safety net in case things go awry.
- Uninstall the existing driver: Navigate to Device Manager, right-click on the device, and select "Uninstall Device." Don’t forget to check the box that says, "Delete the driver software for this device."
- Install the new driver: Simply double-click the downloaded file. Follow the prompts. Keep an eye out for installation options—selecting custom can sometimes show options that will let you tailor the install to your needs.
- Restart your laptop: After installation, giving the system a little reboot helps apply all changes and confirms that the new driver is ready to roll.
Verifying Installation Success
You’ve done the work; now it’s time to ensure everything is running smoothly. Verification is just as vital. Here’s how you can check:
- Device Manager Check: Open Device Manager again. If there’s no yellow exclamation mark next to the device, consider it good news. A clean slate!
- Device Properties: Right-click on the device in Device Manager and select "Properties". The driver version and date should reflect the new installation.
- Run Performance Tests: Conduct benchmarks specific to the hardware you updated. Programs like 3DMark for graphics cards can provide insights into performance changes pre and post-driver update.
Taking these steps ensures your updates have no hiccups and serve their purpose fully and efficiently.
Troubleshooting Common Driver Update Issues
Driver updates are like a double-edged sword; they can significantly improve your device’s performance but also lead to unexpected headaches. Understanding how to navigate the problems that may arise during and after the driver installation process is critical. This knowledge not only saves time but also prevents unnecessary frustrations and keeps your system running smoothly. It's essential, especially for IT professionals and tech enthusiasts, to stay prepared.
What to Do When a Driver Fails to Install
When you find yourself in a situation where a driver refuses to install, it’s time to roll up your sleeves and dig in. There can be multiple culprits behind this issue. Here are some strategies to address it:
- Check for Error Messages: Pay close attention to any error codes or messages during installation; they can provide insights into what's wrong.
- Reboot Your System: Sometimes, a simple restart can clear up any temporary glitches that might be blocking the installation.
- Disable Antivirus Temporarily: An overzealous antivirus program might mistake the driver installation for malicious activity. Disable it briefly and try again.
- Run As Administrator: Right-click on the installer and choose 'Run as Administrator' to ensure you have sufficient privileges.
- Check Compatibility: Confirm that the driver is suitable for your operating system. A mismatch here can derail the installation process.
If you've tried all of the above and the driver still won’t install, consider using a different method to update, such as going directly to the manufacturer’s website for the most compatible version.
Resolving Compatibility Problems
Compatibility issues can be tricky, especially if you're using older hardware with newer software or vice versa. Here’s how to tackle these hurdles:
- Identify Conflicting Drivers: Use Device Manager to pinpoint which devices are problematic. That way, you can focus your efforts on specific drivers that need attention.
- Check the Manufacturer's Website: Oftentimes, manufacturers update drivers to bridge compatibility gaps with new software. A quick visit to their support page may yield the driver you need.
- Windows Update: Sometimes Microsoft delivers patches that resolve these compatibility problems. Be sure to run Windows Update regularly.
- Consider Older Versions: In some cases, the latest driver isn’t necessarily the best choice. If a recent update has caused problems, rolling back to an earlier version may resolve the issue.
By keeping tabs on compatibility, you prevent performance dips and maintain smoother system operations.
Managing Rollbacks and Restoring Previous Versions
Driver rollbacks can feel like stepping back in time, but they're often essential when new installations go awry. Here’s how you can manage them effectively:
- Use Device Manager for Rollback: Open Device Manager, right-click the problematic driver and select ‘Properties’. Here, under the ‘Driver’ tab, you’ll find the option to roll back the driver.
- Create Restore Point: Before making significant changes, create a restore point. This way, if things go sideways, you can easily revert to a stable state.
- Keep Previous Versions Handy: Sometimes, keeping an archive of older driver versions can save you from future headaches. Storing them on an external drive can be beneficial.
Rolling back drivers is a practical step to regain stability, ensuring that your system doesn't just run, but runs well.
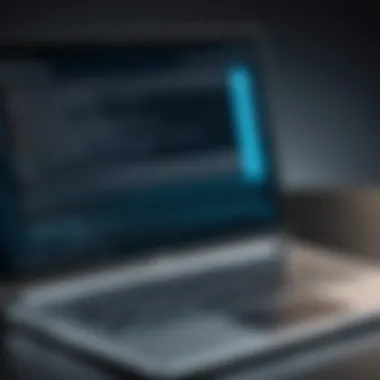

"Keeping a keen eye on drivers not only helps in solving immediate problems but also builds a proactive approach toward system management."
Overall, being adept at troubleshooting driver issues enhances your ability to maintain a robust and efficient computing environment.
Best Practices for Sustaining Up-to-Date Drivers
Maintaining current drivers is like keeping your laptop's engine finely tuned. It ensures that your hardware communicates effectively with your operating system, and neglecting this can lead to performance hiccups or, worse, security vulnerabilities. Herein, we delve into best practices that serve as a protective umbrella over your laptop’s performance, addressing vital processes that help sustain driver updates without breaking a sweat.
Establishing a Regular Update Schedule
To prioritize regular updates, think of it as scheduling a health check-up for your laptop. Just as skipping a yearly visit to the doctor could result in undiscovered issues, allowing your drivers to languish could spell trouble down the line.
Consider implementing a fixed timetable for updates. For instance, setting aside time at the beginning of each month to check for any required updates can make this task manageable. Here’s how to frame it:
- Weekly Check: A quick overview to ensure that nothing critical has been missed.
- Monthly Deep Dive: Use this time to check for major updates or new drivers that could enhance performance.
- Quarterly Review: Assess hardware requirements as devices evolve and may require additional or newer drivers.
Adopting a concrete schedule leads to more organized and systematic management of your laptop’s drivers. This proactive approach mitigates unforeseen issues, freeing you from last-minute scrambles and the anxiety they bring.
Monitoring Performance Post-Update
So, you've installed those shiny new drivers, but how do you know they’re doing their job? Monitoring the laptop’s performance after any update is essential to see if everything runs smoothly. This process not only confirms that updates worked but also highlights any potential quirks introduced along the way. After you update your drivers, keep your eyes peeled for the following:
- Performance Metrics: Just like a coach analyzes a player's stats after each game, look for changes in operation speed, responsiveness, and glitches.
- System Stability: Watch out for unexpected crashes or freezes. If your laptop acts oddly, it might indicate that the new driver isn't compatible with existing system components.
- User Feedback: If multiple users access the same device, gather their input on any noticeable changes in functionality.
- Tools like Task Manager (Windows) or Activity Monitor (macOS) can provide insights into CPU and memory usage.
- Make note of how often it happens post-update compared to before.
"An ounce of prevention is worth a pound of cure." Emphasizing regular updates coupled with diligent performance checks contributes significantly to long-lasting efficiency.
By incorporating these best practices into your routine, you’ll find that managing drivers becomes second nature. An organized approach coupled with performance monitoring not only enhances your laptop's health but also saves time and trouble in the long run.
Understanding Risks of Outdated Drivers
Keeping drivers up to date is more than just a routine maintenance task; it's a crucial aspect of ensuring your laptop runs smoothly and securely. The importance of understanding the risks associated with outdated drivers cannot be overstated. Let's delve into how outdated drivers may lead to security vulnerabilities and negatively impact hardware performance and compatibility, affecting your overall user experience.
Security Vulnerabilities and Exploits
Outdated drivers can be a gateway for malicious software and cyber attackers. When software isn't regularly updated, it can harbor known vulnerabilities that hackers find and exploit. These vulnerabilities leave your system open to an array of threats, from malware and ransomware to phishing attempts.
- Real-World Impact: Imagine using the same password for years without changing it; it’s the same risk with outdated drivers. Software developers release patches and updates that fix known security flaws. When you skip updating drivers, it's like inviting hackers to take advantage of these weaknesses.
- Example of Vulnerabilities: A well-documented case is the vulnerabilities found in several graphics card drivers that allowed attackers to execute malicious code remotely. Such incidents can lead to severe data loss or compromise sensitive information. Thus, if you're not vigilant, you're essentially playing a game of chance with your laptop's security.
Protecting Yourself Against Risks
- Regularly check for driver updates, especially for crucial hardware like graphics cards, network adapters, and sound devices.
- Enable automatic updates where possible, but be proactive and set aside time for manual checks as well.
"The best way to protect your laptop is by ensuring every component is shielded from potential threats. Don't underestimate the value of those driver updates."
Impact on Hardware Performance and Compatibility
Outdated drivers can substantially downgrade your laptop's performance. A driver that hasn't been updated may not fully support the latest software or hardware improvements, potentially leading to incompatibility issues.
- Performance Lag: If a graphics driver is outdated, games and high-performance software won't run smoothly. You could experience frame drops, crashes, or graphical glitches that ruin the experience.
- Compatibility Issues: As your operating system gets updated, the drivers need to keep up. An outdated printer driver might prevent your laptop from recognizing it, leaving you in the lurch when all you want is to print a document. Older drivers may not support certain features, which further complicates things.
Key Considerations
- Testing Thrashing: Just as a chef must ensure their kitchen tools are up to date, you need to ensure the drivers on your laptop are performing optimally. Conduct compatibility checks whenever you plan to install new software.
- Evaluate whether newer hardware options may require upward-compatible drivers—this could save you from going down a rabbit hole of unresponsiveness.
To bring it all home, understanding the risks associated with outdated drivers is vital in securing your laptop against vulnerabilities and ensuring its performance is top-notch. Regular updates safeguard your user experience and maintain the integrity of your system.
End
As we wrap up this guide, it's essential to grasp the significance of keeping laptop drivers up to date. Driver updates aren't mere technicalities; they play a pivotal role in the overall performance and security of your device. By ensuring that all hardware components function seamlessly and efficiently, you're effectively safeguarding your investment in technology. Moreover, staying current with updates can help address security concerns, as older drivers may leave your system vulnerable to various exploits.
Recap of Key Takeaways
- Importance of Driver Updates: Regularly updating drivers enhances performance and mitigates security threats. Keeping drivers updated helps in achieving optimal compatibility with new software and fixes bugs that may cause system crashes or slowdowns.
- Methods of Updating: From automatic Windows updates to manual downloads from manufacturer websites, several methods are available. Each has its own advantages and situational benefits, depending on user preference and expertise.
- Troubleshooting: Even with the best intentions, issues may arise during updates. Knowledge of how to troubleshoot failed installations and manage compatibility issues is invaluable.
- Best Practices: Setting a regular schedule for updates fosters a proactive approach to maintaining your laptop's health. This discipline can save significant time and resources in the long run. To maintain overall performance, monitor your system's behavior following updates.



