Resolving Common Wireless Mouse Problems on Laptops


Intro
Wireless mice have become a staple in the world of computing, particularly for laptop users. The convenience of not dealing with tangled cords while still enjoying a precise pointing device is hard to beat. However, despite their popularity and ease of use, wireless mice can encounter a host of issues that may render them ineffective, often leading to frustration.
As laptops are increasingly compact and portable, users may not always have immediate access to traditional troubleshooting tools. The need for an effective troubleshooting guide tailored specifically for wireless mice on laptops has never been more pertinent.
This guide seeks to equip IT professionals and tech enthusiasts with actionable strategies to diagnose and resolve these vexing problems.
We'll dive into connectivity issues, hardware malfunctions, and software conflicts that can hinder the performance of wireless mice on laptops. Each section provides detailed insights on how to identify problems and offers solutions to common challenges effectively.
Furthermore, we aim to highlight preventive measures that can keep wireless mice performing optimally, thus reducing the likelihood of future issues. By the end of this guide, readers should have a comprehensive understanding of the problems and solutions surrounding wireless mouse functionality on laptops.
Understanding Wireless Mouse Functionality
When you reach for your wireless mouse, it's easy to overlook the intricate dance of technology that allows it to communicate seamlessly with your laptop, but understanding this functionality is vital. Each wireless mouse has its own way of transmitting signals to get commands from your hand to your screen. Within the scope of troubleshooting, knowing how these devices work can shine a light on issues that may crop up unexpectedly.
Understanding how your mouse operates can lead to more immediate identification of issues. For example, having insight into whether a Bluetooth connection is established or whether a RF transceiver is functioning can save you time and frustration.
How Wireless Mice Communicate with Laptops
Wireless mice generally rely on two primary methods to send and receive data: Bluetooth connections and RF transceivers.
- Bluetooth: This method establishes a direct connection with the laptop using radio waves, without the need for physical cables. It offers convenience and mobility, allowing users to connect multiple devices within its range. One of the notable strengths of Bluetooth is its wide availability in laptops, making it a standard choice for many users. However, when troubleshooting, a common hurdle is the device pairing process. Failure to detect the mouse can sometimes be related to improper pairing or interference from other Bluetooth devices.
- RF Transceiver: Unlike Bluetooth, RF transceivers utilize a receiver that plugs into a USB port on the laptop. The mouse communicates with this small receiver using radio frequency. A typical advantage of using RF is that it often boasts a more stable connection with less lag, which can be essential for tasks needing precision. However, users must also account for potential obstructions between the mouse and receiver, which can lead to connectivity issues.
Both communication methods come with their quirks and considerations. By grasping these concepts, users can not only understand their devices better but also navigate potential troubleshooting avenues when things go awry.
Common Types of Wireless Connections
Bluetooth
Bluetooth has emerged as a preferred choice due to its widespread adoption across various devices. Its significance in facilitating wireless communication cannot be overstated. The ability to connect multiple devices—even legacy devices—catapults Bluetooth's appeal. However, the technology is not without its drawbacks.
One unique feature of Bluetooth is its energy-saving capability, which helps prolong battery life in wireless devices. Still, interference from other electronic devices can disrupt connectivity and requires users to perform regular checks.
RF Transceiver
RF transceiver technology stands out for its instantaneous data transmission. With a larger range than Bluetooth in many cases, it provides reliability in environments with multiple devices. The distinct feature of the RF setup is its minimal latency, which allows actions to be translated on-screen almost instantaneously.
That said, users need to be mindful of their surroundings. Movements or barriers might compromise signal strength. Being aware of these factors can not only aid in proper device selection but also significantly enhance the user experience.
Proper understanding of communication methods aids swift troubleshooting and enhances overall workspace setup.
Through a deeper grasp of wireless mouse functionality, IT professionals and tech enthusiasts can better handle issues that may arise during usage. In the sections that follow, we will explore how to identify problems and implement effective troubleshooting strategies.
Identifying the Problem
When it comes to wireless mouse issues on laptops, the first step is identifying the problem at hand. Understanding the specific issues your mouse is experiencing can facilitate a much more effective and efficient troubleshooting process. This section highlights why pinpointing the exact problem is crucial, considering it lays the groundwork for any further steps taken. Without accurately identifying the malaise affecting the mouse, any attempts to resolve the issue can be misguided.
In particular, identifying whether the problem stems from symptoms or the underlying cause can make a world of difference. There are two primary angles to consider: the symptoms of a malfunctioning wireless mouse and determining what type of issue is present—be it software or hardware.
Symptoms of a Malfunctioning Wireless Mouse
Detecting symptoms of a malfunctioning wireless mouse is a fundamental aspect of the troubleshooting guide, as these indicators serve as road signs pointing toward the root of the problem. Here’s a closer look at common symptoms:
Intermittent Connection
An intermittent connection is often frustrating, sparking moments of panic when the cursor vanishes sporadically. This symptom is critical because it suggests that the mouse and laptop are barely hanging onto their communication link.
One of the prime characteristics of an intermittent connection is the sporadic interruptions which might suggest an issue with batteries or interference. This symptom is often prevalent in households with multiple wireless devices vying for attention, and it’s the kind of problem that can both puzzle and irritate users.
In the context of this guide, it becomes a popular focus because identifying these interruptions early can clarify whether it is a hardware fault or simply a matter of positioning the USB receiver in a more favorable location.
- Key Feature: Often a sign of battery or signal issues.
- Advantages: Paves the way for pinpointing other problems.
- Disadvantages: May sometimes lead to unnecessary replacements if misidentified.
No Cursor Movement
When the cursor seems to be on a permanent vacation and shows no signs of life, it can often set off alarm bells. This symptom can mean a complete failure on the mouse's part, which demands immediate attention.
No cursor movement reveals a significant disruption in communication between the mouse and the laptop. It’s not just a minor blip; it suggests that something fundamentally wrong is afoot, either with the mouse itself or related system settings. This symptom is particularly beneficial as it prompts a complete system check.
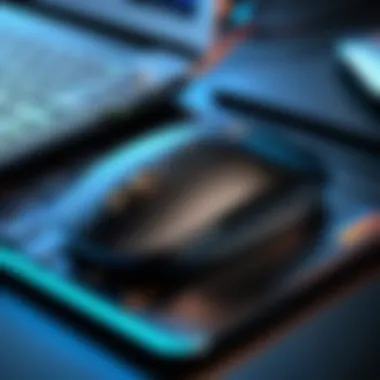

- Key Feature: Complete absence of movement.
- Advantages: Immediate feedback on hardware functionality.
- Disadvantages: Requires extensive checks to determine if the fault lies within the hardware or software.
Determining the Type of Issue
Once symptoms have been identified, it becomes necessary to categorize the issue into hardware or software. This distinction plays a vital role in directing troubleshooting efforts effectively.
Software Issues
Software issues often mimic hardware ones, leading to confusion and misdiagnosis. This segment focuses on how software conflicts can derail the mouse’s functionality. Outdated drivers, erroneous settings, or unexpected updates can all contribute to these kinds of problems.
- Key Feature: Often reversible through simple updates.
- Advantages: Generally quick fixes often requiring minimal time.
- Disadvantages: Can mask underlying hardware problems if not properly investigated.
Hardware Issues
Hardware issues signify a more drastic concern, likely pointing to physical damage or wear and tear. Knowing specifics about hardware concerns can influence the entire troubleshooting protocol, as these types of problems often require a more hands-on approach, such as replacements or repairs.
- Key Feature: Engages physical examination of the device.
- Advantages: Offers clarity on physical faults.
- Disadvantages: May lead to costs due to repairs or replacements if identified too late.
Identifying these underlying issues sets the stage for more proactive solutions throughout this guide, enabling users to tackle their wireless mouse headaches with confidence and precision.
Initial Troubleshooting Steps
When dealing with a non-responsive wireless mouse, the first step is often the most crucial. Measuring twice and cutting once applies here, as your approach to initial troubleshooting can save a heap of time and frustration. These steps lay the groundwork for resolving issues efficiently and help pinpoint whether a solution lies within hardware or software realms.
Checking Power Sources
Power issues can often masquerade as connection problems, and they are relatively easy to diagnose. Battery check and charging issues form the crux of this investigative step. Successfully tackling these can pave the path toward restoring functionality to your wireless mouse.
Battery Check
A wireless mouse's life hinges on its battery. If it runs out of juice, it’s tantamount to a bulb flickering in and out—it’s not going to work correctly. An essential characteristic of battery checks is their simplicity. You don't require tools; just a replacement battery or a recharging session can provide the insight needed to determine if this was your issue.
An added benefit is that, when checking, you not only see if the old battery is dead but ensure the contacts within the compartment are clean and free from corrosion. Neglecting this might lead you down a rabbit hole of more complex troubleshooting.
It should be noted, however, that if you habitually let your batteries die, you're looking at a different headache—over time, it could impact the mouse's performance or lifespan.
Charging Issues
Charge levels can be tricky. If your mouse uses USB rechargeable batteries, are you using the right voltage and current ratings? Oftentimes you might not think much of a generic charger, but it could be the proverbial monkey wrench in the gears. A unique feature of investigating charging issues is its ability to tell you if the problem is deeper than merely a low battery.
A device that won’t charge could indicate trouble at the port or with the cable itself—meaning potential hardware dilemmas on the horizon. While this aspect is less about an easy fix, the diagnostic window it provides is invaluable. Understanding whether you’re dealing with a simple battery swap or an intricate problem nurtures a more efficient troubleshooting process.
Inspecting the Receiver Connection
Now that you've dealt with potential power issues, it’s time to shift gears and focus on the connection between your mouse and laptop. USB port issues and receiver damage fall under this umbrella. Thorough inspection at this stage can eliminate many a headache and is worth every moment spent checking.
USB Port Issues
USB ports can be temperamental. Dust and debris accumulate over time, which can disrupt the connection between your wireless mouse receiver and your laptop. A distinctive aspect of USB port issues is that they often present confusing symptoms. You might think your device is on the fritz when in fact, all it needs is a good clean.
In this article, we highlight the importance of checking that your USB ports aren't damaged; a port that’s bent or otherwise hindered could mean your receiver's signal is getting lost in the shuffle. Not only is cleaning vital for performance, but it also avoids ongoing frustrations that come with working around a mouse that won't connect.
Receiver Damage
Next, the receiver itself merits scrutiny. Receiver damage can manifest as a physical bend or even just a symptom of wear and tear over time. It's often the unsung hero responsible for a stable connection, and yet users overlook it. A unique feature of checking for receiver damage is that it brings to light both obvious cracks and less visible internal faults that might not present themselves until examined.
Its relevance in this article is tied closely to recognizing that a damaged receiver is a fait accompli for a sideways connection. Assessing such issues can aid decisively in determining whether the answer lies in replacement or repair.
Remember: A comprehensive evaluation now may spare you from larger problems down the road.
In closing, performing these initial troubleshooting steps takes a bit of patience but serves a crucial role in resolving wireless mouse issues on your laptop. Identifying power source concerns and diving into receiver connections stands as the foundation upon which you'll build your efforts toward achieving a functioning device once again.
Software Considerations
When dealing with wireless mouse issues, software considerations play a pivotal role in ensuring smooth operation. Software problems can stem from outdated drivers, incorrect operating settings, or conflicts with other applications. Understanding and dealing with these issues can often resolve problems that may seem hardware-related. This part of the guide is crucial because it not only looks at the immediate fixes but also addresses the larger picture of maintaining optimal performance.
Driver Issues
Updating Drivers
Updating the drivers for your wireless mouse is one of the most impactful steps one can take. Drivers act as the bridge between the operating system and hardware, ensuring effective communication. When driver versions are outdated, they may not support the latest functionalities or could be prone to bugs.
The significance of updating drivers is simple: you’re allowing the mouse to work with the latest operating system features and security enhancements. This choice is beneficial because it enables various mouse functionalities such as customizable buttons, and enhanced tracking precision. However, different manufacturers provide different driver support, and this can sometimes lead to mismatched expectations and performance issues if drivers are not properly aligned with the hardware.
One must also consider that updating drivers can introduce new challenges, as what may work well for one version could cause conflicts or bugs in another. Ensuring compatibility is essential to leveraging the advantages of updated drivers without running into unforeseen complications.
Roll Back Previous Versions
If you find that after updating your drivers the mouse malfunctions or doesn’t function as expected, rolling back to a previous version might be a smart move. This method allows users to revert their drivers to an earlier version that was stable.
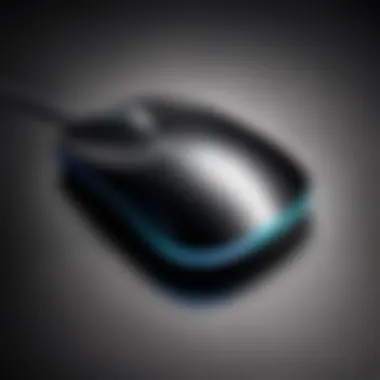

One of the appealing aspects of rolling back is that it helps to quickly resolve issues introduced by driver updates, such as loss of functionality or instability. Users often find this to be a crucial feature if an update breaks existing features. It’s particularly popular as it’s a straightforward approach to regain lost functionality without deep-diving into complex settings.
Nevertheless, rolling back drivers does come with its unique set of challenges. Newer functionalities from the latest version might be lost, and users may have to forgo updates that fix security vulnerabilities. Balancing the need for stability and access to new features requires careful consideration of the potential advantages and disadvantages.
Operating System Settings
Mouse Settings Adjustments
The correct mouse settings can be the difference between a frustrating experience and seamless navigation. Adjusting settings such as sensitivity, pointer speed, and scroll wheel settings can greatly influence user experience. A well-optimized setting can provide smoother use, especially for gamers or those who require precise movements.
What makes mouse settings adjustments particularly relevant is that it's completely user-driven. This means it's an option that every user can implement without needing to delve into complex software changes.
However, if not handled correctly, these settings could cause even more confusion, such as erratic pointer movement or delayed responses. Striking the right balance with the adjustments is crucial for achieving the optimal desired outcome without getting into a tangle.
Device Manager Inspection
Inspecting the Device Manager is a fundamental step in diagnosing wireless mouse issues. It’s where users can view all connected devices and check their status. If the mouse shows an error indicating it’s malfunctioning, this provides a clear direction for troubleshooting.
The beauty of the Device Manager lies in its ability to provide direct visibility into the hardware status with just a few clicks. This can often point to issues that are not immediately evident, such as driver conflicts or disabled devices.
However, the downside is that the Device Manager can sometimes be overwhelming for users unfamiliar with it. The technical jargon and array of device listings can make it challenging to find the relevant information. Also, changes made within this interface can have broad implications, so caution is advised to not inadvertently disable vital components.
In summary, software considerations are paramount when troubleshooting wireless mouse problems. From keeping drivers up-to-date to adjusting settings and inspecting the Device Manager, these systematic steps can illuminate hidden issues and restore functionality.
Advanced Troubleshooting Techniques
When a wireless mouse has issues, basic troubleshooting may not cut it. This is where advanced troubleshooting techniques come into play. These methods not only dig deeper into the problems but also provide a structured way to isolate and identify potential causes. It's like peeling an onion, where each layer brings you closer to understanding the core issue. Advanced techniques can help prevent frustration and save time, especially in a professional setting where efficiency is vital.
Using Diagnostic Tools
Connecting to Another Device
A crucial aspect of troubleshooting is testing the wireless mouse on a different device. By connecting to another laptop or even a tablet, you can quickly determine if the mouse itself is defective or if the issue lies within the original laptop's settings or hardware. This method is favored since it narrows down the potential problem areas effectively.
One key characteristic of this approach is its simplicity; it requires minimal setup and can often yield immediate insights. The unique advantage of connecting to a different device is that it helps highlight whether the problem is isolated to one machine or if it’s a broader issue related to the mouse. However, keep in mind, if the mouse works fine on other devices, it suggests that the problem may need further investigation into your specific laptop settings or configurations.
Utilizing Built-in Troubleshooter
Most modern operating systems come equipped with built-in troubleshooters for peripherals like mice. This tool can scan for common problems and attempt to fix them automatically. What makes this method popular is its ease of use; even those who are not tech-savvy can follow the prompts and receive guidance.
The unique feature of using built-in troubleshooters is their ability to provide tailored solutions based on system diagnostics. The advantages include a reduced need for manual checks or tests, as it can identify conflicts or misconfigurations. However, keep in mind that sometimes these troubleshooters may not be comprehensive enough, potentially overlooking nuanced issues that could require manual intervention.
Testing for Interference
Environmental Factors
When dealing with wireless devices, environmental factors can often play a significant role. Things such as walls, furniture, and even electromagnetic interference from other devices can disrupt the communication between the laptop and mouse. This aspect is vital as it helps you understand how your working environment can impact device performance.
A key characteristic of considering environmental factors is recognizing the physical space. For example, a wireless mouse might work flawlessly in an open area but lag or disconnect in a cluttered office. The unique feature here is the awareness of your surroundings and how they influence device effectiveness. While exploring environmental factors can be beneficial, some challenges can’t be easily remedied other than by rearranging your workspace or eliminating potential interference sources.
Other Wireless Devices
In a world filled with numerous wireless devices, competing signals can also cause unwanted interference. Devices such as Wi-Fi routers, cordless phones, and even other Bluetooth devices can impact the performance of your wireless mouse. Understanding and testing the influence of these devices is important for pinpointing the cause of connectivity issues.
The key characteristic of assessing other wireless devices is that it provides insight into the wider ecosystem of connections around your laptop. The unique advantage of this assessment is that once identified, you may choose to reposition devices or alter their settings to minimize interference. On the downside, if there are many wireless devices operating in proximity, it can create a complex scenario that may require multiple adjustments before finding a satisfactory solution.
Dealing with Physical Damage
Dealing with physical damage is crucial when troubleshooting your wireless mouse. The implications of damaged hardware can manifest in various issues—some subtle and others glaringly obvious. A thorough understanding of this topic empowers users to tak a structured approach to identify if physical damage is causing their mouse to malfunction, saving time and effort during the troubleshooting process.
Inspecting the Mouse for Damage
Damage inspection is often the first step in identifying whether physical faults are affecting functionality. Without this crucial step, one might overlook simple yet impactful problems.
External Inspection
When you're looking at external inspection, it’s about what the eye can see. Inspecting the surface of the mouse provides immediate insights into its condition. Look for scratches, cracks, or any deformities that may have occurred from everyday use or accidental drops. The key thing here is understanding that even minor dings can affect internal components, especially if they compromise the structural integrity of the mouse.


- Key Characteristic: The main advantage of external inspection is that it’s simple and doesn't require tools. You can quickly assess the mouse while holding it, which saves time.
- Unique Feature: With external inspection, users can easily spot issues that can be remedied, like tight buttons or a misaligned scroll wheel. This direct observation can prevent unnecessary replacements when a simple fix can make the mouse usable again.
- Advantages and Disadvantages: The benefit is the immediate accessibility of information; however, it has limitations. Many internal components might still be intact while appearing externally perfect. It’s something to keep in mind as you proceed with further investigations.
Internal Inspection
Wide-eyed inspections are always insightful, but to dig deeper—literally—you must consider internal inspection. This entails taking apart the mouse to visually check components like the circuit board, battery housing, and scroll wheel mechanism. Such a detailed examination can often reveal issues that aren't visible from the outside.
- Key Characteristic: The merit of internal inspection lies in its thoroughness. It allows for the identification of issues like solder joint fractures, loose wires, or damaged circuitry that could straight-up halt mouse functionality.
- Unique Feature: An internal inspection can assist in pinpointing problems that arise after physical trauma, such as dropped devices or spills. Such inspections can unearth surprises that external scrutiny would fail to discover.
- Advantages and Disadvantages: While the internal inspection helps provide a comprehensive view of potential issues, the downside is that it may require specialized tools like screwdrivers and can void warranties. It also necessitates a level of comfort with disassembling electronic components.
When to Consider Replacement
Considering replacement should not be taken lightly. If after thorough internal and external inspections you find that damage is extensive—like a fragment of the circuit board is cracked—upgrading might be the best call. Not only can this prevent ongoing functionality issues but also offer a chance to invest in newer technology that might enhance your overall laptop experience. However, do weigh the cost against repairs as sometimes a small price difference can lead to significant functional benefits.
Remember, being proactive in both inspection and maintenance can extend the life of your devices significantly.
Preventive Measures
Preventive measures can be a game changer when it comes to maintaining the functionality of your wireless mouse. Rather than finding yourself entangled in troubleshooting dilemmas, taking proactive steps can save valuable time, money, and headaches down the line. Preventive strategies encompass regular upkeep and informed purchasing decisions, ensuring that users avoid many common pitfalls associated with wireless mouse technology.
Regular Maintenance Tips
Battery Replacement
Battery replacement is a cornerstone of regular maintenance for wireless mice. Often overlooked, a fresh battery can drastically enhance performance and responsiveness. The key characteristic of battery replacement is its simplicity—it's a task that requires minimal effort yet yields maximum results. Replacement batteries like lithium-ion or alkaline are easily accessible and can rejuvenate a dying mouse.
However, while replacing batteries is typically a cost-effective approach, one must choose wisely. For example, rechargeable batteries can save costs in the long run but may require more frequent charging sessions which can be tedious.
Cleaning Procedures
Cleaning procedures are another vital maintenance aspect that often gets neglected. Dust, debris, and accumulated grime can interfere with the optical sensor of a wireless mouse, leading to erratic performance or complete failure. Regular cleaning ensures that the mouse operates smoothly; this aspect is especially crucial for users in environments prone to dust or spills.
The unique feature of cleaning your mouse also extends to ergonomics. A clean mouse can feel more comfortable and pleasant to use. Users can use a microfiber cloth and gentle cleaning solution for external cleaning; however, it is essential to be cautious about the cleaning agents used to avoid damage. On the downside, cleaning does require a certain degree of diligence and time commitment.
Selecting Compatible Devices
Research Before Purchase
Research before purchase is crucial in the modern tech landscape, particularly when integrating new hardware such as a wireless mouse. The key characteristic of thorough research is its potential to prevent compatibility issues that can lead to frustration. Before making any purchase, checking product reviews, specifications, and compatibility with your specific laptop model is vital.
Such due diligence can help avoid the hassle of returns or exchanges. However, the downside is that it can be time-consuming, requiring a careful perusal of tech specs and user feedback, which can sometimes be overwhelming.
Brand Considerations
Brand considerations play a significant role in ensuring device performance and longevity. Considering well-established brands can lead to better reliability and customer support. A reputable brand often comes with warranties and prolonged service assistance and that can provide peace of mind when investing in tech. Moreover, brand familiarity can often relate to innovation, as leading brands frequently update their designs to adapt to changing technology trends.
However, sticking strictly to brand names might limit options. Newer or niche brands may offer great products at a competitive price point but might lack the same level of public trust or recognition.
Investing time in preventive strategies can spare you from unwanted troubleshooting experiences later on.
By focusing on these preventive measures, IT professionals and tech enthusiasts can ensure smoother operation and longevity of their wireless mouse, improving their overall computing experience.
Finale
In today's technology-driven world, having a wireless mouse that operates seamlessly with laptops is essential for productivity. The importance of addressing wireless mouse issues cannot be overstated. It often affects both work and leisure, potentially leading to frustration and decreased efficiency.
This article has outlined a comprehensive troubleshooting guide that both IT professionals and everyday users can utilize. By systematically examining various factors contributing to mouse malfunctions—ranging from software conflicts to hardware damage—users can pinpoint the root cause of the problem. It emphasizes that resolving these issues isn't merely about fixing a hardware tool; it is about enhancing overall user experience and maintaining productivity.
Moreover, the preventive measures discussed are vital in ensuring that such problems are minimized in the future. Regular maintenance and selecting compatible devices serve not only to maintain performance but also to extend the lifespan of the equipment.
"An ounce of prevention is worth a pound of cure."
In essence, understanding and tackling wireless mouse issues equips tech enthusiasts with the knowledge to maintain smooth operational workflows. This guide stands as a resourceful blueprint for troubleshooting, guiding users through the necessary steps to resolve their concerns efficiently.
Understanding these elements ensures one is not just reacting to failures but proactively preparing to circumvent future challenges. Keeping this mindset is crucial for IT professionals, who must adapt to the evolving landscapes of technology and user demands.
Summary of Key Points
- Wireless mice improve user convenience and productivity but can encounter various issues.
- Common problems include connectivity loss, hardware malfunctions, and software conflicts.
- Systematic steps in troubleshooting aid in identifying and resolving the issues.
- Regular maintenance and compatible device selection are key to preventive care.
Future Considerations for IT Professionals
As technology continues to evolve, IT professionals must remain vigilant. Here are some considerations for the future:
- Up-to-date Knowledge: Staying informed about the latest trends in wireless technology is critical. New devices and software require continuous learning.
- User Education: Training end users on proper device usage, maintenance, and common troubleshooting techniques can save time and resources.
- Device Compatibility: As more devices hit the market, ensuring compatibility becomes paramount. This mostly impacts performance and functionality.
- Feedback Mechanisms: Creating avenues for users to report issues and feedback can lead to more effective problem-solving strategies and better product development.
By adopting these practices, IT professionals can not only enhance their workflow but also contribute positively to the technological ecosystem. The objective is to foster an environment where technology serves as a tool of empowerment rather than frustration.



