Comprehensive Guide to Wireless Setup for Canon TR7520
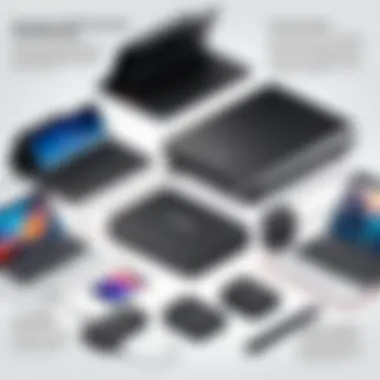
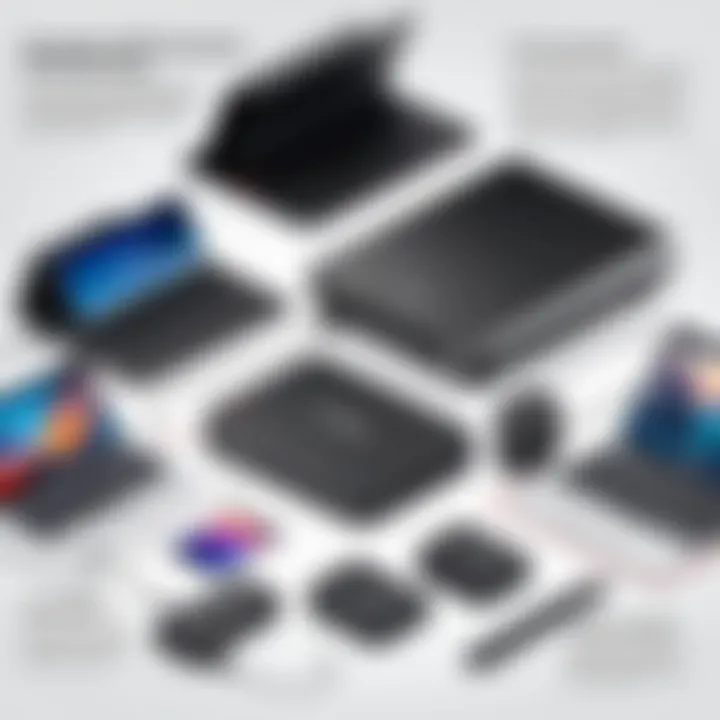
Intro
In today's rapidly evolving technology landscape, having a reliable wireless printer at home or in the office can greatly enhance productivity. The Canon TR7520 is one such device that combines functionality with ease of use. This guide aims to provide comprehensive assistance for setting up the Canon TR7520 wirelessly, addressing every aspect from preparation to troubleshooting and performance optimization. Whether you are an IT professional or a tech enthusiast, mastering your printer's capabilities can lead to improved efficiency and satisfaction.
Features Overview
The Canon TR7520 stands out in the crowded printer market with a range of features that cater to diverse printing needs.
Key Specifications
- Print Technology: Inkjet
- Print Resolution: Up to 4800 x 1200 dpi
- Connectivity Options: Wi-Fi, USB, SD card slot
- Mobile Printing: Compatible with Apple AirPrint, Google Cloud Print, and Canon PRINT app
- Display: 4.0" LCD Touchscreen
- Paper Handling: 5-color individual ink system, 100-sheet rear tray
Unique Selling Points
- Versatile Printing Capabilities: It can handle various print sizes and types, making it suitable for both documents and photos.
- User-Friendly Interface: The touchscreen allows for intuitive navigation, enhancing user experience.
- Efficient Ink Usage: The separate ink cartridges ensure that you replace only the color that runs out, reducing waste and cost.
Performance Analysis
Assessing the performance of the Canon TR7520 is crucial for understanding how it fits into specific scenarios.
Benchmarking Results
Testing the printer's capabilities reveals:
- Print Speed: Up to 15 pages per minute for black and 10 for color, under standard conditions.
- Photo Quality: Stunning quality for photos, often rivaling that of professional printing services.
Real-world Scenarios
In practical usage, the Canon TR7520 performs well in home and small office settings. Whether printing out important documents or high-quality photographs for personal projects, it handles tasks efficiently. Users have reported effective wireless connectivity, allowing for seamless printing from multiple devices, which is particularly advantageous in shared environments.
It is essential to consider the printer’s placement relative to the Wi-Fi source to ensure optimal signal strength.
By understanding the features and analyzing performance, you can make informed decisions about your wireless setup and ensure that the Canon TR7520 meets your specific needs.
Foreword to Canon TR7520
The Canon TR7520 is a versatile printer that appeals to both home users and professionals. It combines printing, scanning, copying, and faxing in a compact design. This multifunctional unit is especially useful for those who require a reliable device for various tasks. The importance of the Canon TR7520 in this article lies within its easy wireless setup feature, which enhances user convenience and efficiency.
In an era where mobility and connectivity are paramount, the ability to connect a printer wirelessly is essential. The Canon TR7520 supports various wireless standards, which allows for seamless printing from a range of devices, including smartphones and tablets. Wireless printing eliminates the need for cumbersome cables and facilitates printing from anywhere within the network range. This flexibility is an important consideration for tech enthusiasts and IT professionals who work in environments that require mobility.
Additionally, the Canon TR7520's built-in features to support wireless printing make it a suitable choice of printer for environments that strive for efficiency. It comes equipped with capabilities like automatic duplex printing, which saves both time and resources by allowing users to print on both sides of the paper without manual flipping.
Thus, the TR7520 not only provides quality output but also enhances productivity. Understanding its features and setup process is crucial for anyone looking to optimize their printing experience. This guide will unfold the necessary steps to wirelessly set up the Canon TR7520, ensuring users can fully leverage its capabilities.
Understanding Wireless Printing Technology
Wireless printing technology represents a transformative advance in how printers communicate and operate within a network. This shift towards wireless solutions enhances convenience and flexibility for users, particularly in environments where multiple devices require access to a printer without the need for physical connections.
Adopting wireless printing minimizes the clutter of cables and allows for seamless integration into modern workflows. Users can print from various devices—smartphones, tablets, and computers—without being tethered to a specific location. This aspect is especially appealing in home offices or shared work environments.
Importance of Wireless Connectivity
Wireless connectivity is vital for the usability and accessibility of printers like the Canon TR7520. The advantages include:
- Convenience: Users can print from anywhere within the network range, eliminating the hassle of physical connections.
- Multi-Device Access: Multiple users can connect to the printer from different devices, facilitating collaboration.
- Mobility: Being able to print from smartphones or tablets enhances productivity, especially for those who are frequently on the move.
Wireless printing enables a more streamlined process. IT professionals appreciate these features, as they can significantly improve workflows in busy environments.
Protocols and Standards Used
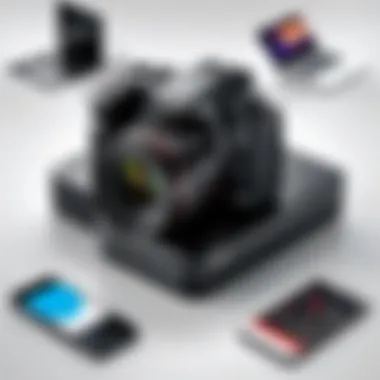

Different protocols underpin wireless printing, each serving distinct roles.
- Wi-Fi Protected Setup (WPS): An essential protocol that allows users to easily connect devices without entering complex passwords. This greatly simplifies the initial setup of printers like the Canon TR7520.
- IEEE 802.11 Standards: These standards dictate the method of wireless communication, affecting data transfer rates and connectivity stability.
- Apple AirPrint: A protocol that allows Apple devices to print easily without installing drivers. This makes Canon TR7520 particularly appealing for Mac users, as it seamless integrates into their ecosystem.
In contrast, Windows systems may rely on the Universal Print Protocol, which facilitates easy driverless printing applications across various Windows devices. Understanding these protocols ensures that users and IT professionals can effectively manage and optimize wireless printing tasks.
Preparation for Setup
The Preparation for Setup section serves as a foundational step in achieving a seamless wireless connection for the Canon TR7520. Focusing on specific elements ensures that users are not only ready to explore the various setup methods but also aware of critical factors that will affect their experience. Adequate preparation minimizes installation issues and enhances overall performance, which is particularly crucial for IT professionals and tech enthusiasts seeking efficiency.
Unpacking and Initial Checks
Unpacking the Canon TR7520 printer should be done with care. The printer's components should be inspected for any signs of damage that may have occurred during shipping. Users should ensure that the following items are included:
- Printer unit
- Power cord
- Ink cartridges
- User manuals
Performing initial checks allows users to confirm all parts are in working condition. This step can prevent potential complications that arise from missing or damaged components later in the setup process.
Network Requirements
Router compatibility
Router compatibility is a critical factor in ensuring a successful wireless setup. The Canon TR7520 works best with dual-band routers that support both 2.4GHz and 5GHz frequencies. The 2.4GHz band typically offers better range, making it ideal for distance applications, while the 5GHz band provides higher speeds for closer connections. Having this dual-band capability allows for greater flexibility, adapting to varying network conditions. Users should also verify that their routers support WPA2 security for enhanced encryption and safety.
Signal strength considerations
Signal strength considerations are essential for achieving reliable communication between the printer and the wireless network. A strong signal is necessary to minimize interruptions during print jobs. Users are encouraged to place the router in a central location to improve overall coverage. Physical barriers, such as walls or furniture, can weaken signal strength, so it is wise to avoid obstructed paths. Assessing the signal strength prior to setup can help determine if any adjustments to the network setup are necessary.
Printer Requirements
Firmware updates
Firmware updates are vital for maintaining the printer's performance and features. The Canon TR7520 benefits from the latest updates, which can resolve security vulnerabilities and improve compatibility with various operating systems. Users should check the Canon website or use the printer settings menu to verify that the device has the most recent firmware installed. This proactive measure enhances the printer's functionality and safeguards its performance over time.
USB cable for initial configuration
A USB cable for initial configuration is not only helpful but often necessary for establishing the first connection. While wireless setup options are available, connecting via USB can streamline the process. This method allows for direct communication between the printer and computer, helping users navigate the initial setup without complications. Furthermore, it allows for configuration of network settings before switching to a wireless setup, potentially preventing future connection issues.
Ensure that all these preparations are fulfilled before proceeding with any wireless setup methods to guarantee a smooth installation process.
Method One: Wireless Setup Using WPS
Setting up your Canon TR7520 printer wirelessly can be streamlined through the use of Wi-Fi Protected Setup (WPS). This method is significant in this article for several reasons. WPS allows for a quick and easy connection to a wireless network without the need for complex passwords or configurations. For those who seek efficiency, WPS presents an advantageous alternative, especially for users who may not be as familiar with networking protocols. With one press of a button, your printer can connect to the Wi-Fi, making it ideal for IT professionals and tech enthusiasts alike.
Understanding WPS
Wi-Fi Protected Setup is a network security standard that aims to make it easier to connect devices and secure wireless networks. WPS was designed specifically to simplify the process of joining a secure network. It typically involves pressing a button on the router and the device you want to connect, such as the Canon TR7520. WPS avoids cumbersome manual entries for network authentication, thereby reducing the potential for errors that can occur when entering long password strings.
Step-by-Step WPS Setup Instructions
- Ensure Compatibility: First, confirm that your Wi-Fi router supports WPS. Many modern routers have this feature, but older models may not.
- Power on Printer: Turn on your Canon TR7520 and make sure it is positioned near the Wi-Fi router to ensure a strong connection.
- Locate WPS Button: On your router, find the WPS button. This is usually labeled clearly and may be located on the front or back panel.
- Navigating the Printer: On the printer’s control panel, navigate to the wireless settings. Select the WPS option from the menu.
- Initiating Connection: Press and hold the WPS button on your router. This generally needs to be done within two minutes of starting the WPS process on the printer.
- Confirmation: Wait for the printer to detect the router's signal. If successful, the printer will confirm that it has connected to the Wi-Fi network, typically by flashing an indicator light or displaying a message on the screen.
Verifying Connection
After completing the WPS setup, it's crucial to verify the printer's connection to the network. You can do this through the printer's menu. Access the printer’s network settings to view the current status.
- Check IP Address: Ensure that the printer is assigned an IP address. This indicates that it is connected correctly.
- Print Network Configuration: Most printers provide an option to print a network configuration page. This can serve as a good confirmation if the printer is online or face any connectivity issues.
- Perform a Test Print: Finally, attempt to print a test page from your computer or mobile device to confirm that wireless printing is functioning as intended.
By using WPS, users can avoid common pitfalls associated with manual network configurations, ensuring a smoother setup experience.
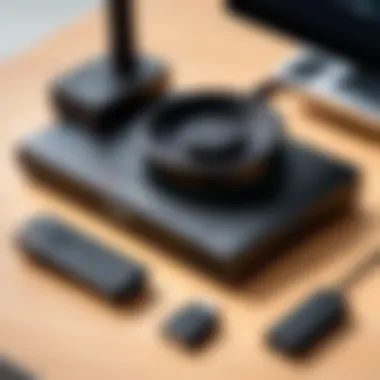

Method Two: Wireless Setup Using the Printer Control Panel
Setting up your Canon TR7520 printer via its control panel offers an intuitive way to establish a wireless connection. This method provides a hands-on approach that can often help IT professionals and tech enthusiasts to quickly diagnose issues directly from the printer itself. By using the control panel, you have immediate access to the settings, making adjustments easier compared to app-based configurations. In this section, we will explore how to efficiently navigate the control panel, connect to your Wi-Fi network, and test the wireless connection to ensure proper functionality.
Navigating the Control Panel
The control panel of the Canon TR7520 is designed for user-friendliness. It features an LCD touchscreen that provides guidance through various menus. Start by pressing the home button, which will display the main menu options.
- Use the touch interface: You can swipe and tap to find relevant options, moving through setup and network selections.
- Access settings: Look for the settings icon, which typically appears as a wrench or gear. This will give you access to network settings and allow you to configure the Wi-Fi connection.
Navigating through the control panel with these straightforward interactions is crucial. A strong grasp of the interface will lead to a more efficient setup process.
Connecting to Wi-Fi Network
After navigating to the Wi-Fi setup menu, follow these steps to connect the printer to your network:
- Select Wireless LAN Settings from the menu.
- Choose SSID Settings. This will display available Wi-Fi networks.
- Find your home or office Wi-Fi network from the list and select it.
- Enter your Wi-Fi password using the touchscreen keyboard. Make sure to enter it accurately, including any capital letters or symbols.
- Once the password is entered, confirm your selection to connect.
This process may take a moment. Be patient as the printer validates the connection to your Wi-Fi network.
Testing the Wireless Connection
After successfully connecting to the Wi-Fi network, it is essential to test the connection to ensure everything is functioning correctly. Here’s how to do that:
- Access the Network Status option in the settings menu. This will provide information regarding the connection status.
- You may also print a Network Test Page. This document will confirm whether the printer is correctly connected to the network. Essentially, it will offer data such as the IP address assigned to the printer.
- If there are issues, double-check the network settings. Ensure you input the correct SSID and password.
With these steps completed, your Canon TR7520 should be set up wirelessly, ready for printing tasks. Personalizing the printer settings further can improve its performance and align it with your specific needs.
Method Three: Wireless Setup Using Canon PRINT App
Setting up the Canon TR7520 printer using the Canon PRINT app offers a modern solution to achieve wireless printing with ease. This method stands out due to its user-friendly interface and the convenience of managing printer tasks directly from a mobile device. The app allows users to connect the printer to their Wi-Fi network efficiently. Moreover, it enhances functionality by providing additional features such as scanning and printing from various cloud services, which is particularly useful for IT professionals and tech enthusiasts.
Installing the Canon PRINT App
To start this process, ensure that your mobile device is compatible. The Canon PRINT app is available on both iOS and Android devices. Follow these steps to install the app:
- Open the App Store or Google Play Store on your device.
- Search for "Canon PRINT Inkjet/SELPHY".
- Tap on the install button.
- Once installed, open the app and agree to necessary permissions.
Be sure your device is connected to the same Wi-Fi network that you plan to use for your printer. This is fundamental to establish a connection properly.
Connecting the Printer via the App
After installing the Canon PRINT app, the next step is to connect the printer. This process can be simple and quick if you follow the instructions carefully:
- Open the Canon PRINT app on your device.
- Tap on the option to Add Printer.
- The app will search for available printers. When the Canon TR7520 appears in the list, tap on it.
- Follow the on-screen instructions to connect to your Wi-Fi network. You might need to enter the Wi-Fi password.
- Wait for the app to confirm the successful connection.
It is vital to ensure that the printer is turned on and in the same network range as the mobile device during this setup.
Managing Printer Settings within the App
Once the printer is successfully connected, managing printer settings becomes straightforward. The Canon PRINT app provides various options to adjust printer configurations. Users can:
- Check Ink Levels: Get insights on remaining ink levels to avoid unexpected shortages.
- Print from Cloud Services: Directly access files from Google Drive or Dropbox for printing without needing a computer.
- Scan Documents: Use your printer's scanning functionality and save files to your device or cloud storage.
Additionally, there are settings to adjust print quality and formats, ensuring that all tasks can be performed efficiently. The app also allows users to access support and troubleshooting resources, enhancing the overall user experience.
By utilizing the Canon PRINT app, users gain flexibility in managing their printing tasks without being tied to a single device.
In summary, the Canon PRINT app presents a comprehensive and convenient solution for wireless setup and management of the Canon TR7520. Its versatility makes it an excellent choice for both inexperienced users and advanced tech enthusiasts.


Troubleshooting Wireless Setup Issues
In the realm of wireless printing, establishing a reliable connection is paramount. However, users may encounter various issues during setup. Understanding how to troubleshoot these problems is crucial for ensuring that the Canon TR7520 operates efficiently and effectively. Addressing wireless setup issues not only saves time but also enhances the overall user experience. It becomes essential to identify common problems, implement solutions, and maintain optimal performance. In this section, we will explore prevalent connection difficulties and offer practical strategies for resolution.
Common Connection Problems
When setting up the Canon TR7520 wirelessly, users often face several common connection problems, such as:
- Weak signal strength. This may lead to intermittent connectivity or complete disconnection from the network.
- Network not found. Sometimes, the printer fails to detect the Wi-Fi network due to incorrect settings or router issues.
- Authentication errors. Users may enter the wrong password or encounter encryption incompatibility.
- Firmware compatibility issues. If the printer's firmware is outdated, it may not support the latest network protocols.
Understanding these issues is the first step in resolving them efficiently.
Resolving Connectivity Issues
Resolving connectivity issues involves a systematic approach to pinpoint the root cause and implement effective solutions. Two essential methods include resetting network settings and verifying router configurations.
Resetting network settings
Resetting network settings can often ease connection troubles. This process involves reverting the printer's network configuration to its default state.
- Key characteristic: This method serves as a clean slate. It clears any incorrect previous configurations that may hinder connectivity, allowing for easier setup again.
- Beneficial choice: Resetting helps when users are unsure of existing settings or network credentials.
- Unique feature: It effectively eliminates conflicts stemming from prior configurations. This can lead to a successful connection on the first try.
However, this approach also has disadvantages. A full reset means manually reconfiguring all settings afterward, which can be time-consuming.
Checking router configurations
Checking router configurations is another vital step in troubleshooting wireless setup issues. The router plays a critical role in connecting devices like the Canon TR7520 to a network.
- Key characteristic: Identifying any restrictions or settings that could block the printer's connection is crucial. This includes ensuring the correct SSID is broadcast and that the printer's MAC address is not blocked.
- Beneficial choice: This method offers comprehensive insights into whether external factors are compromising connectivity, such as firewalls or outdated firmware on the router itself.
- Unique feature: It allows the user to adjust settings to optimize the connection according to their specific environment. Nevertheless, configuring a router can pose challenges for less tech-savvy users. One wrong setting could limit not just printer connection but also impact network performance.
In summary, effective troubleshooting can significantly enhance the functionality of the Canon TR7520. By systematically addressing connection problems through resetting network settings and checking router configurations, users can establish a reliable wireless setup.
Ensuring Optimal Performance Post-Setup
Ensuring optimal performance of the Canon TR7520 after setup is crucial for maximizing productivity and achieving consistent results. Once the initial configuration is complete, users must focus on several elements that contribute to the printer’s efficiency and longevity. Neglecting this part can lead to a variety of issues that affect both print quality and speed. By integrating proper maintenance and network monitoring practices, users can greatly enhance the performance of their printing system.
Regular Maintenance Practices
Regular maintenance practices are vital for keeping the Canon TR7520 functioning smoothly. Adhering to a routine can prevent problems that stem from dust accumulation, wear and tear, and outdated firmware. Here are a few practices to consider:
- Cleaning the Printer: Regularly wipe down the surfaces of the printer to remove dust and debris. This not only improves aesthetics but also ensures that internal components function as intended.
- Checking Ink Levels: Frequently monitor ink levels to avoid running out during important print jobs. Keeping spare cartridges on hand can save time and prevent disruptions.
- Updating Firmware: Regularly check for firmware updates from Canon’s official website. Keeping the printer's software current enhances functionality and often introduces new features.
- Paper Handling: Use the recommended type of paper and load it correctly to avoid jams. Proper loading techniques reduce wear on feeding mechanisms.
These simple yet effective practices can help extend the life of the printer while ensuring high-quality output.
Monitoring Network Performance
Maintaining a robust network is essential for the Canon TR7520 to operate effectively in a wireless setup. Network performance monitoring aids in identifying potential issues before they escalate. Consider the following factors to ensure optimal connectivity:
- Signal Strength: Regularly assess Wi-Fi signal strength where the printer is located. Weak signals can lead to dropped connections and slow printing speeds. If the signal strength is low, consider repositioning the router or using a Wi-Fi extender.
- Network Traffic: Monitor the number of devices connected to the same network. A high number of devices may consume bandwidth, affecting the printer's performance. Using Quality of Service (QoS) settings can prioritize printer traffic over other less critical devices.
- Router Configuration: Evaluate router settings to ensure compatibility with the Canon TR7520. Features like dual-band support can enhance performance. Ensure that settings such as MAC address filtering or security protocols do not hinder connectivity.
- Testing Network Speed: Periodically conduct speed tests to confirm that the network meets requirements for printing tasks. Using tools like speedtest.net can help in assessing bandwidth.
To summarize, consistently applying maintenance practices and monitoring network performance will prevent many issues users might face. The longer these fundamental practices are maintained, the more reliable and efficient the Canon TR7520 will be in meeting printing needs.
Culmination
In this article, we have explored the intricacies of setting up the Canon TR7520 printer wirelessly. The conclusion serves as a critical summation of all the detailed steps and processes discussed throughout the guide. It is essential to understand that a successful wireless setup not only enhances user experience but also optimizes the functionality of the Canon TR7520.
There are several key aspects to consider regarding the conclusion. First, the diverse setup methods outline different user preferences. Whether one opts for WPS, the control panel, or the Canon PRINT app, each method has its own advantages tailored to various scenarios. This ensures that regardless of the user’s technical expertise, there is a straightforward avenue available for setup.
Moreover, addressing troubleshooting techniques provides readers significant value. Understanding common issues and their resolutions enhances user confidence, empowering them to tackle problems independently. As wireless printing involves connectivity with routers and networks, it is prudent for users to be well-informed about possible disruptions and how to rectify them.
Finally, the emphasis on ensuring optimal performance post-setup cannot be overstated. Regular maintenance and network performance monitoring foster a smooth printing experience over time. This proactive approach can save users from unexpected interruptions, thereby maximizing the utility of the Canon TR7520.
In closing, the exploration of the wireless setup for the Canon TR7520 illustrates the importance of embracing technology with informed knowledge. A successful setup leads to efficient printing, ultimately contributing to enhanced productivity, especially for IT professionals and tech enthusiasts.
"A well-informed user is the cornerstone of a seamless technology experience."
By dedicating time to understand the setup process, the user is equipped to fully enjoy the capabilities of their printer, allowing them to focus on their primary tasks with confidence.



